Tip
Auto-Type requires 1Password 8 for Windows. If you’re using 1Password 7 or earlier, learn how to upgrade.
With 1Password and Auto-Type, you can fill your usernames and passwords everywhere you need to sign in on your Windows PC:
- In all your apps and websites.
- In the command line when you run commands that require a user or administrator password.
To get started, set up Auto-Type on your PC.
Set up Auto-Type
Before you can use 1Password for Windows to autotype your logins in apps and browsers, you’ll need to download and set up 1Password on your Windows PC. Then follow these steps:
- Open and unlock 1Password.
- Select your account or collection at the top of the sidebar and choose Settings > General.
- In the Auto-Type section, select Show auto-type action in Quick Access.
- If you’d like your logins to be submitted automatically after filling with Auto-Type, select Submit automatically with auto-type.
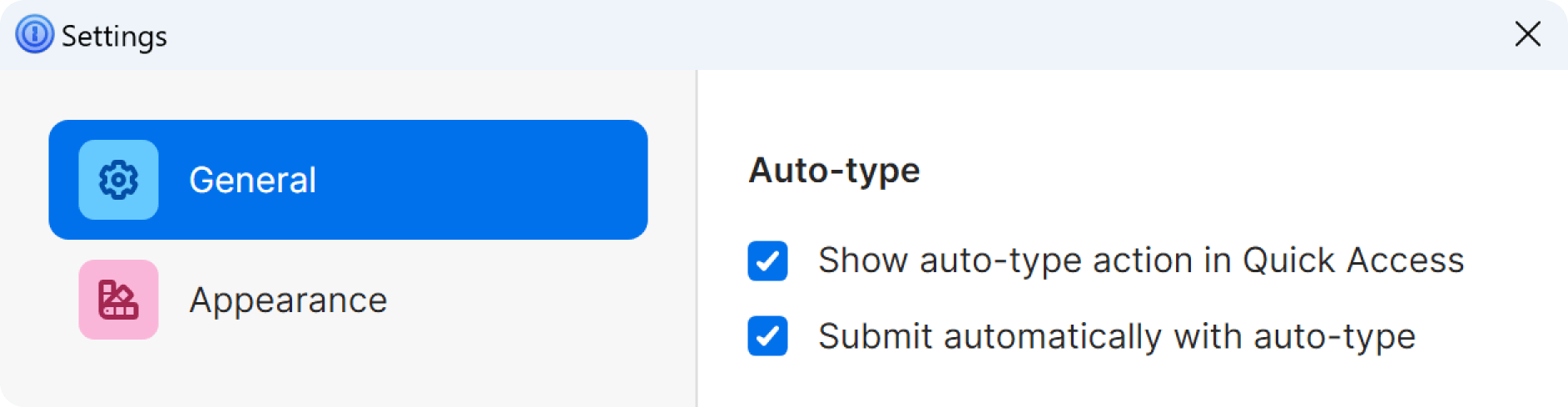
From now on, you’ll be able to use 1Password for Windows to fill your usernames and passwords without opening the 1Password app.
Fill in apps and browsers
To use Auto-Type to fill your usernames and passwords in apps and browsers, follow these steps:
Important
Auto-Type will fill your credentials in the current active window. If the wrong field or window is selected, your credentials could be filled somewhere you don’t expect, which could expose your password.
In the app or website you want to sign in to, select the username or email field.
For Auto-Type to work correctly, you need to select the username or email field first.
Use the ControlShiftSpace bar keyboard shortcut to show Quick Access.
The correct login should be highlighted in Quick Access. If it’s not highlighted, search for the website or app name and select it.
After you select the login, 1Password will autotype your username and password into the fields.
Submit your login on the website or app you want to log in to. If you checked Submit automatically with auto-type when you set up Auto-Type, your login will submit automatically.
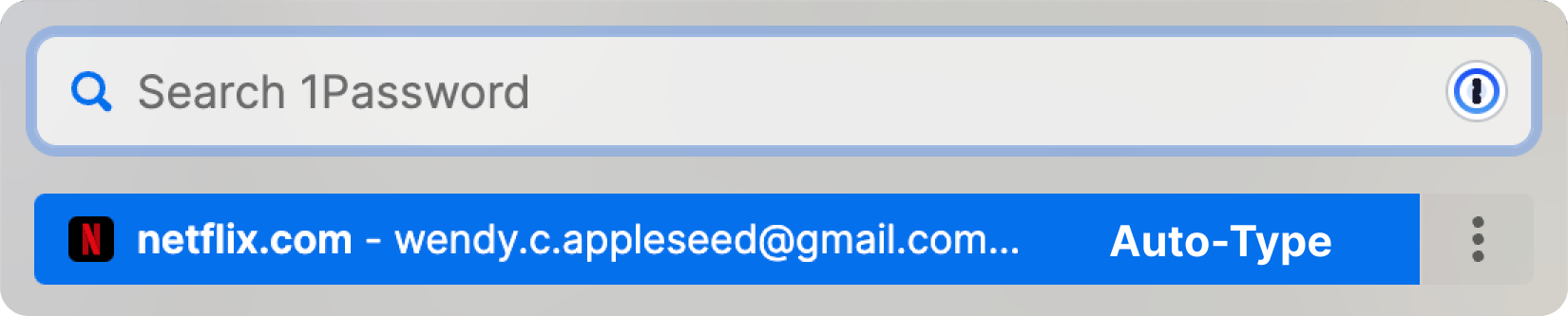
Fill in the command line
To fill your usernames and passwords with Auto-Type on the command line, follow these steps:
- When you’re asked to enter your username or password on the command line, use the ControlShiftSpace bar keyboard shortcut to open Quick Access.
- In Quick Access, search for the correct login and select it. 1Password will autotype and run your username and password on the command line.
Tip
If you select an item that contains only a username or a password, that value will autotype on the command line.
Was this article helpful?
Glad to hear it! If you have anything you'd like to add, feel free to contact us.
Sorry to hear that. Please contact us if you'd like to provide more details.