1Password automatically generates a QR code for Wireless Router items. Anyone can use the camera on their device to scan this QR code and connect to your Wi-Fi network.
In order for 1Password to generate a QR code, you must have the following fields filled out in your 1Password Wireless Router item:
- Wireless network password
- Network name
A new QR code will be generated if you update the network name or network password field. Keep this in mind if you’ve printed a copy of your QR code.
Find your Wi-Fi QR code in the 1Password apps
Help
QR codes for Wireless Router items are only available in the 1Password apps.
- Open and unlock 1Password.
- Choose your Wireless Router item. You’ll see the QR code at the bottom of the item.
Get help if you don't see a QR code.
- If you have the QR code set to conceal automatically, select Reveal.
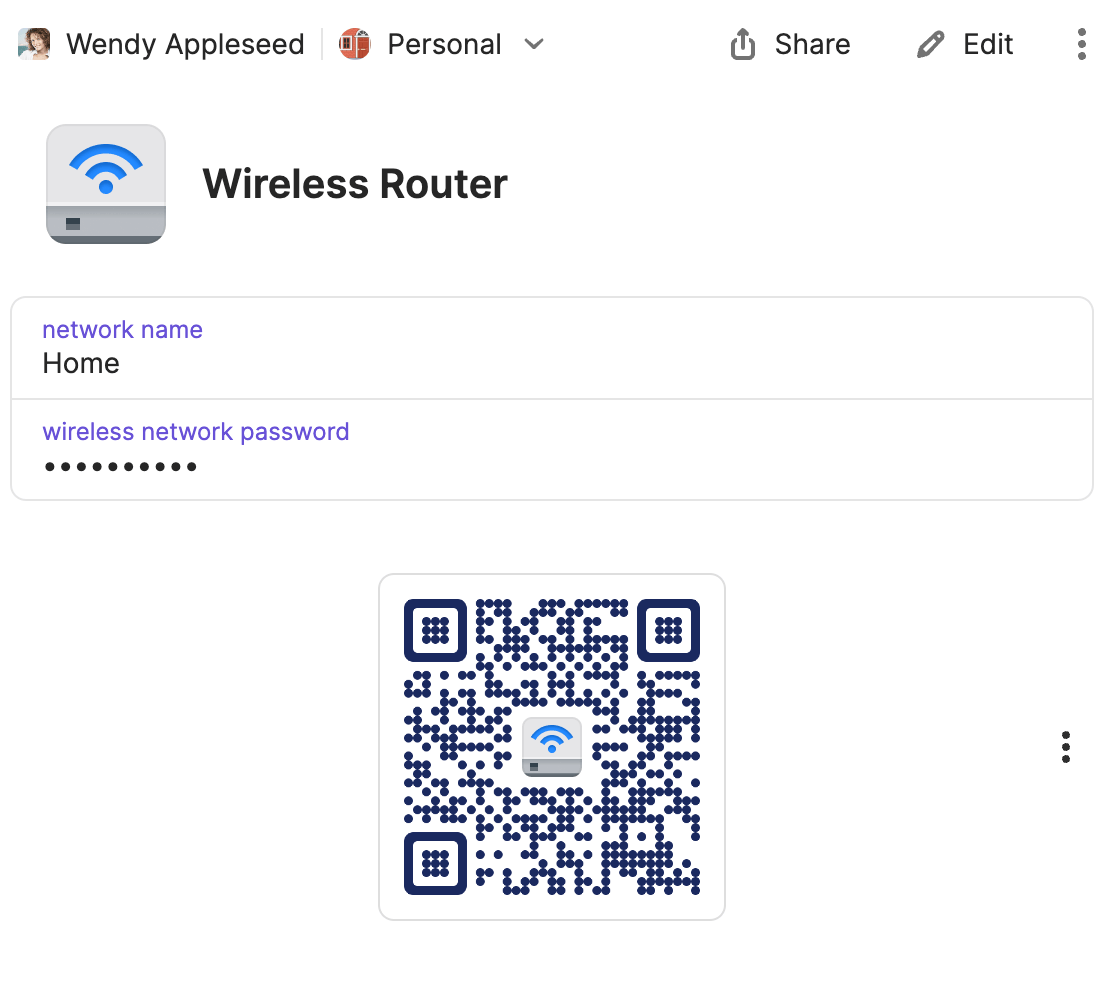
Someone can now scan the QR code using the camera on their device and automatically connect to your network.
- Open and unlock 1Password.
- Choose your Wireless Router item. You’ll see the QR code at the bottom of the item.
Get help if you don't see a QR code.
- If you have the QR code set to conceal automatically, select Reveal.
Someone can now scan the QR code using the camera on their device and automatically connect to your network.
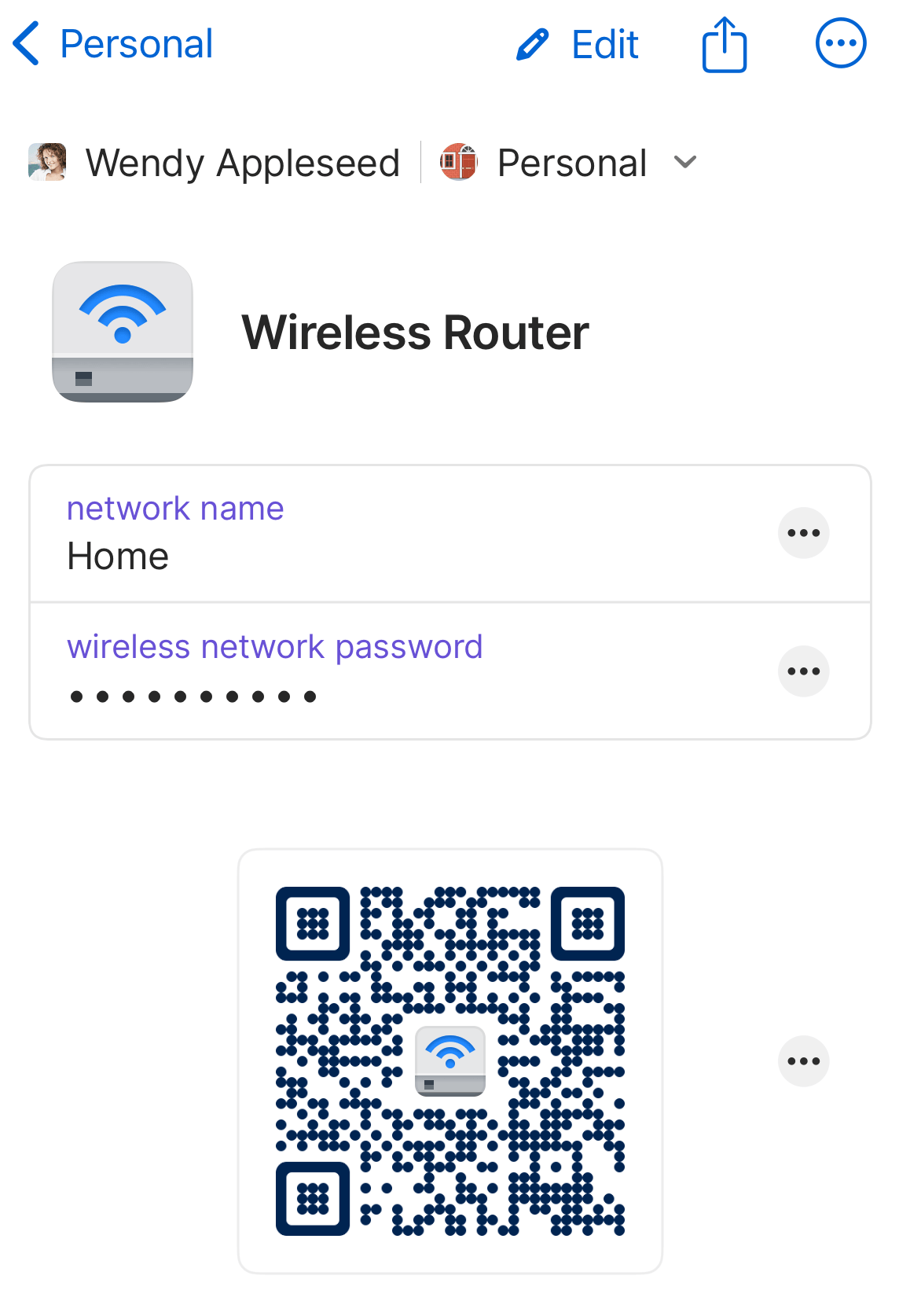
- Open and unlock 1Password.
- Choose your Wireless Router item. You’ll see the QR code at the bottom of the item.
Get help if you don't see a QR code.
- If you have the QR code set to conceal automatically, select Reveal.
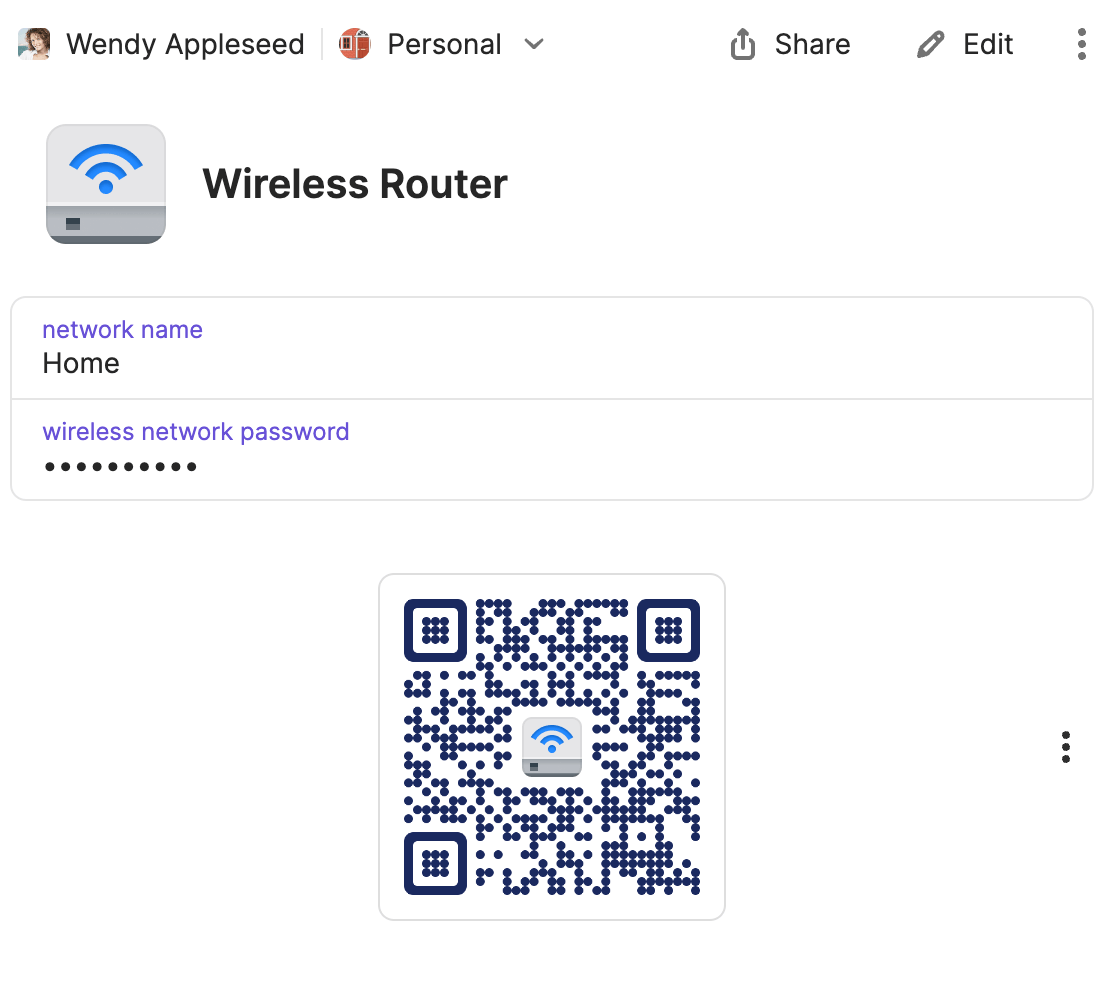
Someone can now scan the QR code using the camera on their device and automatically connect to your network.
- Open and unlock 1Password.
- Choose your Wireless Router item. You’ll see the QR code at the bottom of the item.
Get help if you don't see a QR code.
- If you have the QR code set to conceal automatically, select Reveal.
Someone can now scan the QR code using the camera on their device and automatically connect to your network.
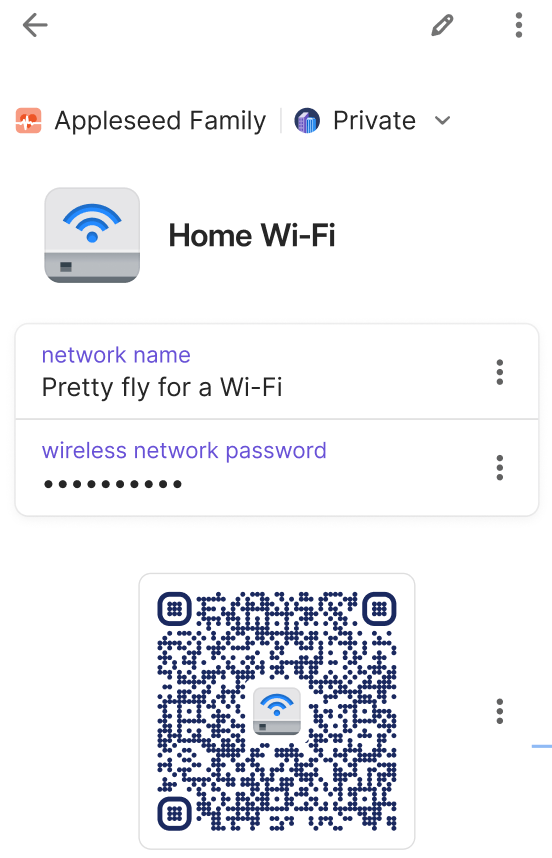
- Open and unlock 1Password.
- Choose your Wireless Router item. You’ll see the QR code at the bottom of the item.
Get help if you don't see a QR code.
- If you have the QR code set to conceal automatically, select Reveal.
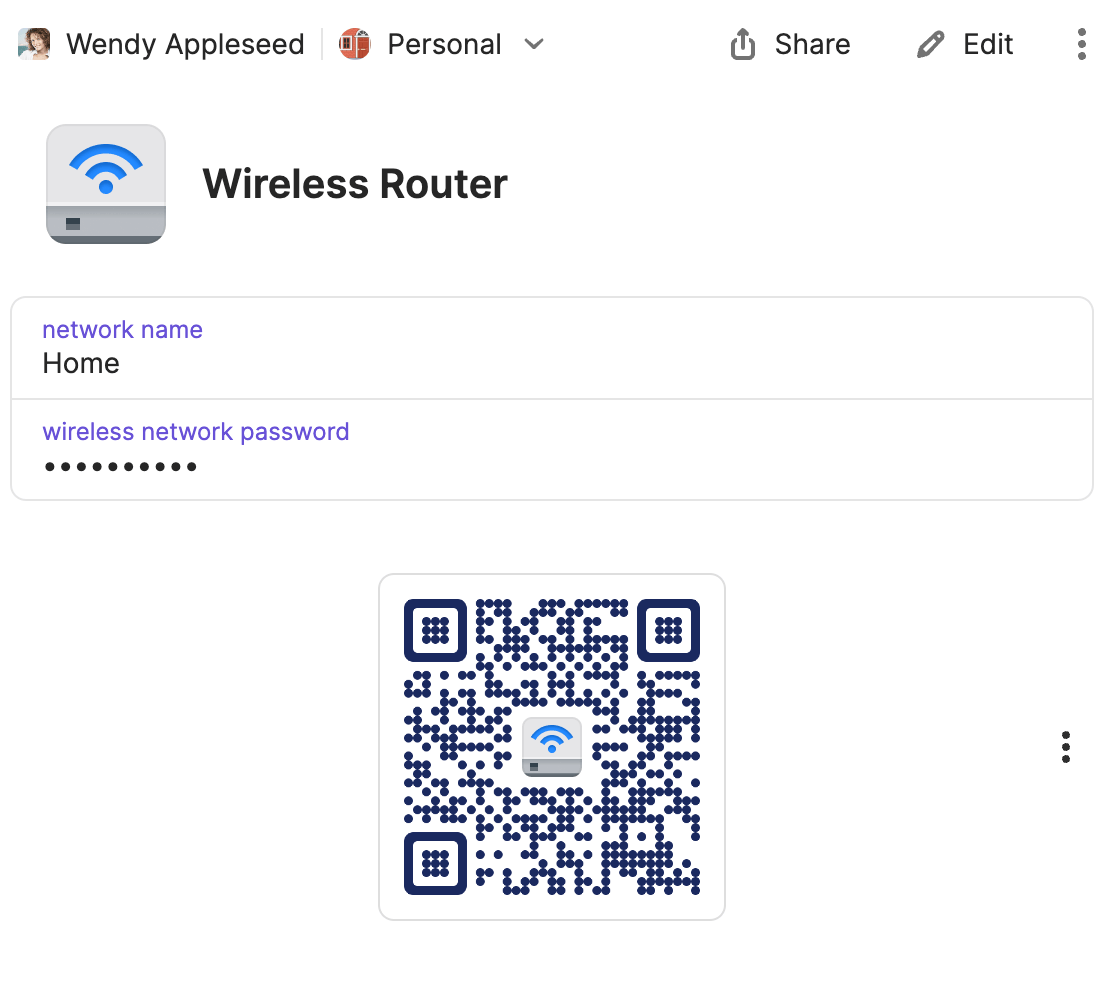
Someone can now scan the QR code using the camera on their device and automatically connect to your network.
Manage settings
QR codes for Wireless Router items are visible by default. You can choose to have 1Password conceal QR codes instead.
- Open and unlock 1Password.
- Select your account or collection at the top of the sidebar, then select Settings > Security.
- Turn off Always show Wi-Fi QR codes, under Concealed Fields.
The QR codes in your Wireless Router items will now be concealed by default.
- Open and unlock 1Password.
- Select the icon for your account or collection at the top left, then select Settings > Security.
If you’re using an iPad, tap your account or collection at the top of the sidebar.
- Turn off Always show Wi-Fi QR codes, under Concealed Fields.
The QR codes in your Wireless Router items will now stay concealed.
- Open and unlock 1Password.
- Select your account or collection at the top of the sidebar, then select Settings > Security.
- Turn off Always show Wi-Fi QR codes, under Concealed Fields.
The QR codes in your Wireless Router items will now be concealed by default.
- Open and unlock 1Password.
- Select the icon for your account or collection at the top right, then select Settings > Security.
If you’re using a tablet, tap your account or collection at the top of the sidebar.
- Turn off Always show Wi-Fi QR codes, under Concealed Fields.
The QR codes in your Wireless Router items will now be concealed by default.
- Open and unlock 1Password.
- Select your account or collection at the top of the sidebar, then select Settings > Security.
- Turn off Always show Wi-Fi QR codes, under Concealed Fields.
The QR codes in your Wireless Router items will now be concealed by default.
Get help
If you don’t see a QR code for your Wireless Router item, make sure you have one of the following for your item:
- The network name and wireless network password fields filled in.
- A title for your item and the wireless network password field filled in.
If you don’t fill in the network name field, the title of your item will be used when connecting to the Wi-Fi network. The connection won’t be successful unless the title exactly matches the network name.
Learn more
Was this article helpful?
Glad to hear it! If you have anything you'd like to add, feel free to contact us.
Sorry to hear that. Please contact us if you'd like to provide more details.