Tip
With 1Password Business, you can use Business Watchtower reports to track security issues reported by Watchtower across all your shared vaults.
You can use Watchtower to find out if your items are affected by breaches, have weak passwords, support two-factor authentication, and more. We continually update Watchtower as security breaches are reported, so you can change your account details right away.
1Password may notify you in your browser if you sign in to a site with a security breach or use an item with a weak password. Learn how to change your passwords.
Use Watchtower in the 1Password apps
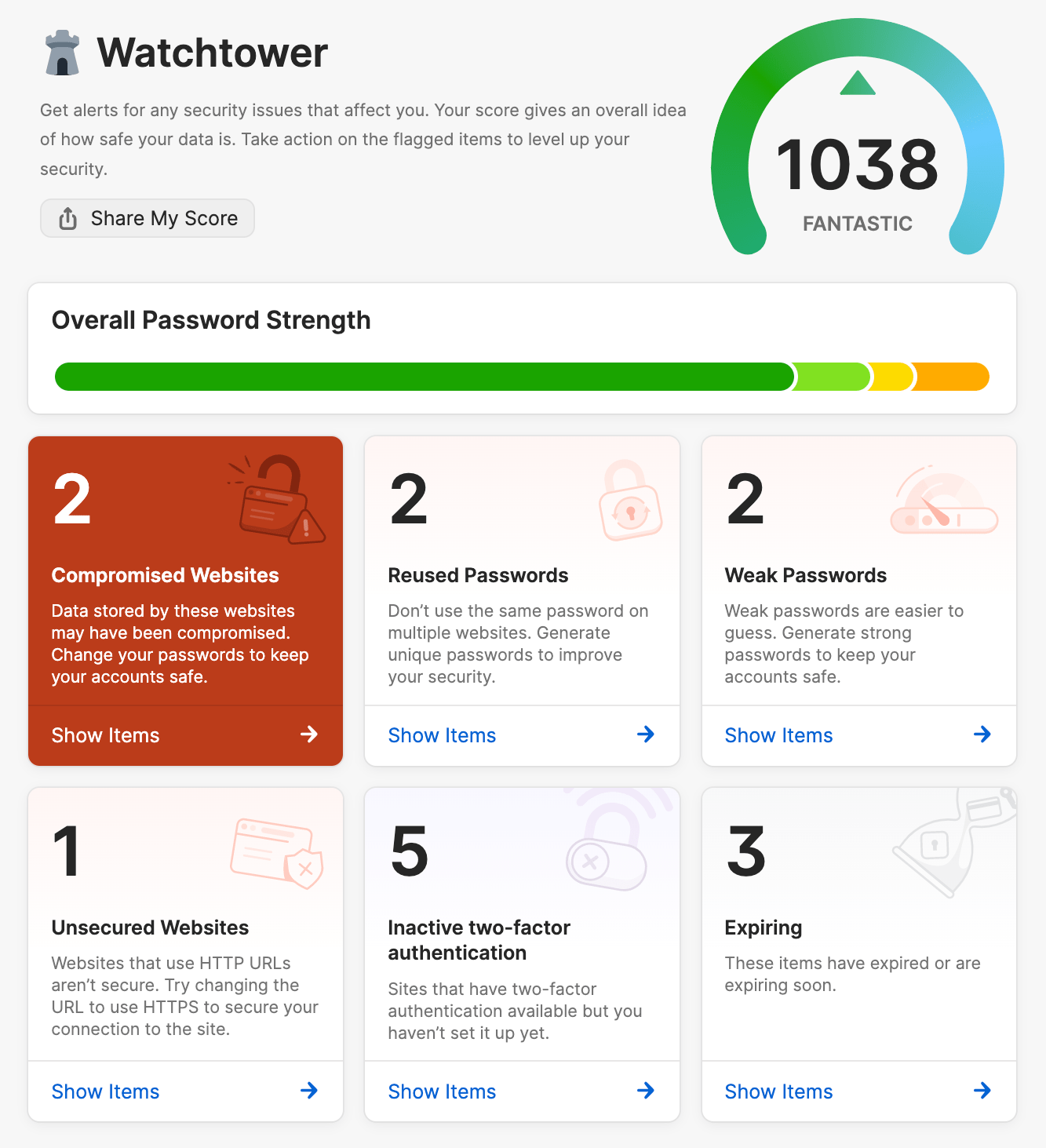
To view your Watchtower dashboard, click Watchtower in the sidebar. Any Watchtower category that has items in it will appear on your dashboard. Items that appear in Watchtower categories will also show an alert banner throughout 1Password.
To limit your Watchtower dashboard to a specific account or collection, click your account or collection at the top of the sidebar and choose the one you want.
To manage your Watchtower settings, click your account or collection at the top of the sidebar and choose Settings > Privacy.
To view your Watchtower dashboard, tap Watchtower. Any Watchtower category that has items in it will appear on your dashboard. Items that appear in Watchtower categories will also show an alert banner throughout 1Password.
To limit your Watchtower dashboard to a specific account or collection, tap the icon for your account or collection at the top left and choose the one you want.
To manage your Watchtower settings, tap the icon for your account or collection at the top left and choose Settings > Privacy.
If you're using an iPad, tap your account or collection at the top of the sidebar.
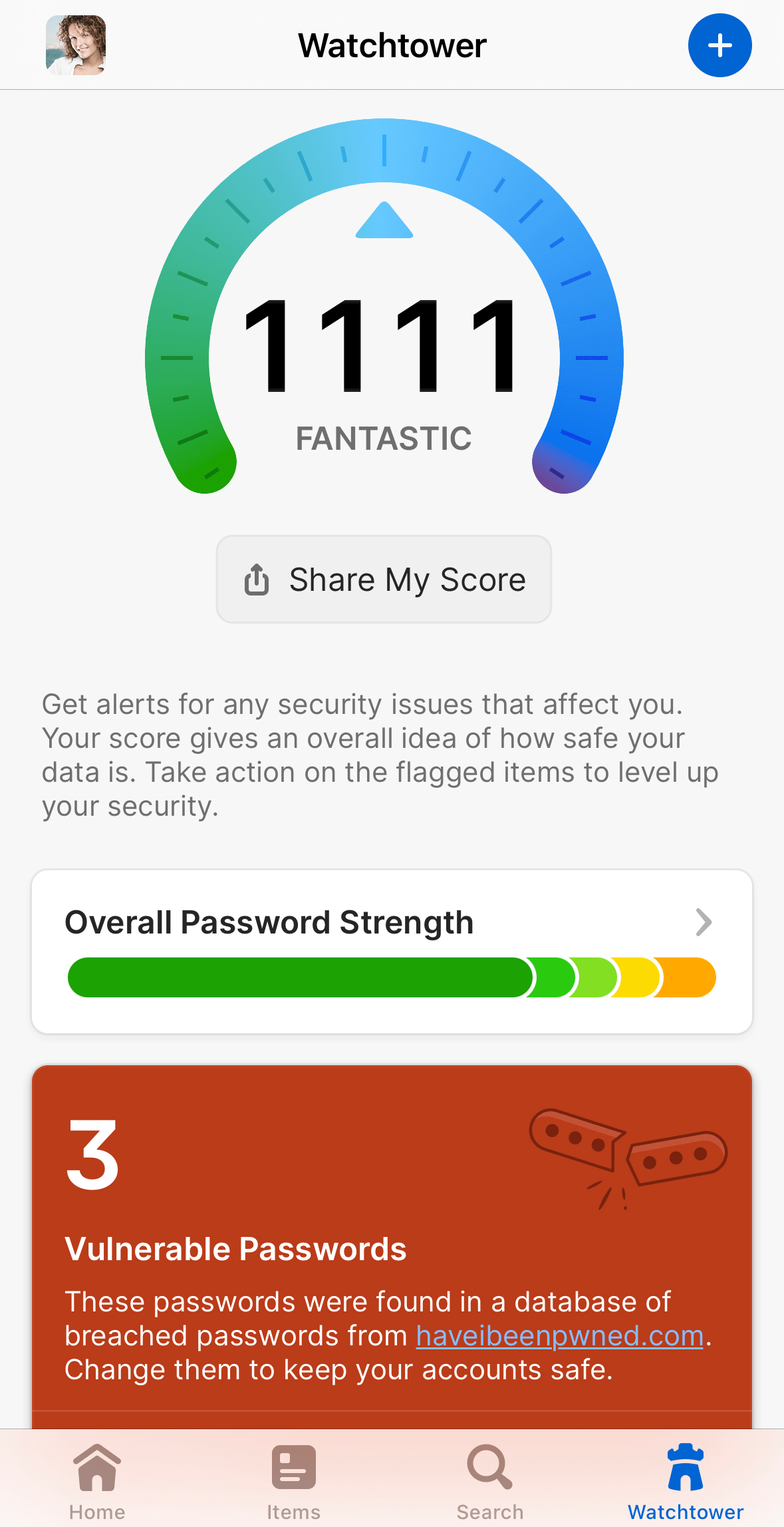
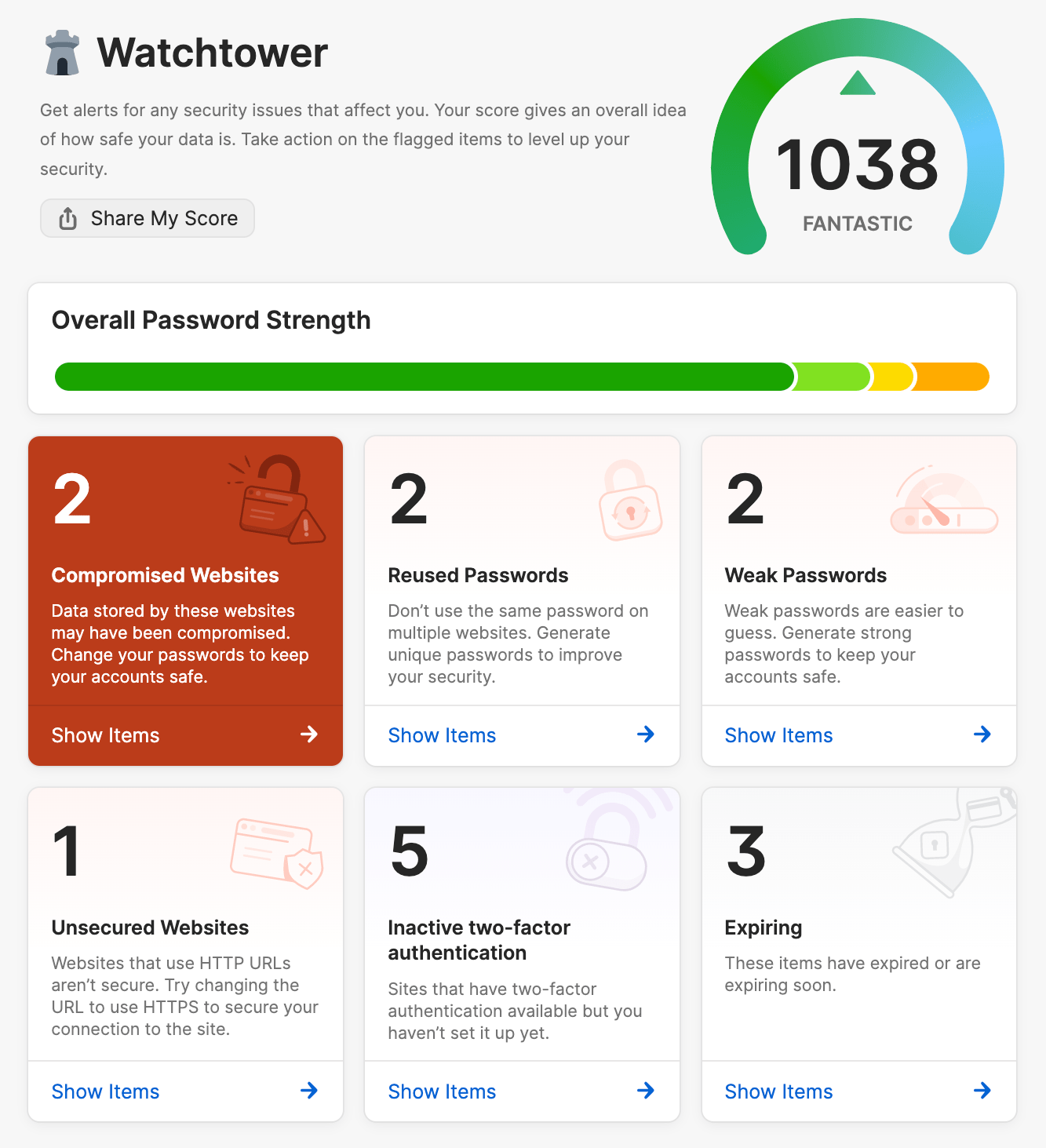
To view your Watchtower dashboard, click Watchtower in the sidebar. Any Watchtower category that has items in it will appear on your dashboard. Items that appear in Watchtower categories will also show an alert banner throughout 1Password.
To limit your Watchtower dashboard to a specific account or collection, click your account or collection at the top of the sidebar and choose the one you want.
To manage your Watchtower settings, click your account or collection at the top of the sidebar and choose Settings > Privacy.
To view your Watchtower dashboard, tap Watchtower. Any Watchtower category that has items in it will appear on your dashboard. Items that appear in Watchtower categories will also show an alert banner throughout 1Password.
To limit your Watchtower dashboard to a specific account or collection, tap the icon for your account or collection at the top right and choose the one you want.
To manage your Watchtower settings, tap the icon for your account or collection at the top right and choose Settings > Privacy.
If you're using a tablet, tap your account or collection at the top of the sidebar.
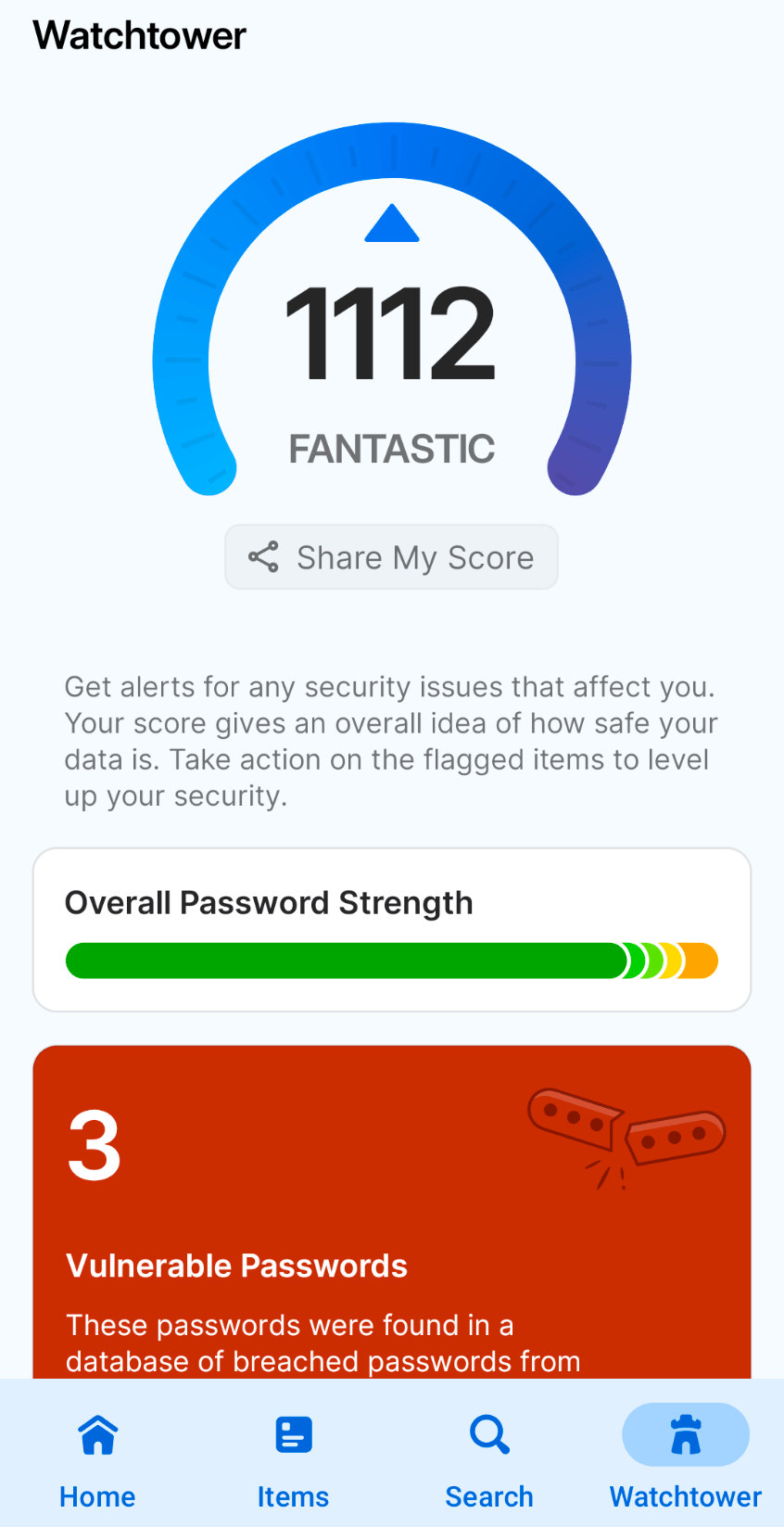
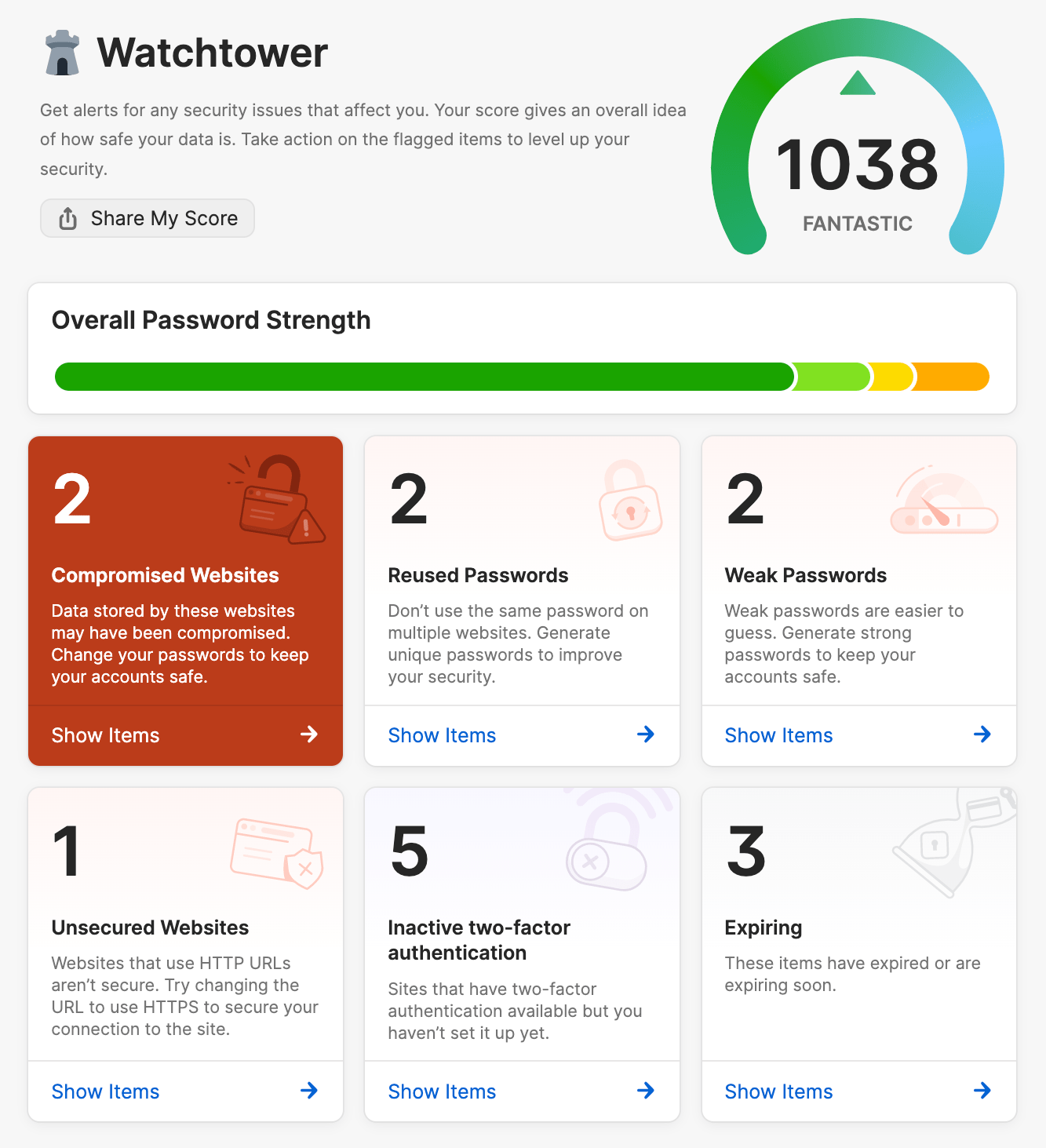
To view your Watchtower dashboard, click Watchtower in the sidebar. Any Watchtower category that has items in it will appear on your dashboard. Items that appear in Watchtower categories will also show an alert banner throughout 1Password.
To limit your Watchtower dashboard to a specific account or collection, click your account or collection at the top of the sidebar and choose the one you want.
To manage your Watchtower settings, click your account or collection at the top of the sidebar and choose Settings > Privacy.
Use Watchtower on 1Password.com
Sign in to your account on 1Password.com, then choose a vault. Click Watchtower in the sidebar to create a Watchtower report.
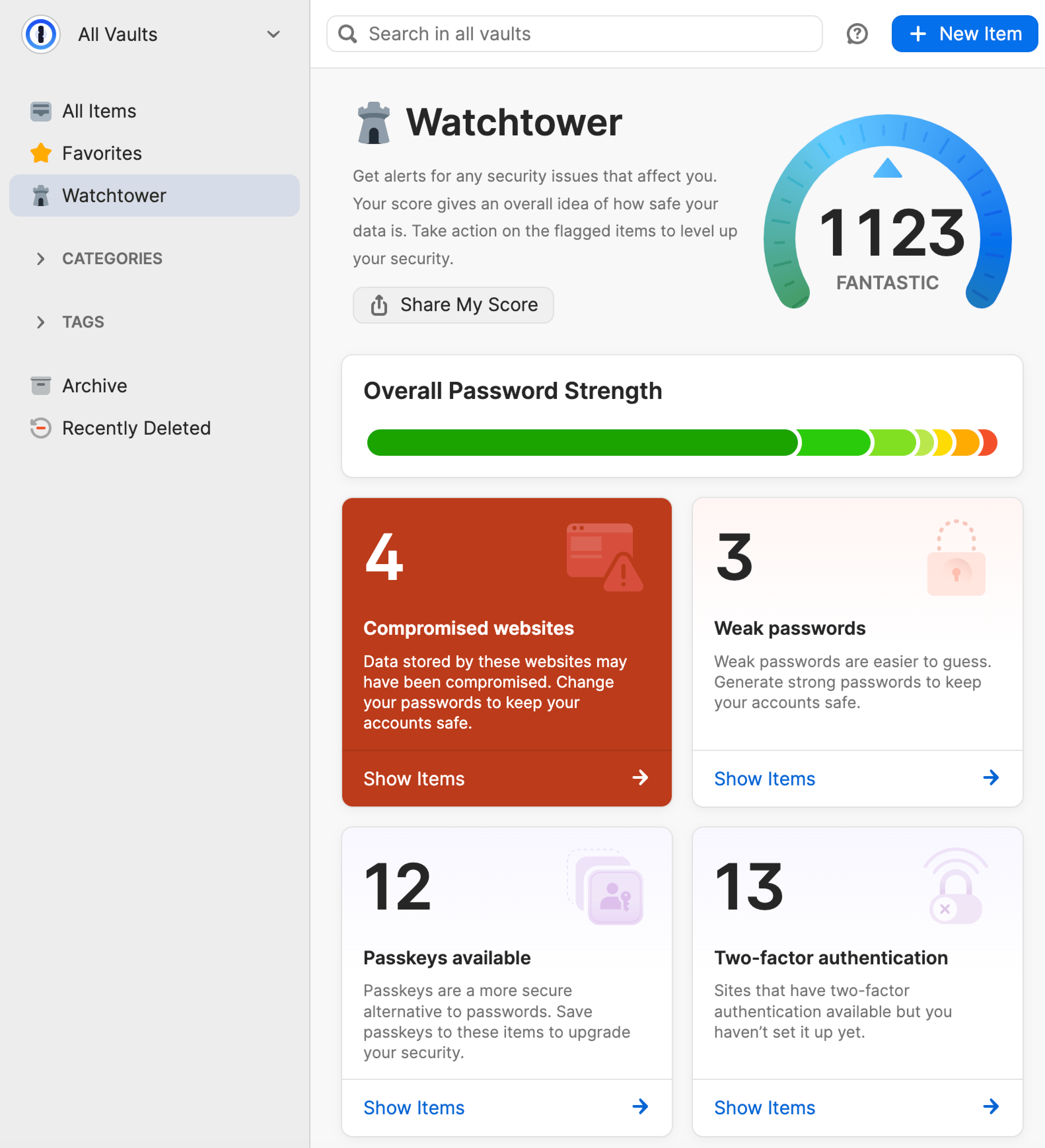
Any Watchtower category that has items in it will appear on your dashboard. To view items that require your attention, click Show items.
To limit your Watchtower dashboard to a specific account or collection, select the vault dropdown at the top of the sidebar and choose the one you want.
To manage your Watchtower settings, select the vault dropdown at the top of the sidebar and choose Settings. Then go to the Watchtower section and choose the settings you’d like to use.
About the Watchtower categories
Watchtower sorts items into categories based on the security problems they have.
Identify vulnerable logins imported from LastPass
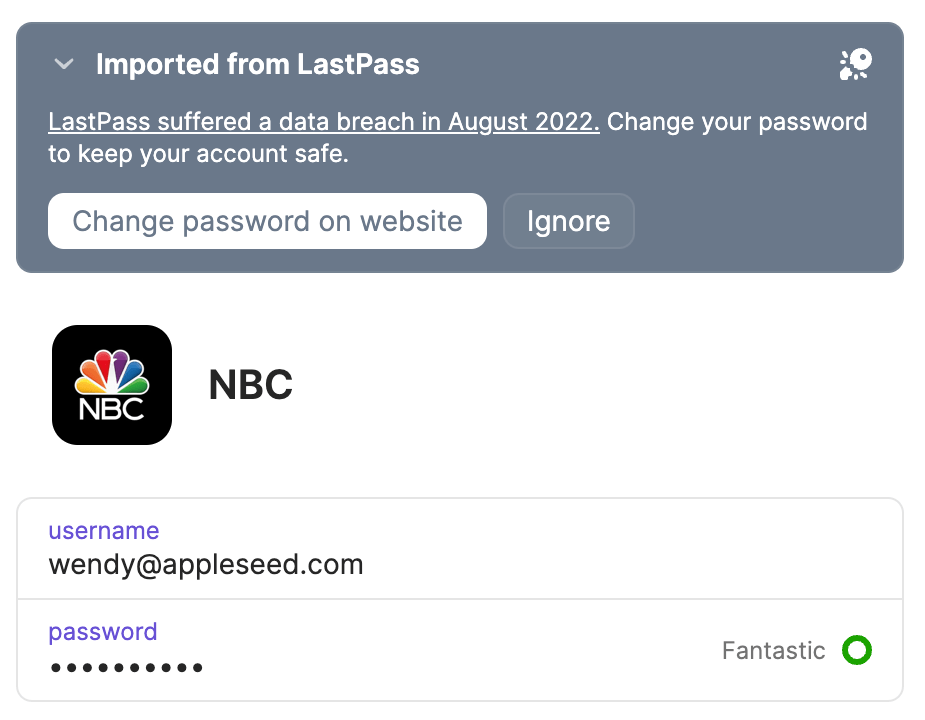
Imported from LastPass are logins that may have been compromised in a breach that LastPass experienced in August 2022.
To update your password, click Change password on website, then follow the steps to change your password and save it in 1Password.
Learn more about how to move your data from LastPass to 1Password.
Find compromised websites and vulnerable passwords
“Compromised websites” are logins for websites where a security breach has been reported, and you haven’t changed your password since the breach.
“Vulnerable passwords” are items with passwords that have been exposed in a data breach. An attacker may not know that you have used that password, but you should still change it.
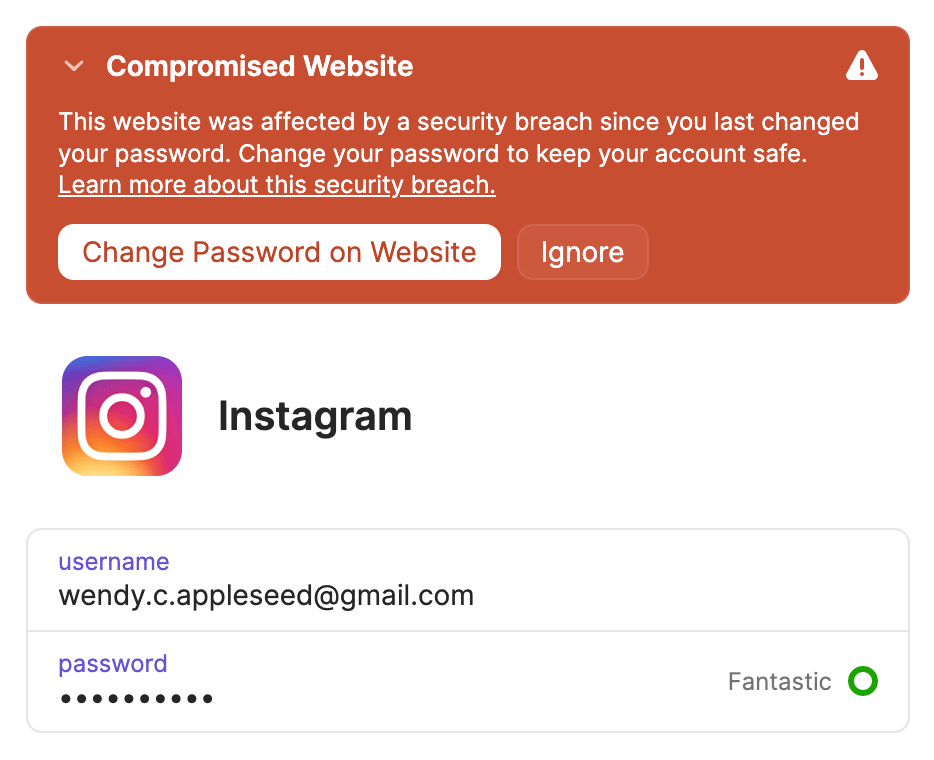
Find websites that support passkeys
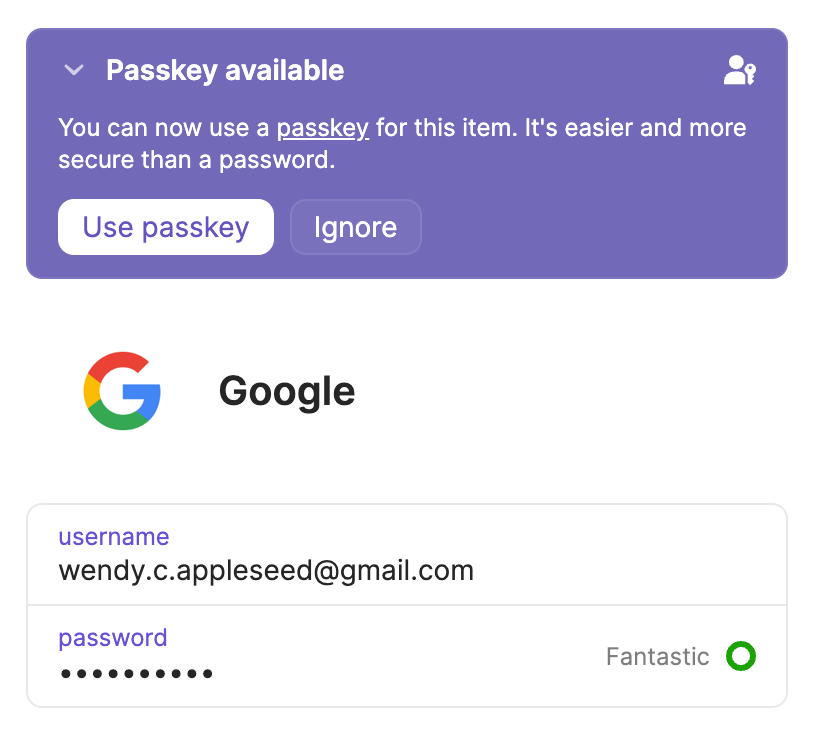
“Passkeys available” shows logins for websites that support passkeys, but don’t yet have a passkey saved in the item.
To create a passkey for an item, click Use passkey and follow the steps to save the passkey in 1Password.
Locate items saved in the wrong 1Password account
“Items in another account” are logins containing an email address that’s associated with a different 1Password account than where the item is saved.
To move the item to the appropriate account, click Move Item and choose the vault you want to move it to.
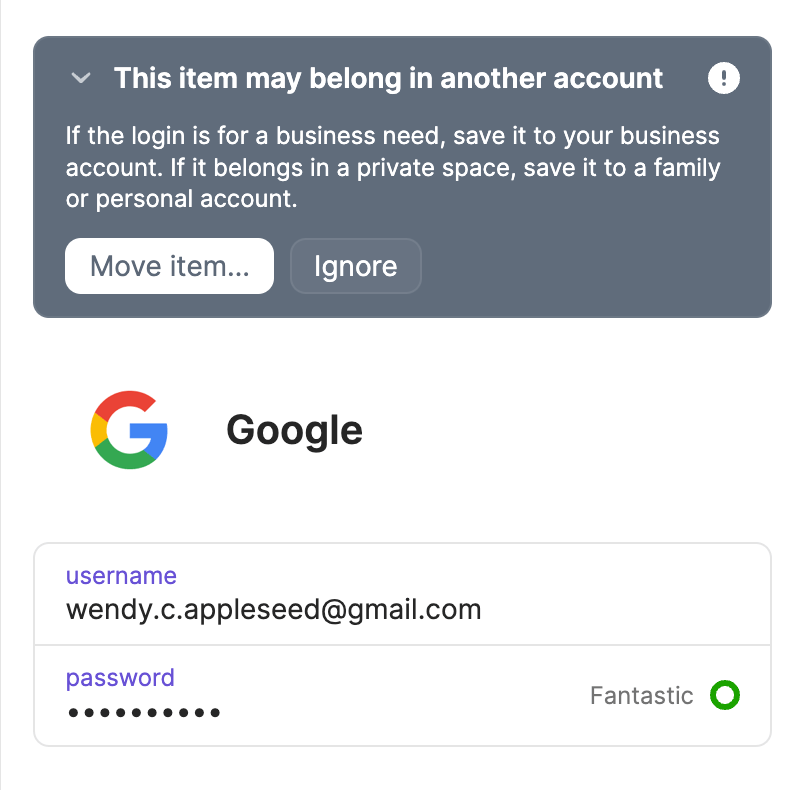
Identify reused and weak passwords
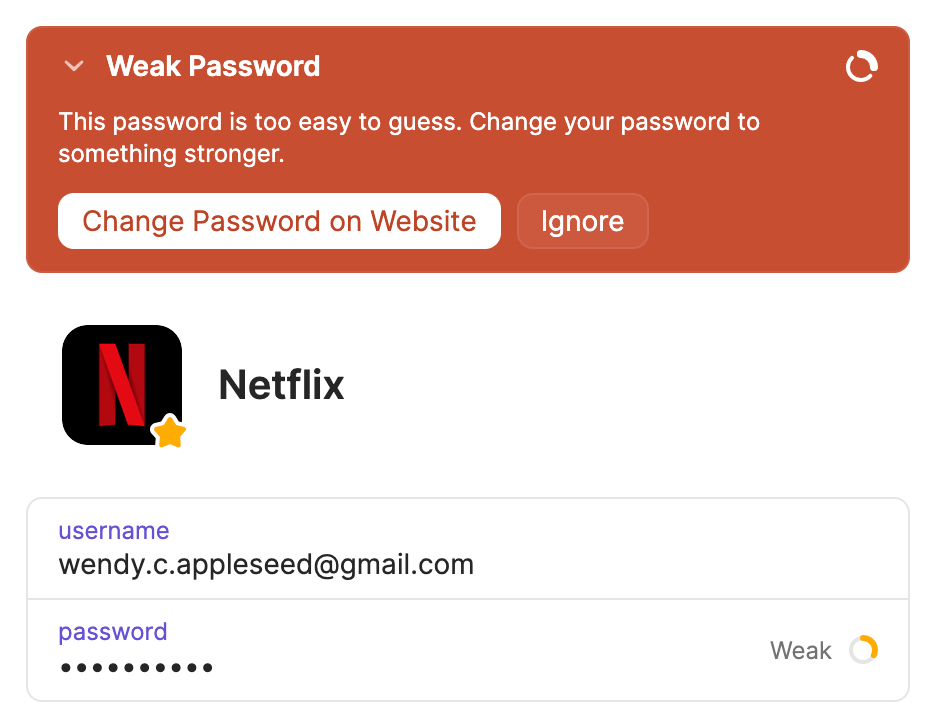
“Reused passwords” are items that share the same password.
Items in the “Reused passwords” category are grouped by the password they use, so you can see which items share a password.
“Weak passwords” are items with passwords that are easy to guess.
To keep all your accounts secure, make your passwords stronger.
Find unsecured websites
“Unsecured websites” are logins in which a website field that’s known to support HTTPS starts with http://. Any passwords you enter while on the site will be sent in plaintext and could be intercepted.
If the website supports https://, you can click Use HTTPS in the alert banner to update the URL.
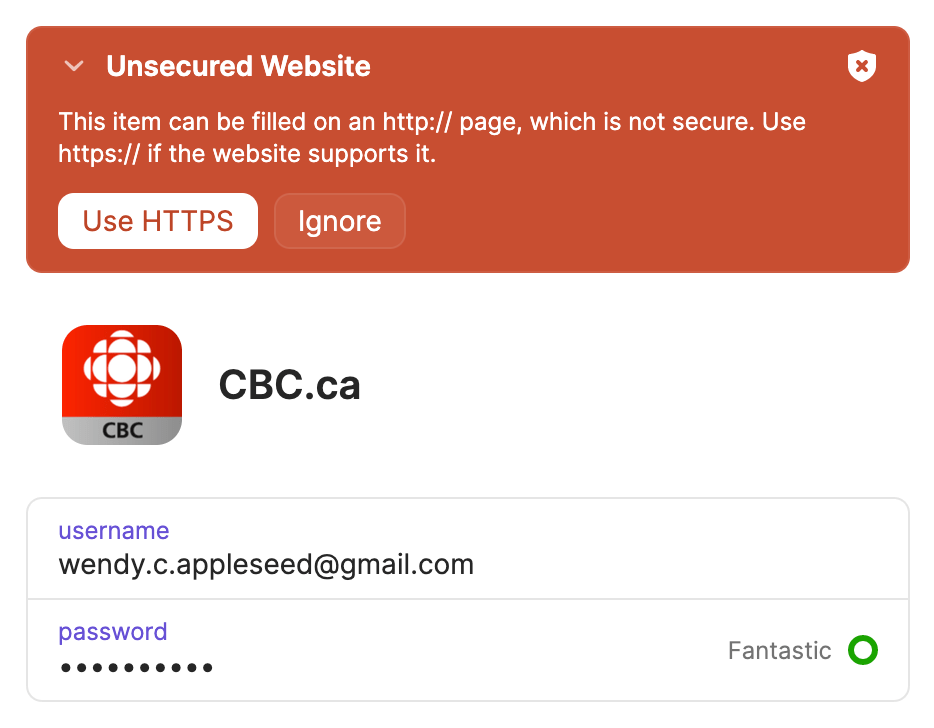
Identify logins that support two-factor authentication
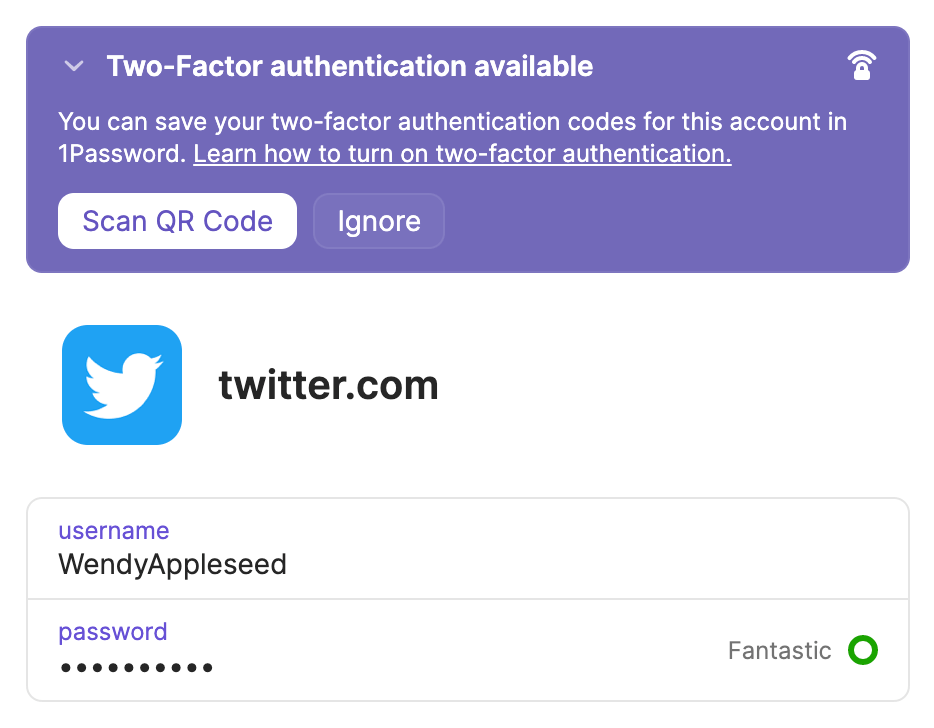
“Two-factor authentication” shows logins for websites that support two-factor authentication, but don’t have a one-time password.
To set up two-factor authentication, click Learn how to turn on two-factor authentication. When you find your QR code, click Scan QR Code.
If you manage two-factor authentication in another app, click Ignore.
Check for expiring items
“Expiring items” shows items that have expired or are expiring soon, so you can take action.
By default, expiring items include:
- credit cards, memberships, and driver’s licenses that are expiring within 2 months
- API credentials expiring within 3 months
- passports expiring within 10 months
You can also add a date field to any item and choose Set expiry alert to be reminded when the item expires in Watchtower.
Only one expiry alert can be added to an item, even if it has multiple date fields.
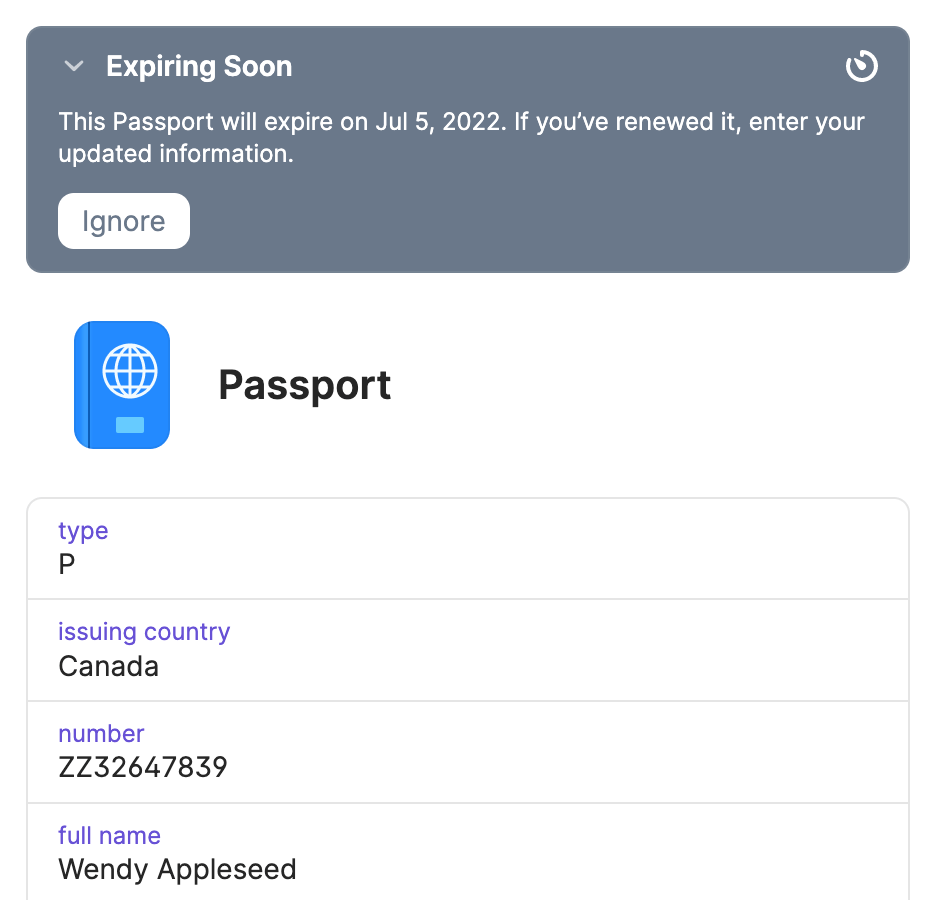
Find duplicate items
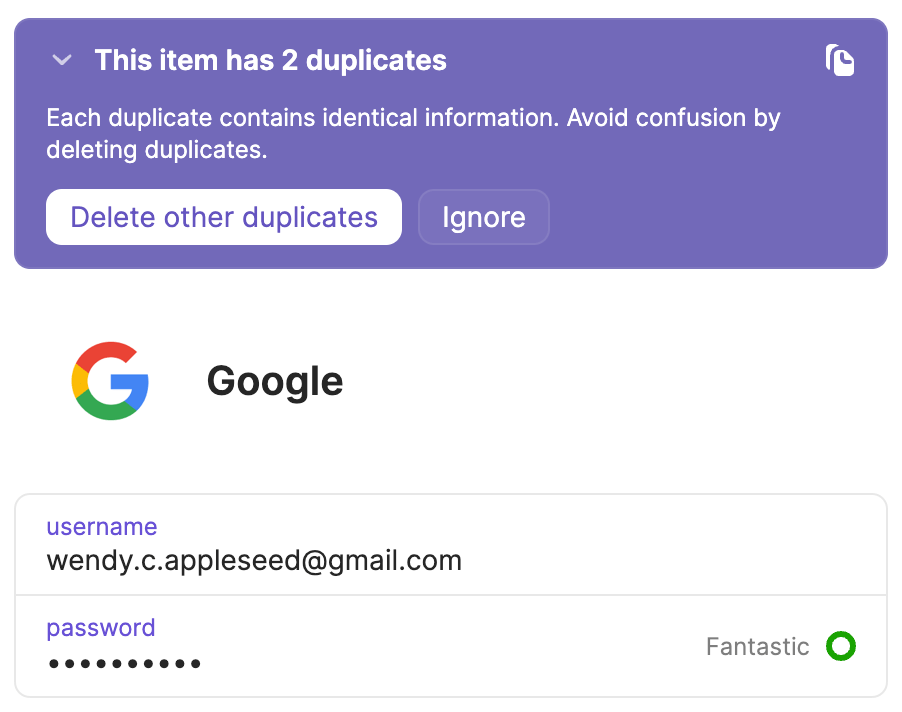
“Items with duplicates” shows items with exact duplicates saved in the same vault.
To delete duplicates of an item, click Delete other duplicates.
To delete all duplicates at the same time:
- Click Watchtower in the sidebar.
- Click Show Items under “Items with duplicates”.
- Click Delete all duplicates at the top of the item list.
Learn more
- About Watchtower privacy in 1Password
- Use 1Password as an authenticator for sites with two-factor authentication
- Use the password generator to change and strengthen your passwords
- Create reports in 1Password Business
Was this article helpful?
Glad to hear it! If you have anything you'd like to add, feel free to contact us.
Sorry to hear that. Please contact us if you'd like to provide more details.