Chrome
Chrome automatically updates your extensions. To check which version of 1Password you have installed:
- Click the Chrome menu in the toolbar and choose Extensions > Manage Extensions.
- Find 1Password and click Details to see the version number.
If you see “desktop app required”, upgrade to the latest version of 1Password for Chrome.
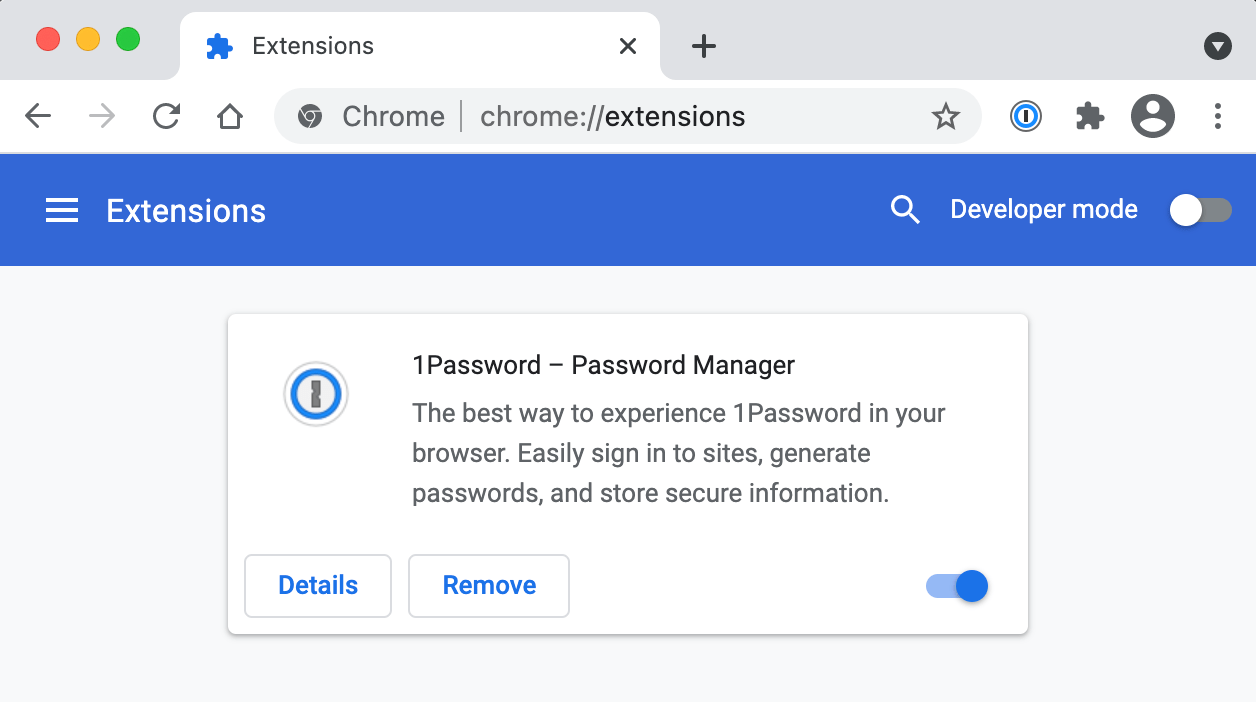
Firefox
To check which version of 1Password you have installed:
- Click the Firefox menu in the toolbar and choose Add-ons.
- Find 1Password in the list and select it, then look for the version number in the Details section.
To make sure Firefox is automatically updating your extensions, including 1Password:
- Click the Firefox menu in the toolbar and choose Add-ons.
- Click
 and turn on Update Add-ons Automatically.
and turn on Update Add-ons Automatically.
To check for updates immediately, click ![]() and choose Check for Updates.
and choose Check for Updates.
If you see “desktop app required”, upgrade to the latest version of 1Password for Firefox.
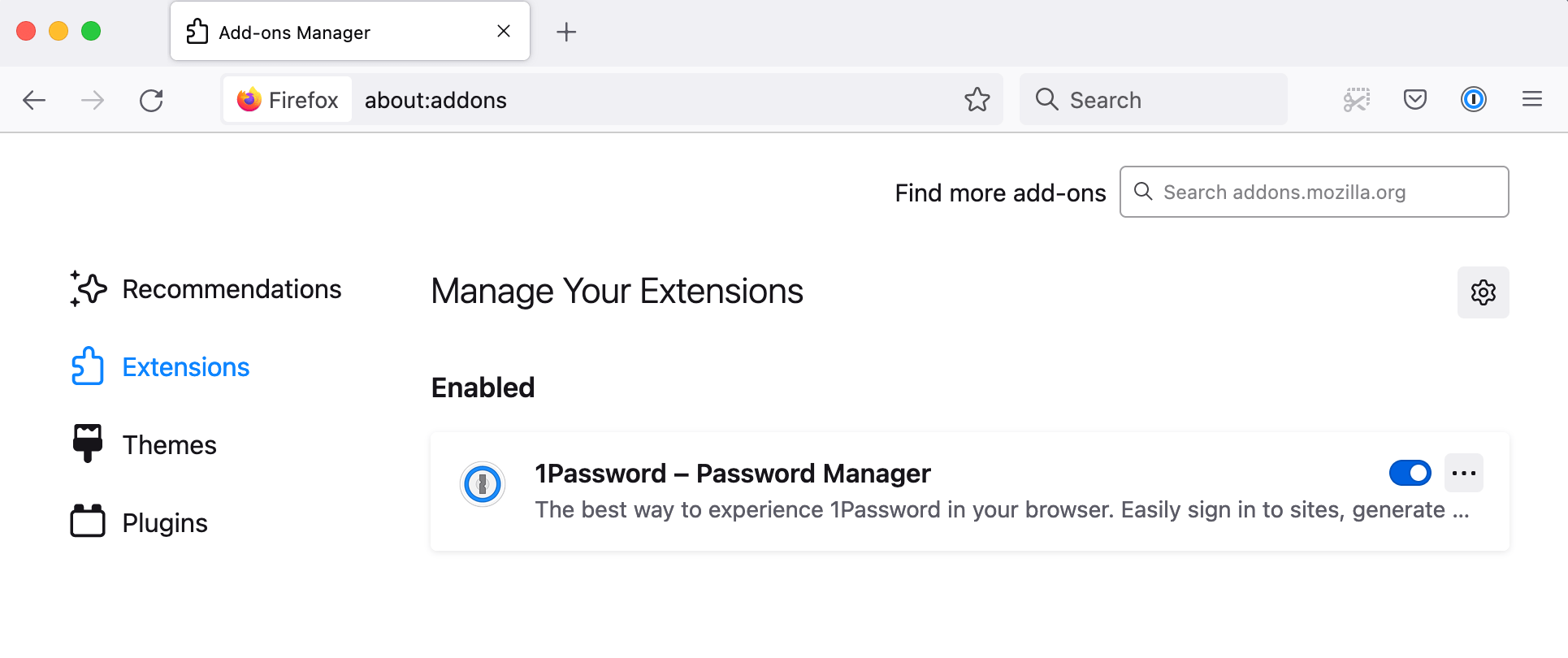
Edge
Edge automatically updates your extensions. To check which version of 1Password you have installed:
- Click the Edge menu in the toolbar and choose Extensions, then click Manage Extensions.
- Find 1Password and click Details to see the version number.
If you see “1Password classic extension”, upgrade to the latest version of 1Password for Edge.
Brave
Brave automatically updates your extensions. To check which version of 1Password you have installed:
- Click the Brave menu in the toolbar and choose Extensions.
- Find 1Password and click Details to see the version number.
If you see “desktop app required”, upgrade to the latest version of 1Password for Brave.
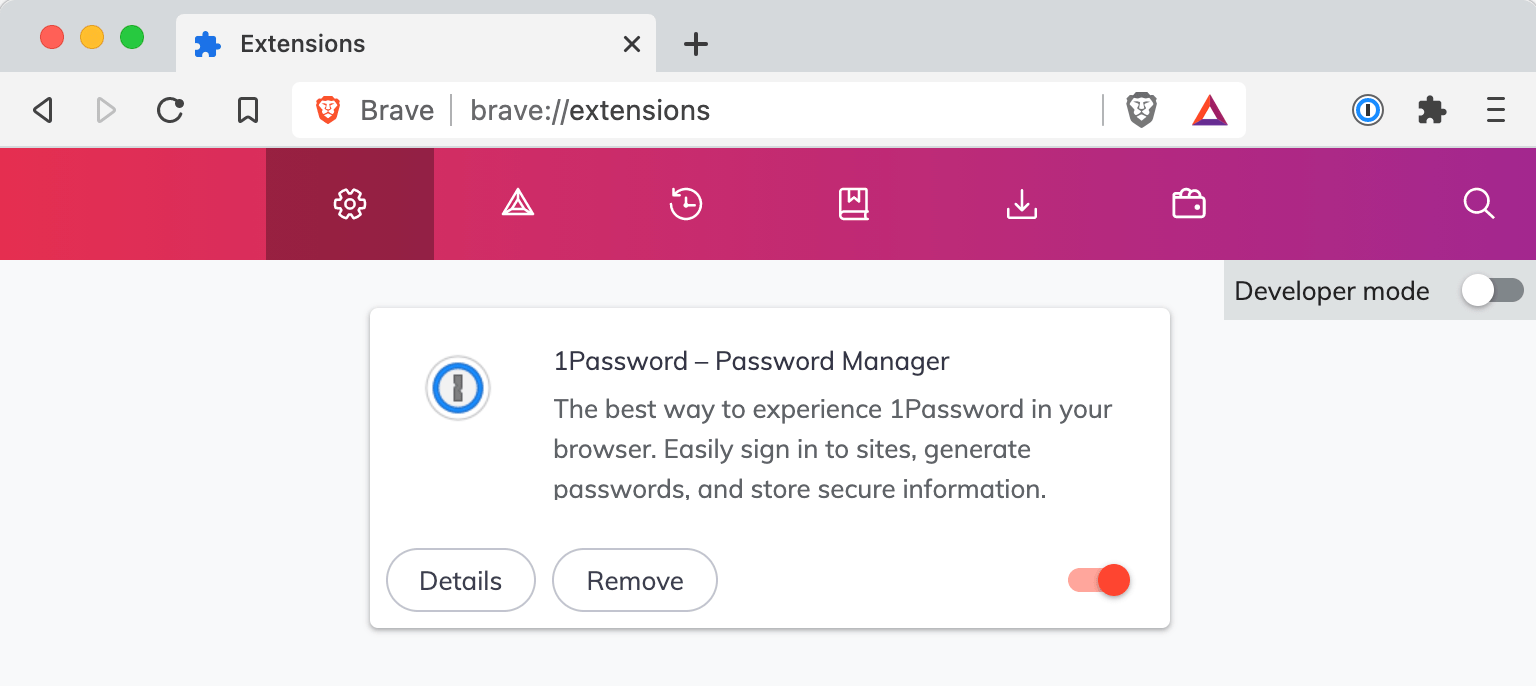
Safari
To check which version of 1Password you have installed:
- Open Safari, then click Safari in the menu bar and choose Settings.
- Click the Extensions icon.
- Find 1Password in the list and select it, then look for the version number on the right.
To make sure Safari is automatically updating your extensions, including 1Password:
- Choose Apple menu > System Settings.
- Click General in the sidebar, then click Software Update in the list.
- Click the info button , then turn on Install application updates from the App Store.
To check for updates immediately:
- Choose Apple menu > App Store.
- Click Updates in the sidebar, then choose Store > Reload Page (or press CommandR).
If you see 1Password for Safari in the list of available updates, click Update to install the latest version.
If you use 1Password 7, 1Password for Safari is included and automatically updates with the app.
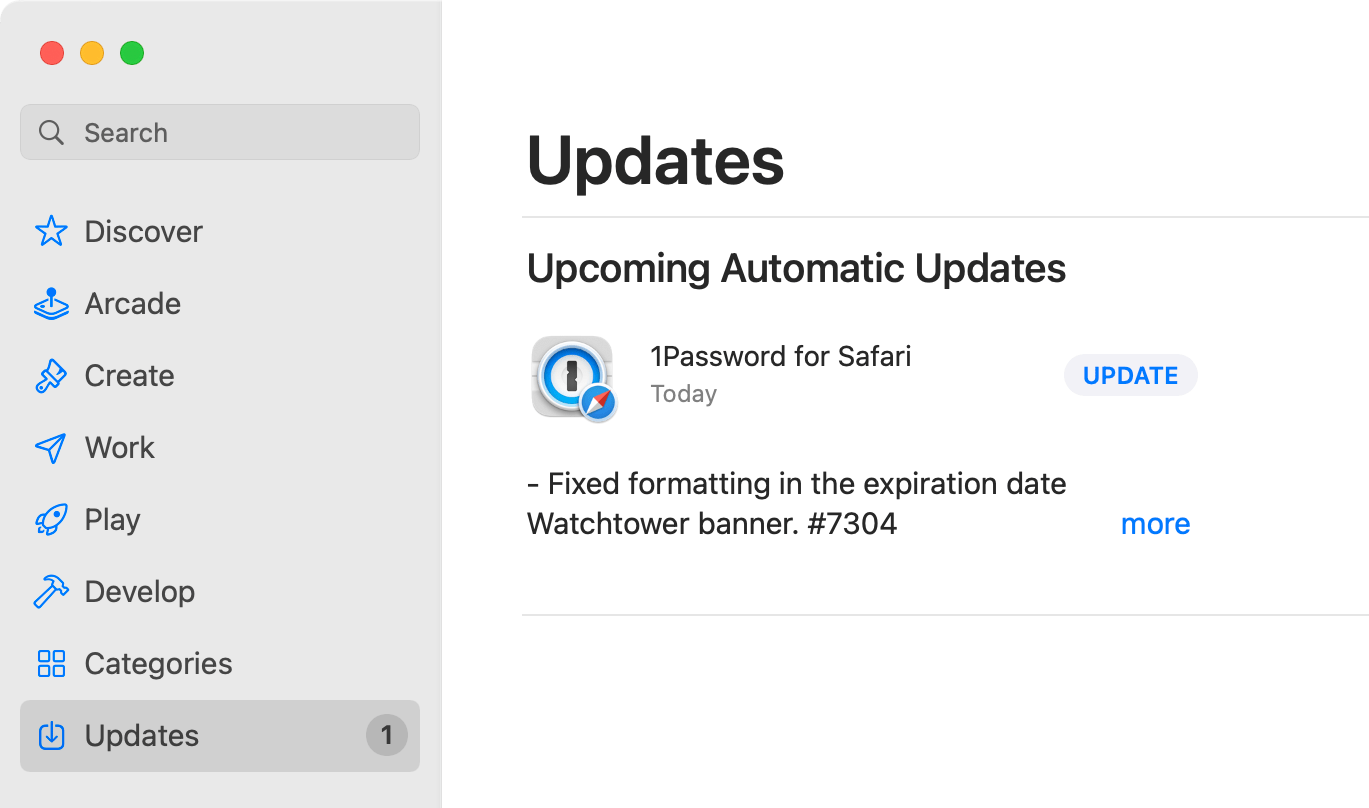
Get help
1Password works best in the latest version of supported browsers. Learn more about the system requirements for the 1Password browser extension.
Get help if you don’t see the 1Password icon in your browser’s toolbar.
Was this article helpful?
Glad to hear it! If you have anything you'd like to add, feel free to contact us.
Sorry to hear that. Please contact us if you'd like to provide more details.