Travel Mode is included with every 1Password subscription. If you’re stopped for inspection while traveling, the only vaults on your devices will be the ones you’ve marked as safe for travel.
With 1Password Business, you can also turn Travel Mode on and off for your team members.
To get started, sign in to your account on 1Password.com.
Use Travel Mode
Right before you travel, turn on Travel Mode:
- Select your name in the top right, then select Manage Account.
- Turn on Travel Mode.
- On the devices you’re traveling with, open and unlock 1Password. Vaults that haven’t been marked as safe for travel will be removed from the app.
Vaults will also be unavailable on 1Password.com and in the 1Password browser extension.
When you’re done traveling, return to Manage Account and select to turn off Travel Mode.
Whenever you turn Travel Mode on or off, you’ll need to open 1Password on your devices while connected to the internet for the change to take effect.
To mark vaults as safe for travel
Before your trip, you can choose to mark some vaults as safe for travel. These vaults will remain on your devices while Travel Mode is on.
To mark a vault as safe for travel, click Vaults in the sidebar, then click the name of the vault you want and select Safe for Travel.
If you don't see Vaults in the sidebar, click the gear on a vault on the Home screen. If you don't see the gear button on the vault, make sure you have the permission to manage that vault.
If you don’t already have a vault you want to travel with, you can create a vault and move items to it.
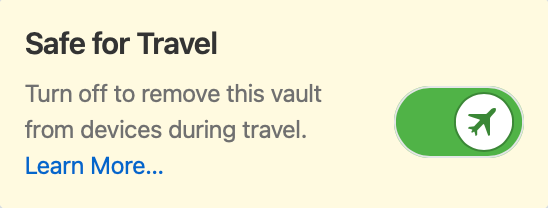
Use Managed Travel Mode
With 1Password Business, team administrators can turn Travel Mode on and off for team members and manage which vaults are safe for travel.
To mark vaults as safe for travel:
- Click Vaults in the sidebar, then click the name of the vault you want.
- Click Manage next to App Access.
- Select Safe for Travel and click Update App Access.
To turn on Travel Mode for team members:
- Sign in to your account on 1Password.com, then click the plus button in the “People traveling” section.
- Select the checkboxes next to the team members you want to manage.
- Click Turn On Travel Mode.
To turn off Travel Mode for team members:
- Sign in to your account on 1Password.com.
- In the “People traveling” section, click Turn off beside the name of the team member you want to manage.
Travel Mode stays on until the team member or a team administrator turns it off.
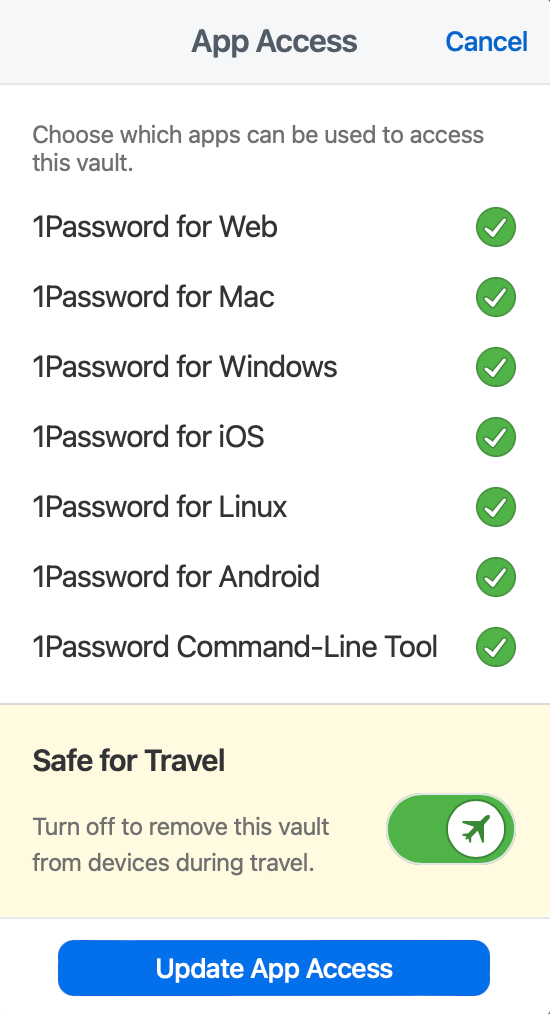
Learn more
Was this article helpful?
Glad to hear it! If you have anything you'd like to add, feel free to contact us.
Sorry to hear that. Please contact us if you'd like to provide more details.