Set up Touch ID
Tip
To set up Touch ID in 1Password, make sure you’ve:
- Downloaded and set up 1Password for iOS.
- Set up Touch ID on your device.
- Open and unlock the 1Password app.
- Tap the icon for your account or collection at the top left and choose Settings.
If you're using an iPad, tap your account or collection at the top of the sidebar.
- Tap Security, then turn on Touch ID.
- Tap the icon for your account or collection at the top left and choose Lock.
If you're using an iPad, tap your account or collection at the top of the sidebar.
- Enter your account password to unlock the app.
Now you can use your fingerprint to unlock the 1Password app. But don’t forget your 1Password account password. Sometimes you’ll need to enter it instead of using Touch ID.
Use Touch ID
After setting up Touch ID, open the 1Password app. If 1Password is locked, you can use Touch ID instead of your account password.
To unlock 1Password, place your finger on the Touch ID sensor.
Sometimes you might see the Touch ID button beside the account password field, like when you cancel the Touch ID prompt. Tap it and the prompt will appear.
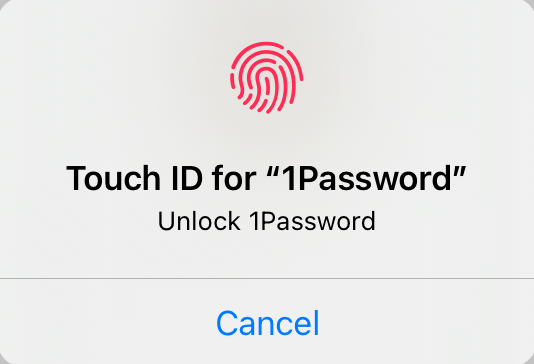
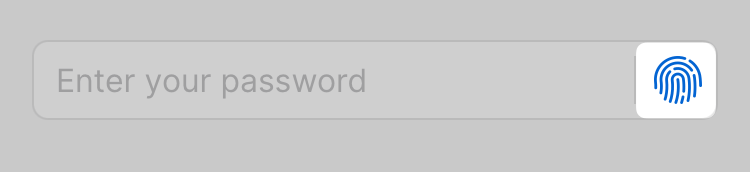
Get help
Sometimes you’ll need to enter your account password instead of using Touch ID:
- If your fingerprint isn’t recognized five times in a row
- If the amount of time in Settings > Security > “Confirm my account password” has elapsed
- If you add or delete a fingerprint from your device
If you still need help, follow these steps. Try again after each step:
- Make sure you have the latest version of 1Password.
- Make sure that you are able to use Touch ID to unlock your device.
- Turn off Touch ID in Settings > Security, then turn it back on again.
- Try enrolling a different finger.
Learn more
- Use Touch ID to unlock 1Password on your Mac
- About Touch ID security in 1Password for iOS
- How to set 1Password to lock automatically
- (Apple) Use Touch ID on iPhone and iPad
Was this article helpful?
Glad to hear it! If you have anything you'd like to add, feel free to contact us.
Sorry to hear that. Please contact us if you'd like to provide more details.