With 1Password Business, you can set policies for how people on your team sign in to and use their 1Password accounts. These include account password requirements, who items can be shared with, and more.
You can set team member policies if you’re an owner, administrator, or part of a group with the Manage Settings permission.
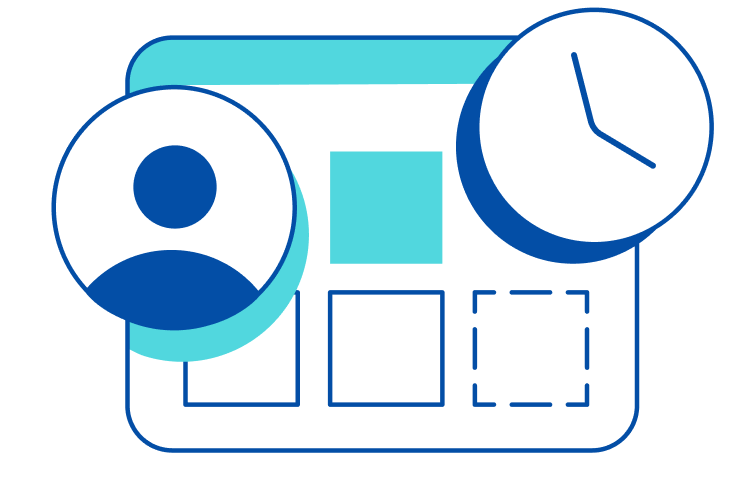
To manage policies, sign in to your account on 1Password.com, click Policies in the sidebar, and choose Manage under the policy you want to change.
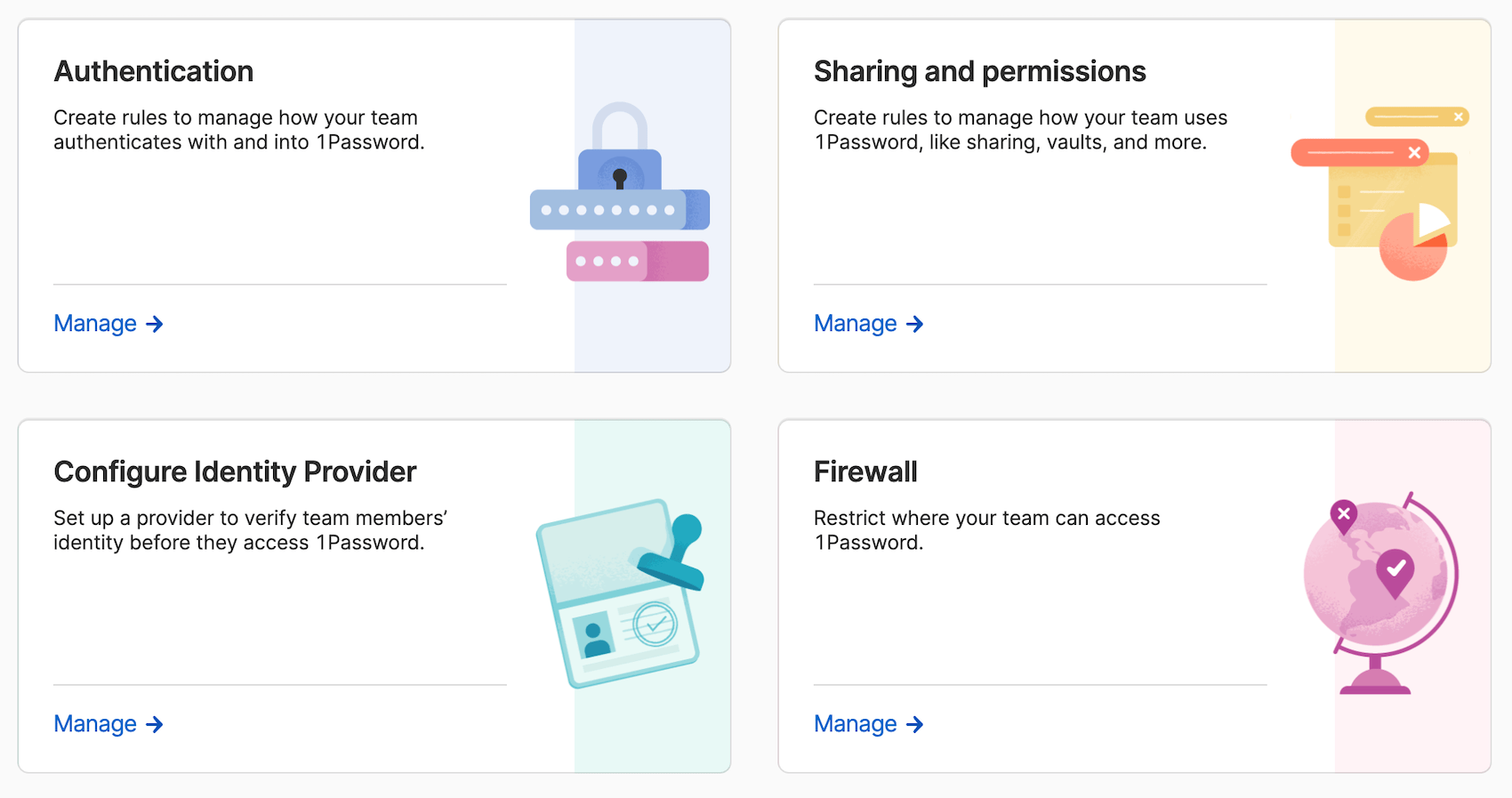
Authentication
Authentication policies affect how your team signs in to and unlocks 1Password. You can manage the following settings:
- Account password: Require a certain number of characters, or create a custom policy. Learn how to enforce 1Password account password requirements.
- Two-factor authentication: Allow or enforce two-factor authentication with an authenticator app, security key, or Duo. Learn how to manage two-factor authentication.
- Emergency Kit: Change whether your team members can download an Emergency Kit. Learn more about what happens when you turn off Emergency Kits.
- Auto-lock: Set when the 1Password app will automatically lock on a team member’s device. Learn how to set an auto-lock policy.
- Account creation: Manage whether your team members can create new accounts using verified domains. Learn how to manage account creation.
Sharing and permissions
Sharing and permissions policies affect how your team uses the 1Password apps and 1Password.com to save and store items in vaults. You can manage the following settings:
- Item sharing: Change who your team can share items with, the expiration time of item links, whether your team can share files, and whether people within your team’s email domain are prompted to join your account. Learn how to manage item sharing settings.
- App launcher (beta): Manage whether your team can access the App Launcher page in their browsers. Learn how to manage where your team can access App Launcher.
- File storage: Change whether your team can save files in 1Password. Turning off file storage won’t affect files previously saved in your account. Team members won’t be able to personalize item icons when this is turned off.
- Passkey item support: Change whether your team can use 1Password to save and sign in with passkeys. Turning off passkey item support won’t remove passkeys previously saved in your account, but team members will no longer be able to use them to sign in.
- Item location: Change whether the 1Password apps can use mapping services and APIs on your team’s devices. When the policy is turned on, team members can use third party maps to add locations to items.
- 1Password updates: Require team members to use the latest version of 1Password. Learn how to require modern 1Password apps.
- Approved domains: Change what email address domains are approved for items in your account. If a team member saves an item using an email address with a domain not on this list, it will be flagged in the Business Watchtower report as an item saved in the wrong account.
- Vault permissions: Change the default permissions that are selected when you or your team members share a vault with a person or group. Select the checkboxes next to the permissions you want to be automatically selected when sharing a vault.
- Sidebar navigation: Change whether team members outside the Owners and Administrators groups will see Developer Tools and Integrations in the sidebar. Hiding these from the sidebar does not remove or change active tools or integrations, and team members will still be able to access the pages directly with a link.
- Suspended users: Change whether suspended users are automatically deleted. You can choose to delete users between 1 and 180 days after they’re suspended. When you change this setting, any currently suspended users who meet the criteria will be deleted within the hour.
- Release channels: Change the release channels available for your team members' 1Password apps. Based on your selection, your team’s apps will be updated automatically during the next release cycle. For example, if you select “Production only”, team members on the Beta or Nightly release channels will be switched to the Production channel.
- Developer: Change whether team members can turn on the setting to automatically generate SSH configuration files for SSH Bookmarks.
Unlock with SSO
Manage policies related to how your team unlocks with SSO, such as whether they can use biometrics in the apps. Learn more about setting up unlock with SSO.
Firewall rules
Manage your team’s firewall rules, such as allowing certain countries and denying some IP addresses. Learn more about creating firewall rules.
Learn more
- About 1Password Business
- Best practices for securing your 1Password Business account
- Use custom groups in 1Password Business
Was this article helpful?
Glad to hear it! If you have anything you'd like to add, feel free to contact us.
Sorry to hear that. Please contact us if you'd like to provide more details.