The 1Password Slack app can automatically post messages in Slack when events happen on your team, like when new team members join or when someone signs in on a new device.
You can set up and configure the 1Password Slack app in 1Password Teams or Business if you’re an owner, administrator, or part of a group with the Manage Settings permission.
Sign in to your 1Password account, click Integrations in the sidebar, then click Slack to get started.
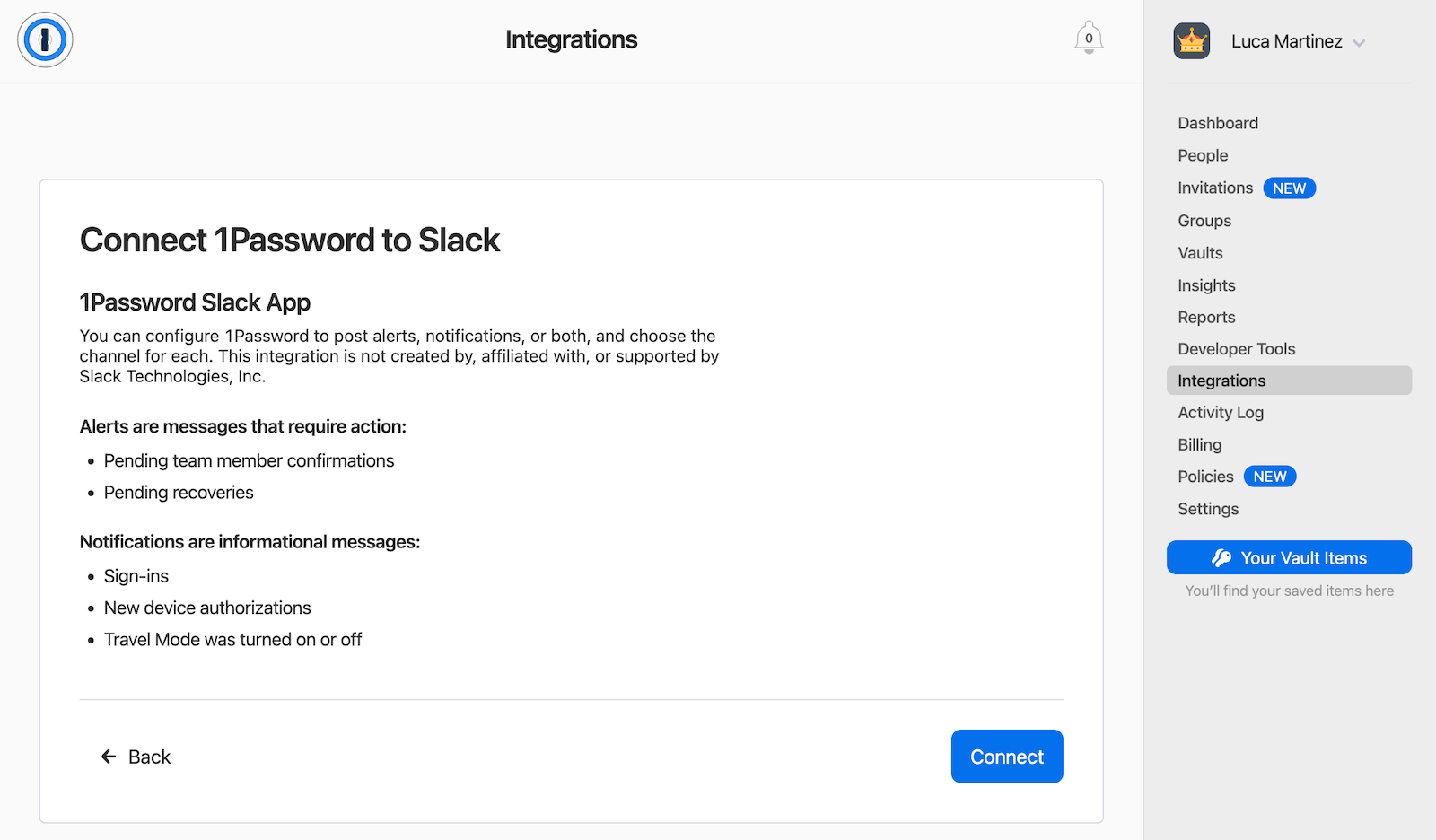
To connect the 1Password app to Slack, click Connect. If you’re not already signed in to Slack, sign in. Then click Allow.
If your workspace is in a Slack Enterprise Grid, click Go to Slack and add the app to your workspace. Then click the redo button and choose it.
Configure the 1Password Slack app
You can configure 1Password to post alerts, notifications, or both, and choose a channel for each.
Alerts are messages that require action:
- Pending team member confirmations.
- Pending recoveries.
After an action is completed, the message is automatically updated, so everyone else can see that it’s been resolved.
Notifications are informational messages:
- Sign-ins.
- New device authorizations.
- Travel Mode was turned on or off.
Invite your workspace to 1Password
If your workspace has fewer than a 1000 people, you can invite people from Slack to join your team on 1Password.
Click Invitations in the sidebar to get started. To invite everyone in your Slack workspace, click Invite Everyone. To invite people one by one, by channel, or by group, click Choose People to Invite.
The 1Password app will send a direct message to invite each person who hasn’t already joined your team.
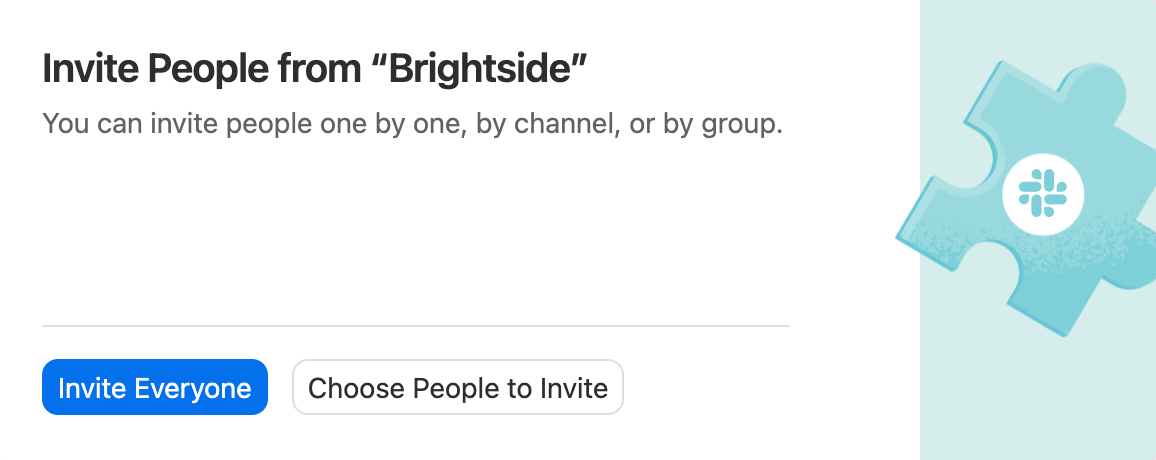
Get help
If you want to get alerts or notifications in a private channel, add the 1Password app to the channel:
- In Slack, switch to the channel you want to use.
- Select the ellipsis in the top right and select Open channel details.
- Select Integrations and select Add an App.
- Find 1Password and select Add.
After you’ve followed these steps, reload or reopen the Slack settings page on 1Password.com.
Learn more
Was this article helpful?
Glad to hear it! If you have anything you'd like to add, feel free to contact us.
Sorry to hear that. Please contact us if you'd like to provide more details.