You can save Login items in 1Password for any website where you want to sign in with a supported provider, like Google or Facebook. 1Password can remember which providers you use for each website and sign you in with that provider instead of a username and password.
Before you get started, set up 1Password in your browser for Chrome, Firefox, Edge, or Brave on a computer.
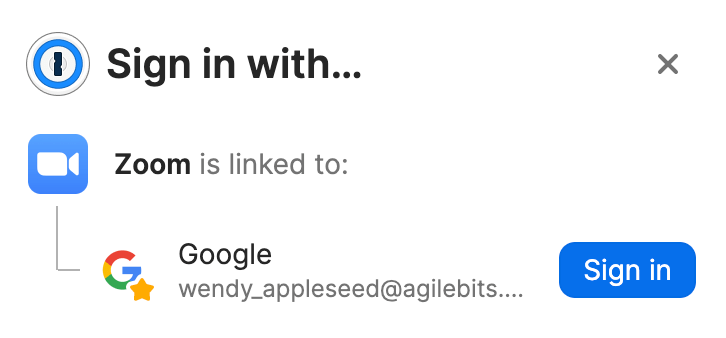
If you use 1Password for Safari on a Mac or iOS device, you won't be able to save or update logins in your browser that use sign-in providers, but you can use 1Password to sign in to websites with logins you saved in a supported browser or app.
Save a login
1Password can help you save a login for a new account, or update an existing login, for any site where you want to sign in with a supported sign-in provider, like Google or Facebook. You’ll need to save your login in the same 1Password account where you saved your username and password for that provider.
Open and unlock 1Password in your browser.
Go to the sign-in or sign-up page for the website. Choose the provider you want to use to sign in and follow the onscreen instructions.
Click Save item when 1Password asks if you want to save an item for that site.
Choose the vault where you want to save the item and whether you want to save a new item or update an existing one.
Then select the Login item for the provider you signed in with from the list, or choose a generic provider item if you don’t want your login details linked to the item, and click Save or Update.
1Password will save the Login item with the information about the provider you use to sign in to the website. You can also edit the login to add or remove providers.
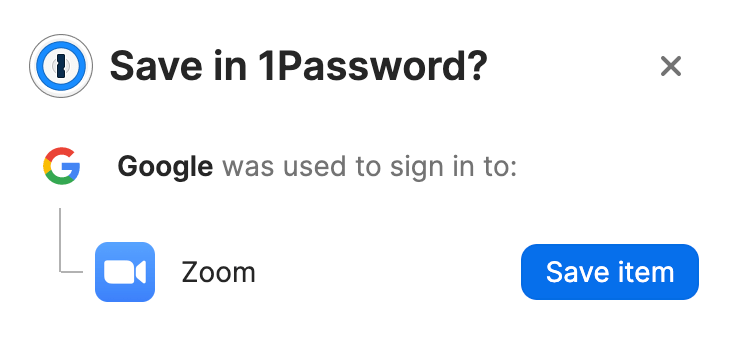
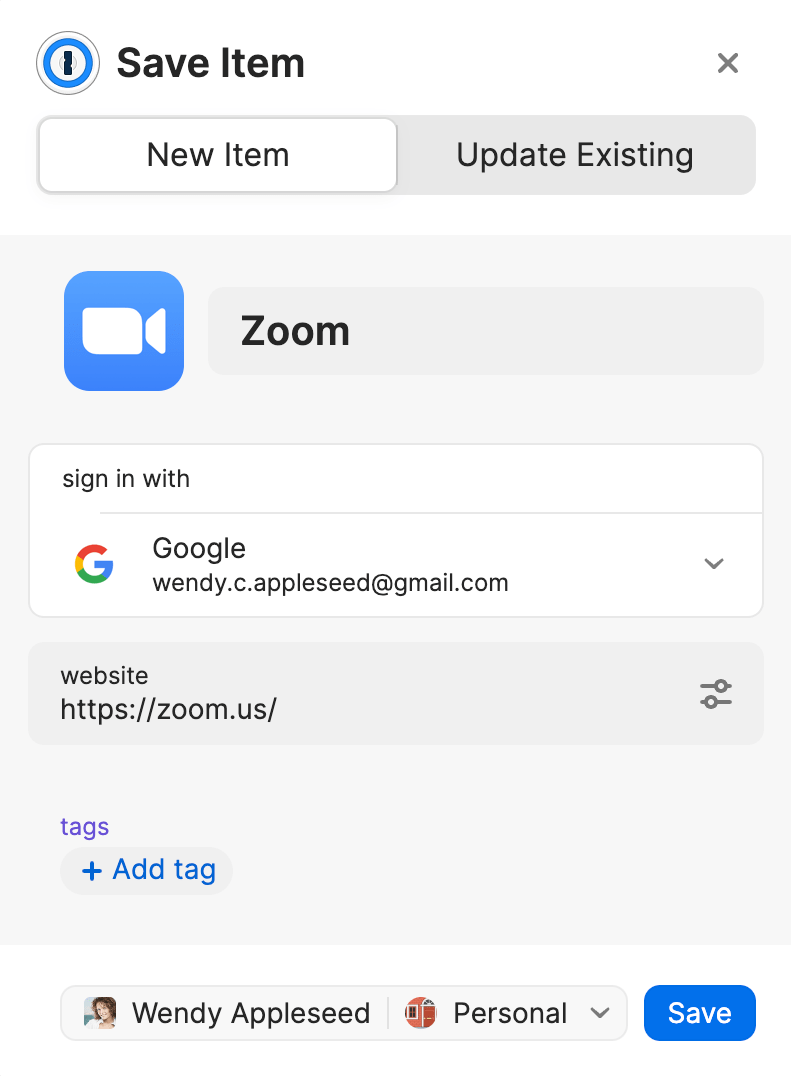
Get help if 1Password doesn’t offer to save logins with supported providers, or if you sign in to a website with more than one provider.
Sign in to a website
After you save or update a login with a supported sign-in provider, 1Password will offer to sign you in using that provider the next time you visit the website.
- Open and unlock 1Password in your browser.
- Find the Login item you saved for the website and select it, then click or tap Open & Fill.
- 1Password will offer to sign you in to the website with the provider login you saved in the item. Click or tap Sign in next to the provider you want.
1Password may sign you in automatically, depending on the site. In that case, you won't see the prompt to sign in.
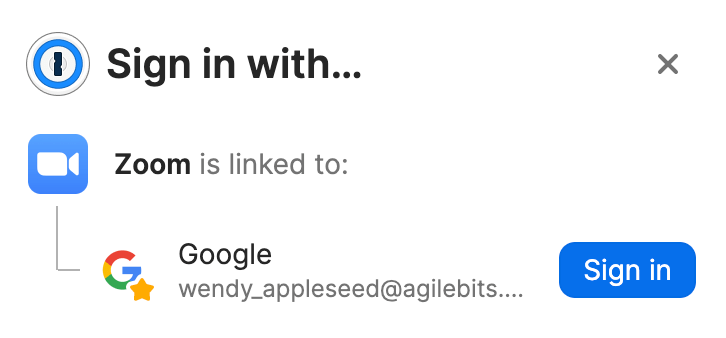
1Password will then use the provider information you saved to sign you in to the website.
Get help if the “Sign in” button is disabled or you see an error message.
Edit a login
The best way to add a sign-in provider to an item is to save the login on your computer in a supported browser (Chrome, Firefox, Edge, or Brave). You can also edit a Login item in the apps or on 1Password.com to add or remove a custom field for a sign-in provider.
In the 1Password apps
- Open and unlock 1Password.
- Select the item you want and click or tap Edit.
- Click or tap Add More and choose Sign in with from the list. Then click or tap Add a login to sign in with.
You may need to scroll down to see these options.
- Select the Login item for the provider you use to sign in to that account, or choose a generic provider item if you don’t want your login details linked to the item, then click or tap Save.
To remove a sign-in provider from an item, select the item and click or tap Edit. Then click or tap the minus button next to the sign-in provider field and click or tap Save.
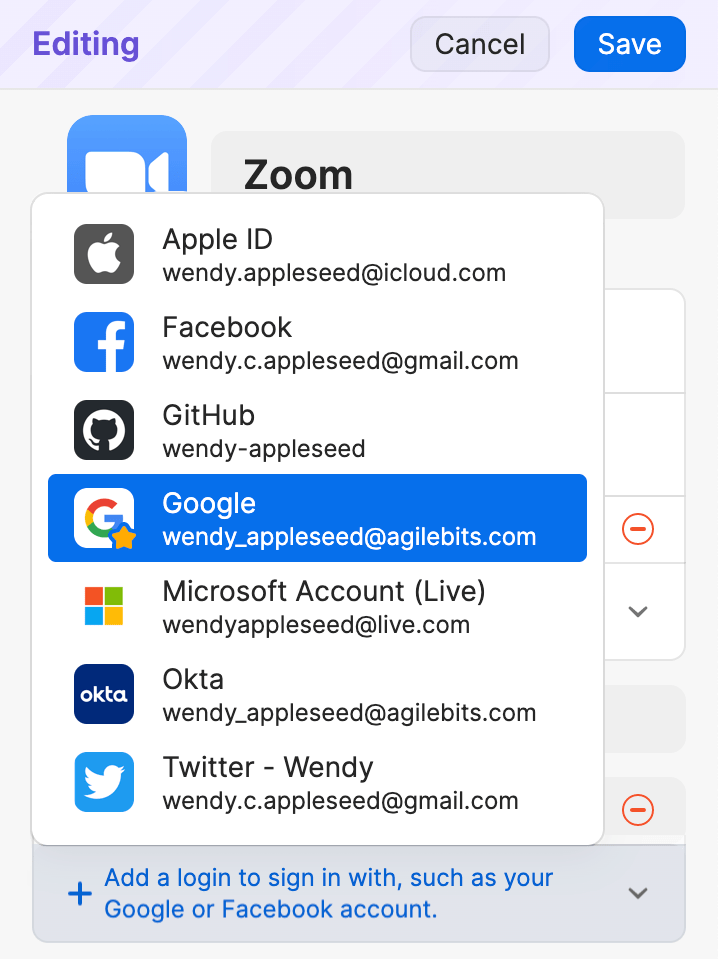
On 1Password.com
- Sign in to your account on 1Password.com and select a vault.
If you’re a team administrator, select Your Vault Items at the bottom of the sidebar.
- Select the item you want and choose Edit.
- Select Add More and choose Sign in with from the list. Then select Add a login to sign in with.
You may need to scroll down to see these options.
- Select the Login item for the provider you use to sign in to that account. Or choose a generic provider item if you don’t want your login details linked to the item.
- Choose Save.
To remove a sign-in provider from an item, select the item and select Edit. Then select the minus button next to the sign-in provider field and select Save.
Manage your settings
To manage the 1Password settings to save and sign in with provider logins in your browser:
- Open and unlock 1Password in your browser.
- Click the account menu in the top left corner of the pop-up and choose Settings.
- Select Autofill and save.
You can turn the following settings on or off:
- Sign in automatically after autofill
If you turn this setting off, 1Password won’t automatically submit forms after you’ve filled a username and password.
- Offer to save “sign-in with” logins
To save and sign in with your items, including Login items with sign-in providers, make sure the “Offer to fill and save passwords” setting is also turned on.
Get help
If 1Password doesn’t offer to save logins with supported providers for any of the websites you sign in to, make sure the correct settings are turned on in the browser extension.
If you sign in to a website with more than one provider (for example, if you use both Google and Facebook to sign in to Zoom), you can add them to the same Login item. First, make sure you already use the same email address for each provider account. Then follow the steps to update your Login item to include additional sign-in providers. If your accounts use different email addresses, don’t add them to the same item. Instead, save them as separate Login items.
If the “Sign in” button for a provider is disabled when you visit the sign-in page for a website, 1Password may not be able to locate the appropriate sign-in button on the webpage or support sign-in for that provider. Make sure you’re using a supported provider that also supports signing in with 1Password. Then, to sign in to the website, manually select the provider you want to use on the webpage, then fill your login for that provider when prompted.
If you see a message that an unexpected error occurred, contact 1Password Support.
Appendix: Supported sign-in providers
1Password supports saving logins and signing in to websites with the following providers:
Amazon
Google
Apple
Microsoft
Discord
Okta*
Facebook
![]() Slack
Slack
GitHub
![]() X / Twitter
X / Twitter
* Save and edit support only. 1Password will remind you that you use Okta to sign in to a website, but you'll need finish signing in with your Okta username and password.
Learn more
- Get started with 1Password in your browser
- Save and fill passwords
- Save and fill credit cards and addresses
- Customize your 1Password items
- View and edit your items on 1Password.com
Was this article helpful?
Glad to hear it! If you have anything you'd like to add, feel free to contact us.
Sorry to hear that. Please contact us if you'd like to provide more details.