In the 1Password app, you can use the sidebar to quickly manage your items and vaults. Everything you need is at your fingertips from the moment you unlock the app.
Explore the sidebar
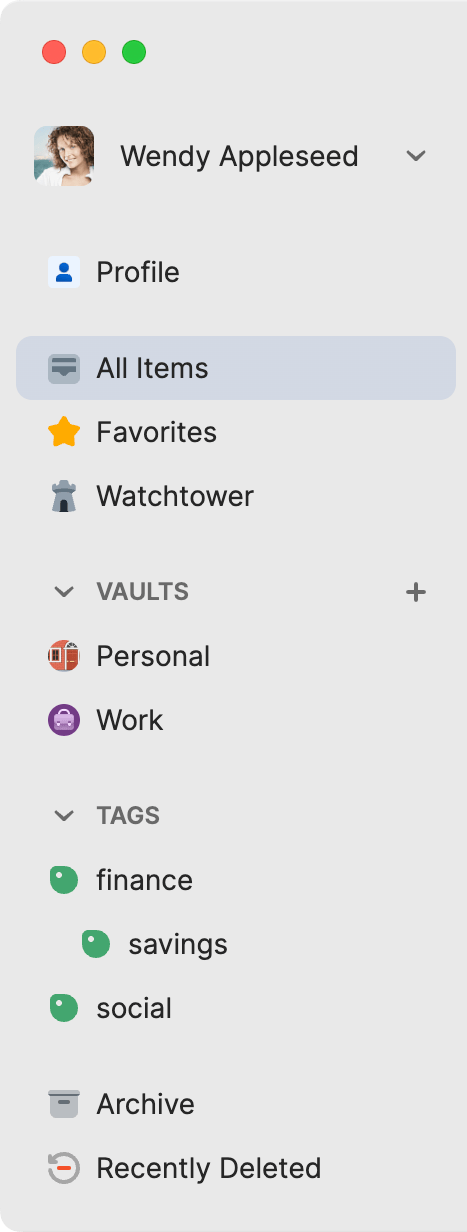
At the top of the sidebar, you’ll see which account or collection is currently selected. The vaults you see in the sidebar correspond to that account or collection.
If you’re signed in to multiple accounts, select the account or collection then select All Accounts to see all your vaults. To see your vaults in a single account or collection, choose that account or collection instead.
When you first start using 1Password, you may see an option to select Start here. You can follow these recommended steps to improve your experience with 1Password. After you follow these steps, the option will be hidden.
To choose which identity or credit card is suggested first when you select a field to fill in your browser, select Profile.
To see all the items in the account or collection you’ve selected, select All Items. To quickly access your favorite items, select Favorites. To view your Watchtower dashboard, select Watchtower.
If you have the Developer experience turned on, you can select Developer to access Developer features like 1Password CLI or the 1Password SSH Agent. For more information, see the 1Password Developer Documentation.
To view all the items in a specific vault, select the name of the vault. You can use drag and drop to move items between vaults.
To create a vault, select the plus button. If you’re signed in to multiple accounts and have All Accounts selected, select the plus button beside the account where you’d like to create the vault.
To see items with a specific tag, select the name of the tag. You can drag an item onto a tag to apply that tag to the item.
To view your archived items, select Archive. To restore recently deleted items, select Recently Deleted.
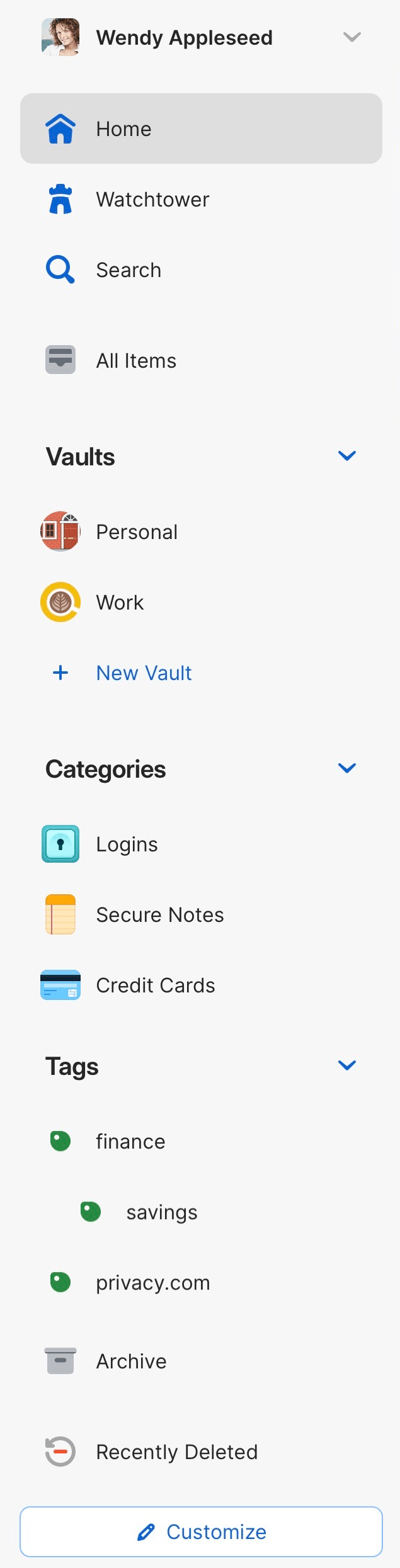
At the top of the sidebar, you’ll see which account or collection is currently selected. The vaults you see in the sidebar correspond to that account or collection.
If you’re signed in to multiple accounts, select the account or collection and select All Accounts to see all your vaults. To see your vaults in a single account or collection, choose that account or collection instead.
To see your Home screen, select Home. To view your Watchtower dashboard, select Watchtower. To search for items you’ve saved in 1Password, select Search.
To see all the items in the account or collection you’ve selected, select All Items. To view all the items in a specific vault, select the name of the vault.
To create a vault, select New Vault. If you’re signed in to multiple accounts and have All Accounts selected, select New Vault under the account where you’d like to create the vault.
To see items in a specific category, select the name of the category.
To see items with a specific tag, select the name of the tag.
To view your archived items, select Archive. To restore recently deleted items, select Recently Deleted.
To customize the sections you see in the sidebar, including the order, select Customize.
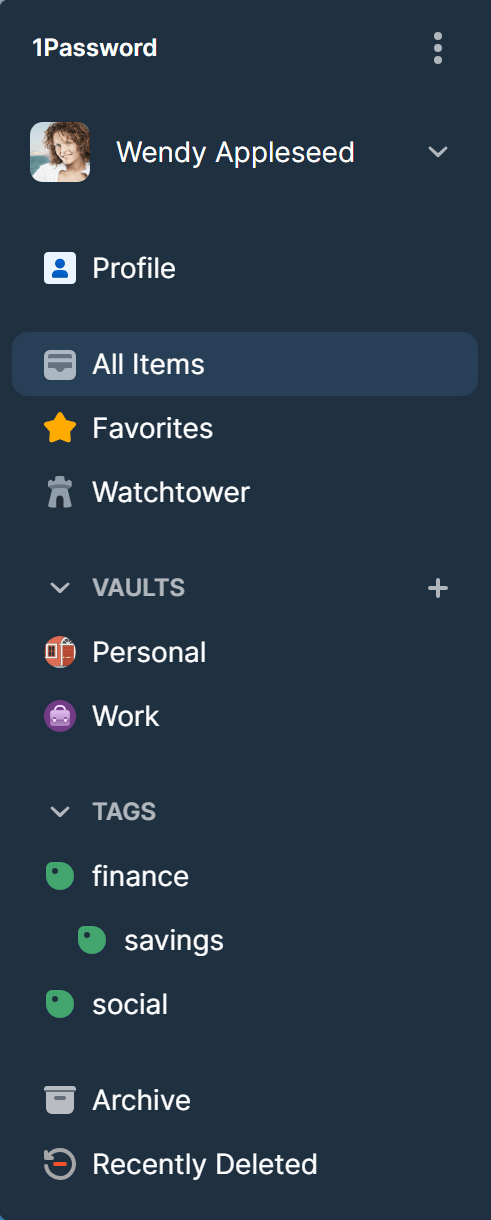
At the top of the sidebar, you’ll see which account or collection is currently selected. The vaults you see in the sidebar correspond to that account or collection.
If you’re signed in to multiple accounts, select the account or collection and select All Accounts to see all your vaults. To see your vaults in a single account or collection, choose that account or collection instead.
When you first start using 1Password, you may see an option to select Start here. You can follow these recommended steps to improve your experience with 1Password. After you follow these steps, the option will be hidden.
To choose which identity or credit card is suggested first when you select a field to fill in your browser, select Profile.
To see all the items in the account or collection you’ve selected, select All Items. To quickly access your favorite items, select Favorites. To view your Watchtower dashboard, select Watchtower.
If you have the Developer experience turned on, you can also access Developer features. For more information, see the 1Password Developer Documentation.
To view all the items in a specific vault, select the name of the vault. You can use drag and drop to move items between vaults.
To create a vault, select the plus button. If you’re signed in to multiple accounts and have All Accounts selected, select the plus button beside the account where you’d like to create the vault.
To see items with a specific tag, select the name of the tag. You can drag an item onto a tag to apply that tag to the item.
To view your archived items, select Archive. To restore recently deleted items, select Recently Deleted.
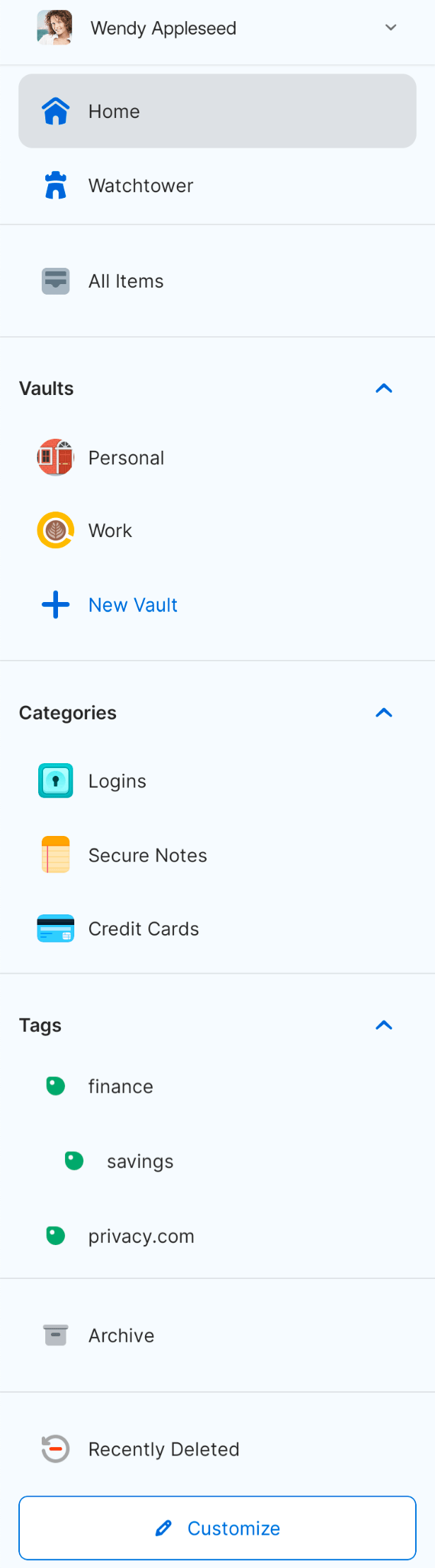
At the top of the sidebar, you’ll see which account or collection is currently selected. The vaults you see in the sidebar correspond to that account or collection.
If you’re signed in to multiple accounts, select the account or collection and select All Accounts to see all your vaults. To see your vaults in a single account or collection, choose that account or collection instead.
To see your Home screen, select Home. To view your Watchtower dashboard, select Watchtower.
To see all the items in the account or collection you’ve selected, select All Items. To view all the items in a specific vault, select the name of the vault.
To create a vault, select New Vault. If you’re signed in to multiple accounts and have All Accounts selected, select New Vault under the account where you’d like to create the vault.
To see items in a specific category, select the name of the category.
To see items with a specific tag, select the name of the tag.
To view your archived items, select Archive. To restore recently deleted items, select Recently Deleted.
To customize the sections you see in the sidebar, including the order, select Customize.
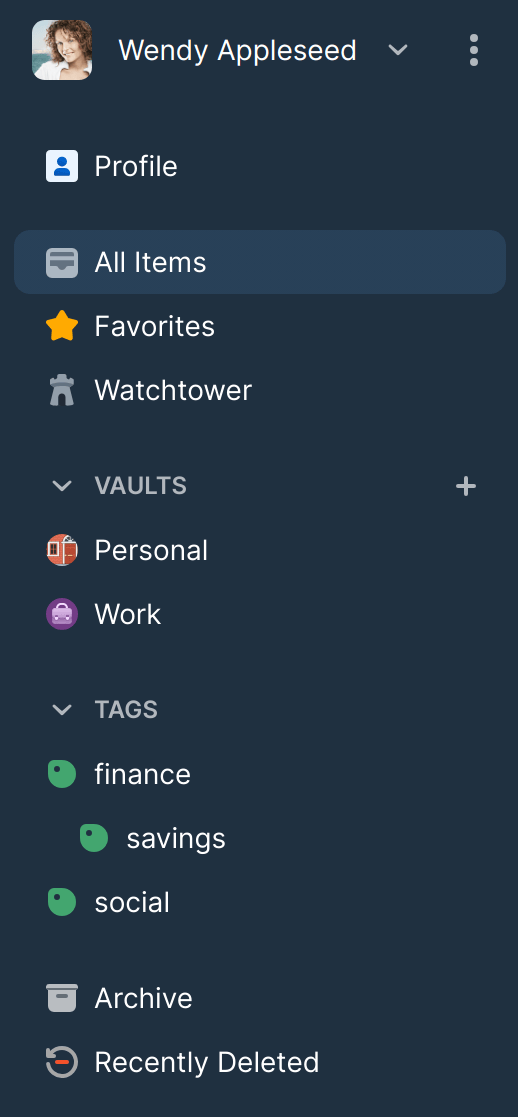
At the top of the sidebar, you’ll see which account or collection is currently selected. The vaults you see in the sidebar correspond to that account or collection.
If you’re signed in to multiple accounts, select the account or collection and select All Accounts to see all your vaults. To see your vaults in a single account or collection, choose that account or collection instead.
When you first start using 1Password, you may see an option to select Start here. You can follow these recommended steps to improve your experience with 1Password. After you follow these steps, the option will be hidden.
To choose which identity or credit card is suggested first when you select a field to fill in your browser, select Profile.
To see all the items in the account or collection you’ve selected, select All Items. To quickly access your favorite items, select Favorites. To view your Watchtower dashboard, select Watchtower.
If you have the Developer experience turned on, you can also access Developer features. For more information, see the 1Password Developer Documentation.
To view all the items in a specific vault, select the name of the vault. You can use drag and drop to move items between vaults.
To create a vault, select the plus button. If you’re signed in to multiple accounts and have All Accounts selected, select the plus button beside the account where you’d like to create the vault.
To see items with a specific tag, select the name of the tag. You can drag an item onto a tag to apply that tag to the item.
To view your archived items, select Archive. To restore recently deleted items, select Recently Deleted.
Customize the sidebar
You can customize certain sections that are shown in the sidebar. To get started, select your account or collection at the top of the sidebar then select Settings. Then select Appearance to find the Always Show in Sidebar options.
To turn on a section, select the checkbox beside the name of the section. To turn it off, select the checked box .
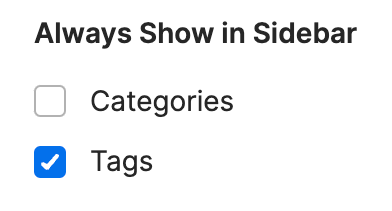
You can customize which sections are shown in the sidebar, along with the order of the sections. To get started, scroll to the bottom of the sidebar and select Customize.
To turn on a section, select the circle beside the name of the section. To turn it off, select the checked circle .
To rearrange sections, select and hold to the right of a section, then drag it to the place you want.
When you’re done making changes, select Done.
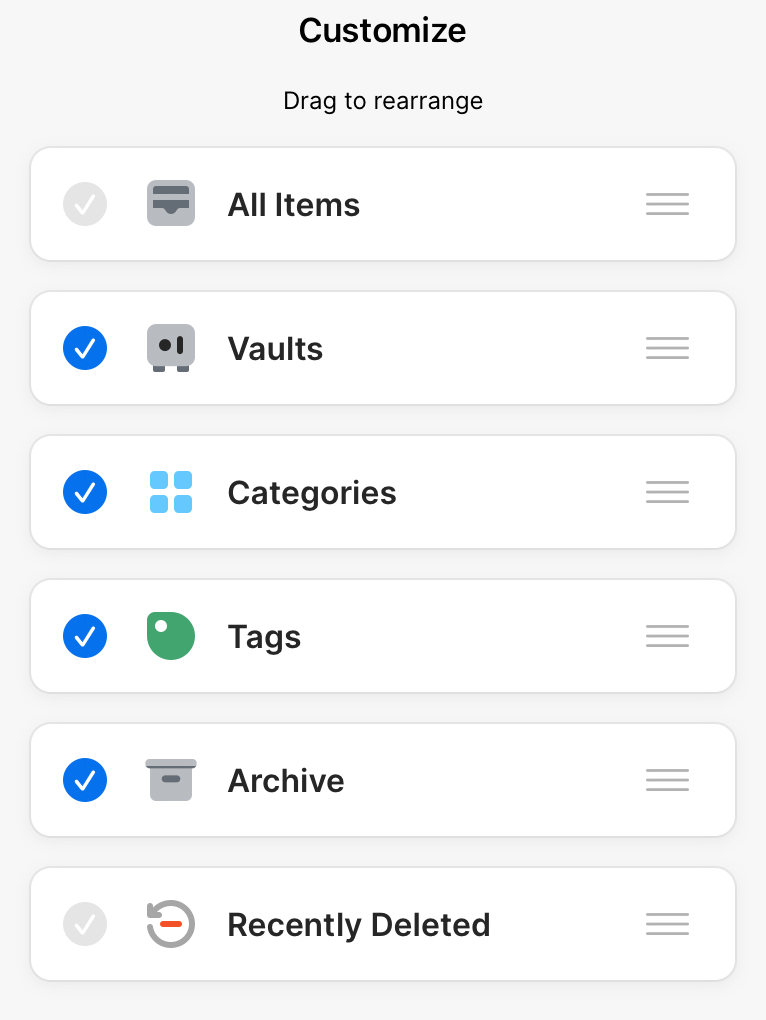
You can customize certain sections that are shown in the sidebar. To get started, select your account or collection at the top of the sidebar and select Settings. Then select Appearance to find the Always Show in Sidebar options.
To turn on a section, select the checkbox beside the name of the section. To turn it off, select the checked box .
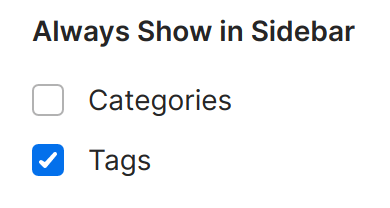
You can customize which sections are shown in the sidebar, along with the order of the sections. To get started, scroll to the bottom of the sidebar and select Customize.
To turn on a section, select the checkbox beside the name of the section. To turn it off, select the checked box .
To rearrange sections, select and hold the bars to the right of a section, then drag it to the place you want.
When you’re done making changes, select .
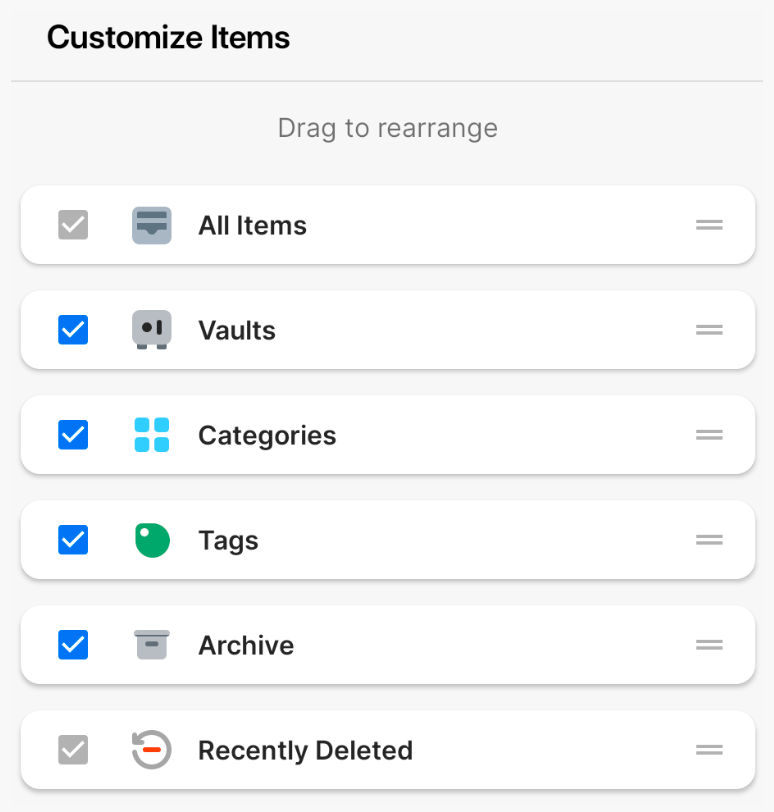
You can customize certain sections that are shown in the sidebar. To get started, select your account or collection at the top of the sidebar and select Settings. Then select Appearance to find the Always Show in Sidebar options.
To turn on a section, select the checkbox beside the name of the section. To turn it off, select the checked box .
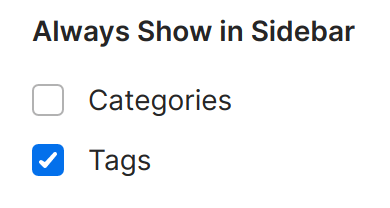
Learn more
- Get to know 1Password for Mac, iOS, Windows, Android, and Linux
- How to upgrade to the latest version of 1Password for Mac, iOS, Windows, and Android
Was this article helpful?
Glad to hear it! If you have anything you'd like to add, feel free to contact us.
Sorry to hear that. Please contact us if you'd like to provide more details.