Tip
If you belong to a family or team account, there’s an easier way to share items with family members and team members.
You can securely share copies of passwords and other items you’ve saved in 1Password with anyone, even if they don’t use 1Password.
When you share an item, you’ll get a unique link that you can send to others. Choose when the link expires and who it’s available to: anyone with the link or only specific people.
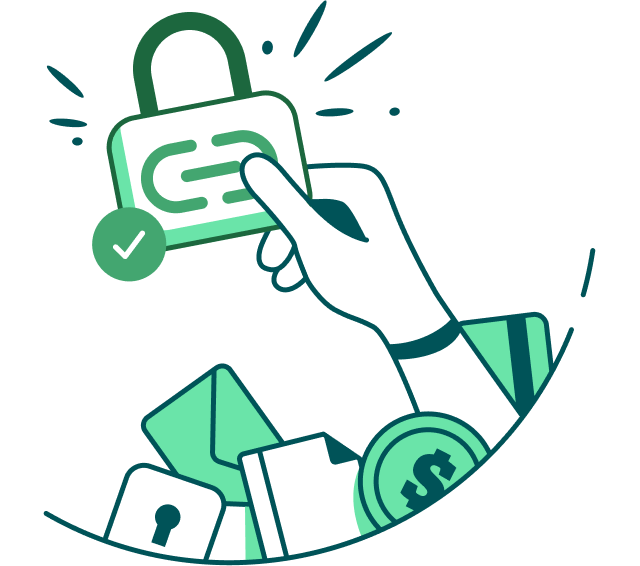
Share an item
You can share a copy of an item in the 1Password apps, on 1Password.com, or in the browser extension.
Your item sharing preferences, such as when a link expires, will be saved as the default for the next time you share an item.
In the 1Password apps
- Open and unlock 1Password.
- Find the item you want to share and select it, then select Share.
- Choose when the link expires and who to share it with. If you choose to share the item with only some people, select Add email. Enter an email address and press Return, or choose an email address from the list of suggestions.
To share the item with any email address across a domain, make sure you're using a business account. Then enter the domain. For example:
acme.com. - Select Copy Link, then send the link to the person or people you want to share the item with, like in an email or text message. Or select Share Link, then choose how to share the item.
To change an item’s details after you’ve already shared a copy, update the item then share a new link. Your changes won’t be shared until you share the item again.
- Open and unlock 1Password.
- Find the item you want to share and tap it to see its details, then select
.
- Choose when the link expires and who to share it with. If you choose to share the item with only some people, select Add email. Enter an email address and tap Return, or choose an email address from the list of suggestions.
To share the item with any email address across a domain, make sure you're using a business account. Then enter the domain. For example:
acme.com. - Select Copy Link, then send the link to the person or people you want to share the item with, like in an email or text message. Or select Share Link, then choose how to share the item.
To change an item’s details after you’ve already shared a copy, update the item then share a new link. Your changes won’t be shared until you share the item again.
- Open and unlock 1Password.
- Find the item you want to share and select it, then select Share.
- Choose when the link expires and who to share it with. If you choose to share the item with only some people, select Add email. Enter an email address and press Enter, or choose an email address from the list of suggestions.
To share the item with any email address across a domain, make sure you're using a business account. Then enter the domain. For example:
acme.com. - Select Copy Link, then send the link to the person or people you want to share the item with, like in an email or text message. Or select
, then choose how to share the item.
To change an item’s details after you’ve already shared a copy, update the item then share a new link. Your changes won’t be shared until you share the item again.
- Open and unlock 1Password.
- Find the item you want to share and tap it to see its details, then select the share button .
- Choose when the link expires and who to share it with. If you choose to share the item with only some people, select Add email. Enter an email address and select the checkmark
, or choose an email address from the list of suggestions.
To share the item with any email address across a domain, make sure you're using a business account. Then enter the domain. For example:
acme.com. - Select Copy Link, then send the link to the person or people you want to share the item with, like in an email or text message. Or select Share Link, then choose how to share the item.
To change an item’s details after you’ve already shared a copy, update the item then share a new link. Your changes won’t be shared until you share the item again.
- Open and unlock 1Password.
- Find the item you want to share and select it, then click Share.
- Choose when the link expires and who to share it with. If you choose to share the item with only some people, select Add email. Enter an email address and press Enter, or choose an email address from the list of suggestions.
To share the item with any email address across a domain, make sure you're using a business account. Then enter the domain. For example:
acme.com. - Select Copy Link, then send the link to the person or people you want to share the item with, like in an email or text message. Or select
, then choose how to share the item.
To change an item’s details after you’ve already shared a copy, update the item then share a new link. Your changes won’t be shared until you share the item again.
On 1Password.com
To share an item on 1Password.com:
- Sign in to your account on 1Password.com.
- Find the item you want to share and select it.
- Select the up arrow Share.
- Choose when the link expires and who to share it with. If you choose to share the item with only some people, enter each email address and press Return or Enter.
If you're using a business account, you can also share the item with any email address across a domain. Enter the domain. For example:
acme.com. - Select Copy Link, then send the link to the person or people you want to share the item with, like in an email or text message.
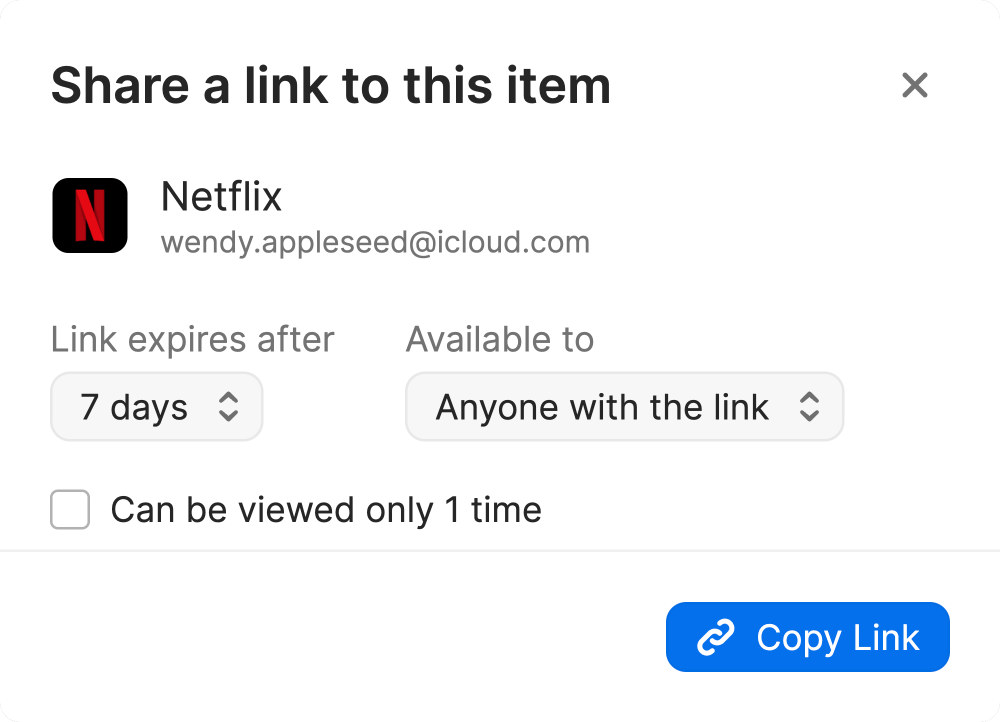
To change an item’s details after you’ve already shared a copy, update the item then share a new link. Your changes won’t be shared until you share the item again.
In the 1Password browser extension
To share an item in the 1Password browser extension:
- Select
in your browser’s toolbar to open the pop-up.
- Find the item you want to share and select it.
- Select Share. 1Password will open the item on 1Password.com.
- Choose when the link expires and who to share it with. If you choose to share the item with only some people, enter each email address and press Return or Enter.
If you're using a business account, you can also share the item with any email address across a domain. Enter the domain. For example:
acme.com. - Select Copy Link, then send the link to the person or people you want to share the item with, like in an email or text message.
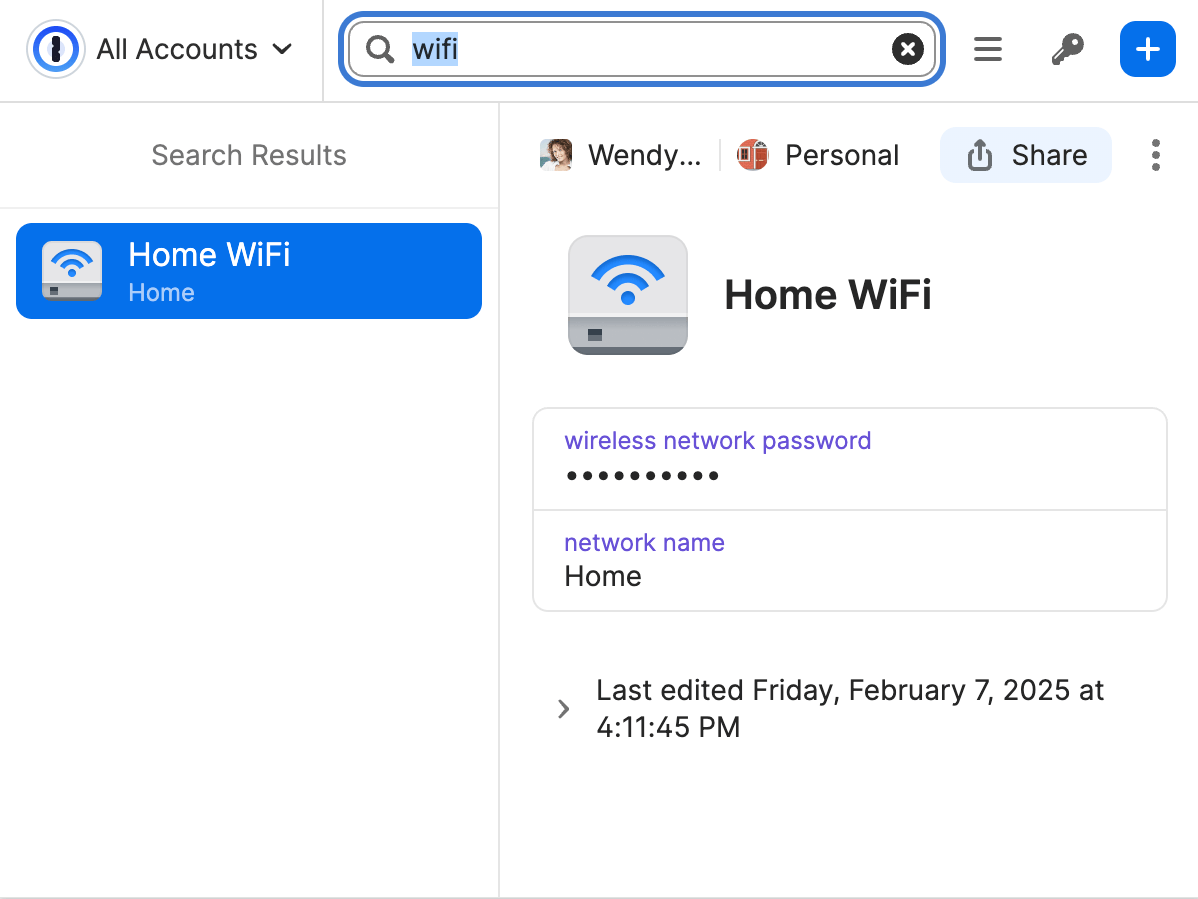
To change an item’s details after you’ve already shared a copy, update the item then share a new link. Your changes won’t be shared until you share the item again.
Tip
You can also share items in Safari on your iPhone or iPad.
View a shared item
To view a shared item, select the link you were sent to open it in your browser. If the sender entered your email address when they shared the item, you’ll need to verify your email address to access the item.
Then you can view and copy the password or other item details that were shared with you until the link expires.
If you use the 1Password browser extension, you can also select Save in 1Password to save a copy of the item in your 1Password account.
Shared items that contain files can’t be saved at this time.
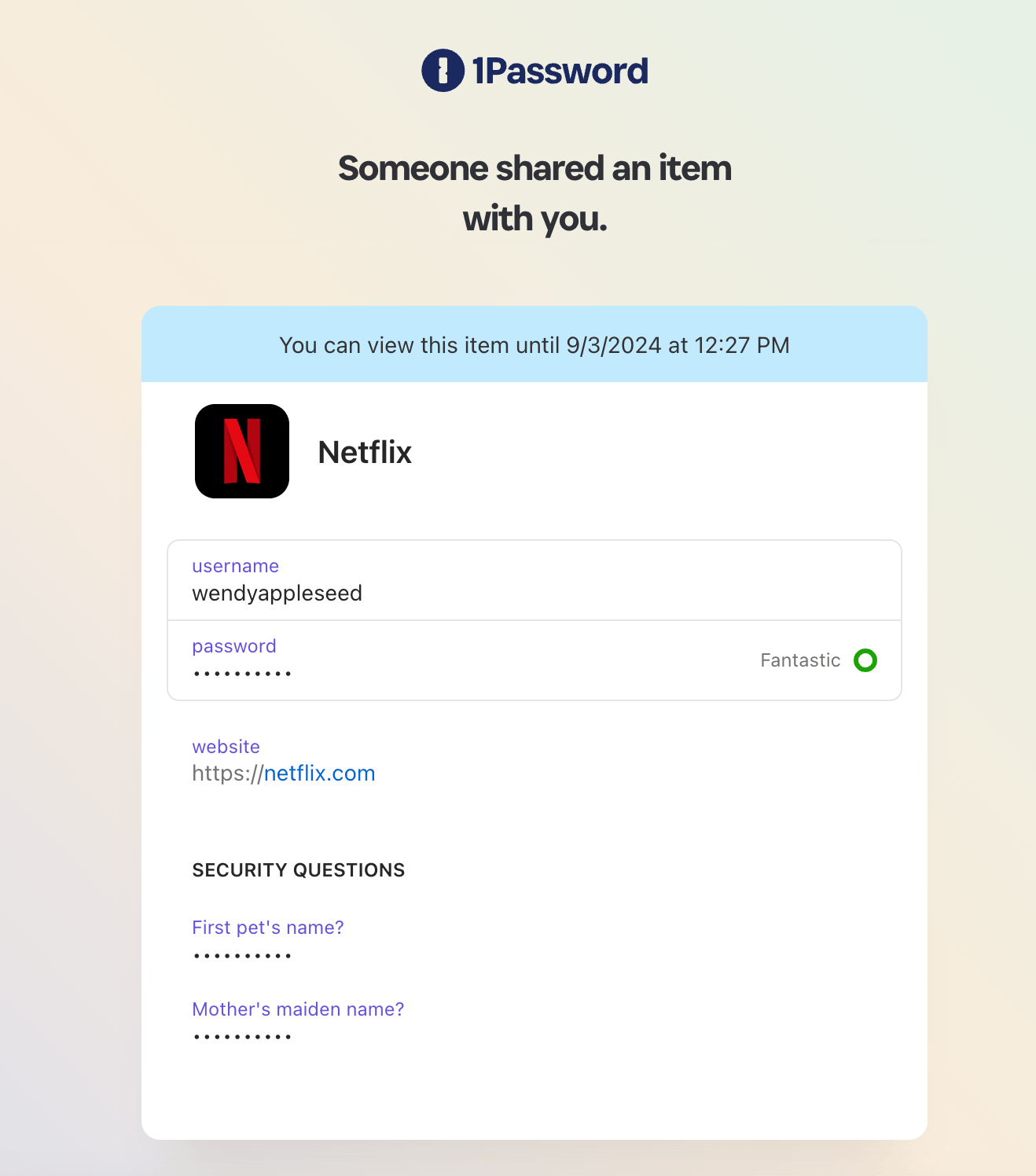
Manage shared items
You can manage your shared items in the apps or on 1Password.com.
In the 1Password apps
To stop sharing an item:
- Open and unlock 1Password.
- Find the item you shared and select it.
- Click the down arrow
beside the account and vault name, then choose View history.
You may need to scroll down to see the "View history" button.
- Click and choose Delete link.

To stop sharing an item:
- Open and unlock 1Password.
- Find the item you shared and select it.
- Select the down arrow beside the account and vault name at the top of the item, then choose View Sharing History. You’ll see a list of all active and expired links.
- Select the link you want to delete, then select Delete Link.
To stop sharing an item:
- Open and unlock 1Password.
- Find the item you shared and select it.
- Click
beside the account and vault name, then choose View history.
You may need to scroll down to see the "View history" button.
- Click and choose Delete link.

To stop sharing an item:
- Open and unlock 1Password.
- Find the item you shared and select it.
- Select the down arrow beside the account and vault name at the top of the item, then choose View Sharing History. You’ll see a list of all active and expired shared links.
- Select the link you want to delete, then select Delete Link.
To stop sharing an item:
- Open and unlock 1Password.
- Find the item you shared and select it.
- Click
beside the account and vault name, then choose View history.
You may need to scroll down to see the "View history" button.
- Click and choose Delete link.

On 1Password.com
- Sign in to your account on 1Password.com.
- Find the item you shared and select it.
- Select the down arrow beside the account and vault name, then choose View Sharing History.
- Select and choose Delete Link.
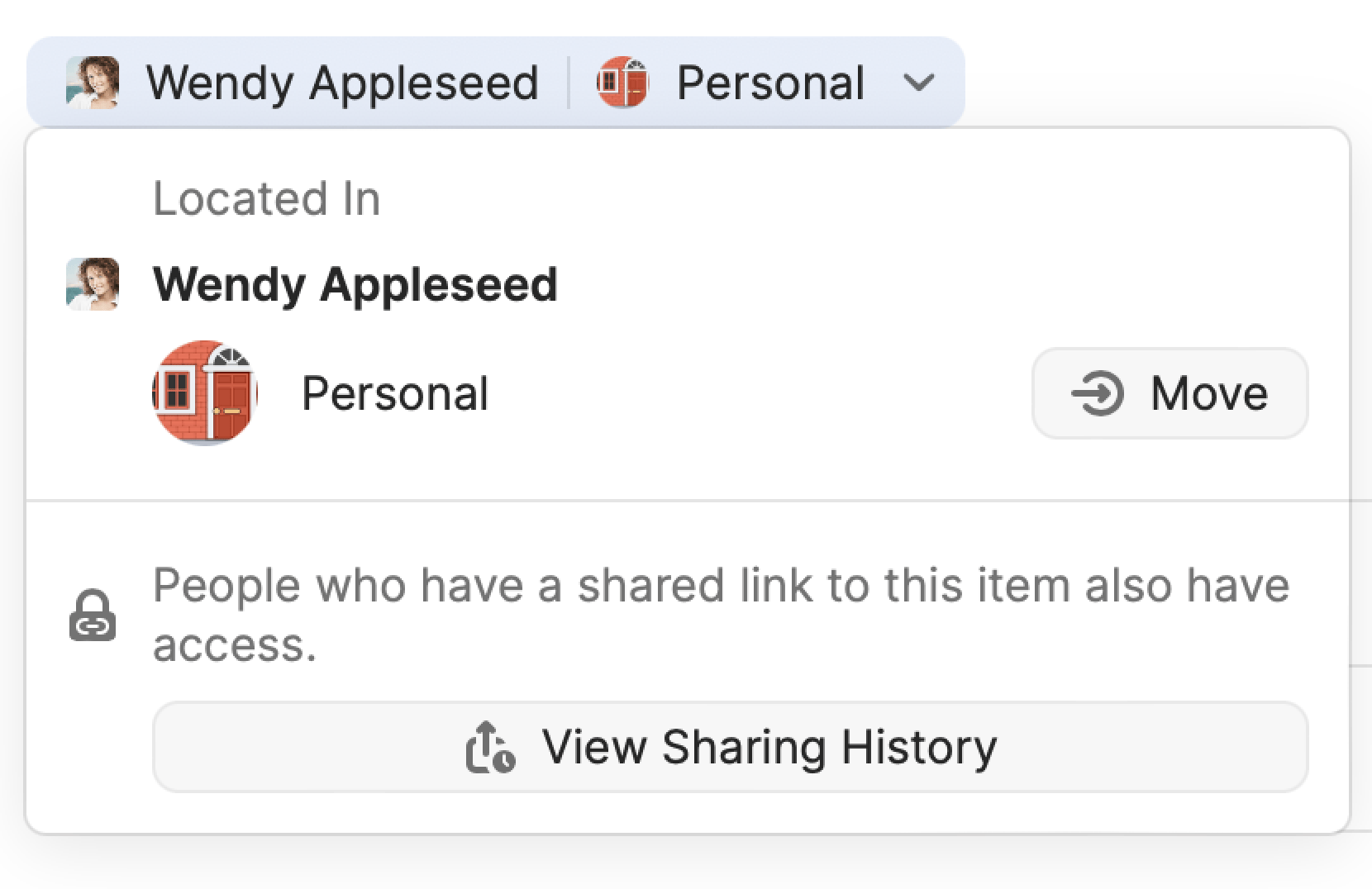
Use the Activity Log
With 1Password Business, you can also use the Activity Log to stop sharing an item:
- Find the shared item in the Activity Log.
To only see item sharing activity, select the Events dropdown at the top of the Activity Log. Find and select the checkbox for Item share link and choose Show results.
- Select the ellipses > View share details to open the item’s sharing details.
- Select the gear button and choose Delete link.
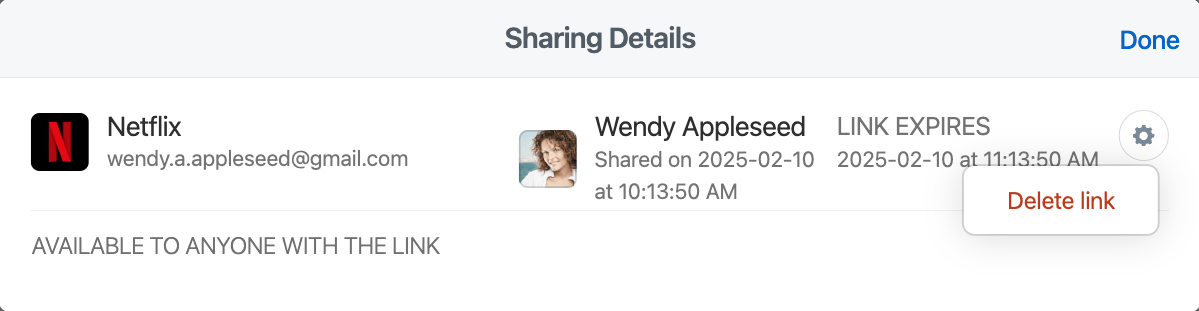
Get help
If your account is frozen, you won’t be able to share items. If you’re on a free trial, you’ll be able to share all items except for files. Learn more about how to manage your 1Password subscription.
If you can’t send or view a shared item, there are a few things you can try. Make sure:
- The item was shared with the correct email address.
- You have a working verification code. To get a new verification code, click Try again on the verification page.
- You have the “Copy and Share Items” and “View and Copy Passwords” vault permissions if you’re using 1Password Business. If you’re not sure, ask your administrator.
- The item doesn’t contain large files. Items with individual files over 250 MB in size can’t be shared.
If you belong to a family or team account, you can use a shared vault to share any item with family members and team members.
If you’re an owner, administrator, or part of a group with the Manage Settings permission in a business account, you can manage item sharing settings for your team.
If you’re still having trouble, contact 1Password Support.
Learn more
- Share a vault with a family or team member
- Share items in Chrome, Firefox, Edge, or Brave
- Share items in Safari on your iPhone or iPad
- Move and copy items
- About the security of sharing items using a unique link
Was this article helpful?
Glad to hear it! If you have anything you'd like to add, feel free to contact us.
Sorry to hear that. Please contact us if you'd like to provide more details.