Searching is the fastest way to find what you need in 1Password. Searches include results from the selected account or collection, but you can switch to a different account, collection, or choose All Accounts before you search to adjust the results.
Tip
If you’re using 1Password.com, learn how to search to find what you need.
Find items
To search 1Password, use the search field above the list of items. As you type, you’ll see results in a dropdown below the search field.
Search results include items, tags, categories, and vaults from the selected account or collection. Results include items with titles, sections, fields, or notes that match the query.
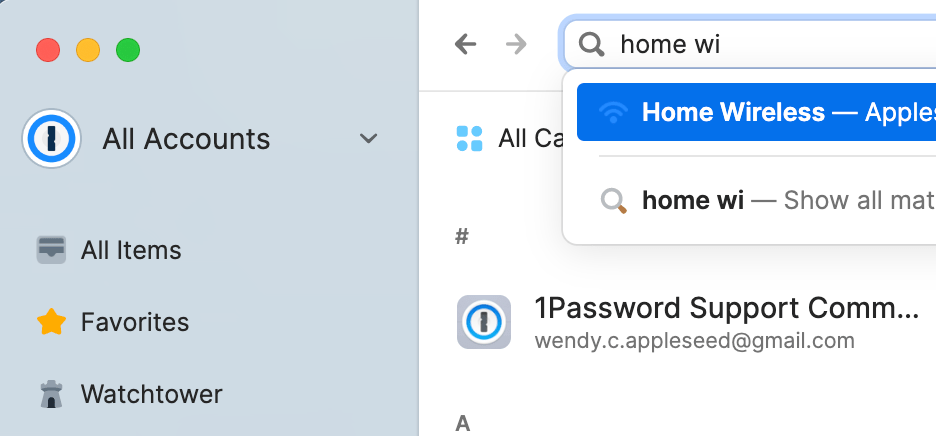
To see all results for a search query, select Show all matching items in the dropdown (or press Return).
To find an item in the current list only, including partial word matches, select ![]() above the list of items. As you type, you’ll see results in your item list.
above the list of items. As you type, you’ll see results in your item list.
To search using Quick Access, select the 1Password icon in the menu bar and select Open Quick Access (or press ShiftCommandSpace).
Search filters
To use search filters to narrow your search results:
- Select a tag, category, or vault and press CommandF. The matching search filters will be added to the search field.
You can also enter search filters directly into the search field yourself.
- Enter additional keywords after the search filter and press Return.
For example, to find all items that include the word “card” in your Personal vault:
- Select your Personal vault in the sidebar and press CommandF. You’ll see
=vault:Personalin the search field. - Enter “card” after the search filter and press Return.
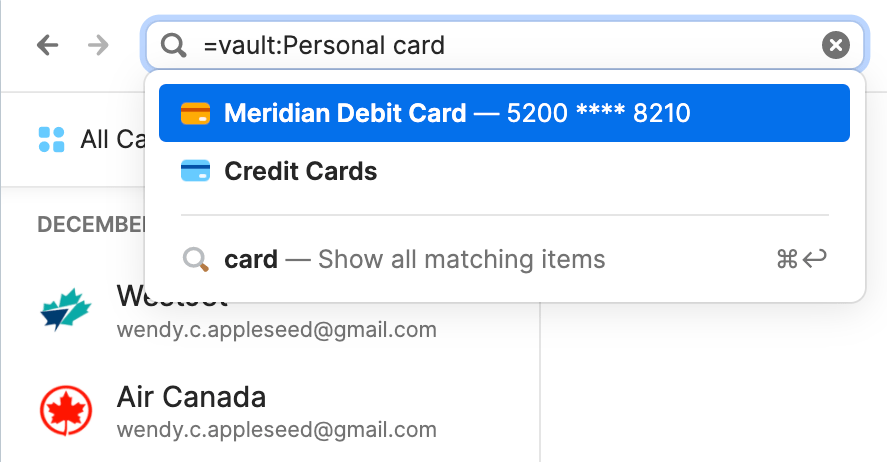
Find items
To search 1Password, select the search field at the top of the screen. Search results include items, tags, categories, and vaults from the selected account or collection. Results include items with titles, sections, fields, or notes that match the query.
To find an item in the current list only, including partial word matches, swipe down from the top of the list.
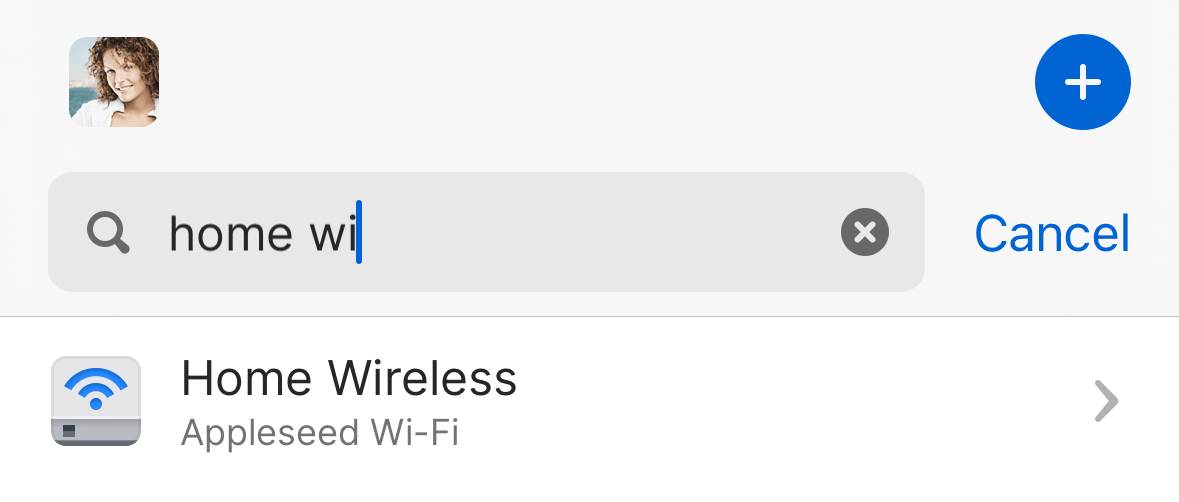
Search filters
To use search filters to narrow your search results:
- Select the search field at the top of the screen, then enter an equal sign (=).
- Choose from one of the listed filters: Location, Passkey, Untagged, Favorites, Tags, Categories, or Vaults.
You can also enter search filters directly into the search field yourself.
- If you choose to filter by tag, category, or vault, choose from an option below the search field or enter the name of a tag, category, or vault.
- Enter additional keywords after the filter.
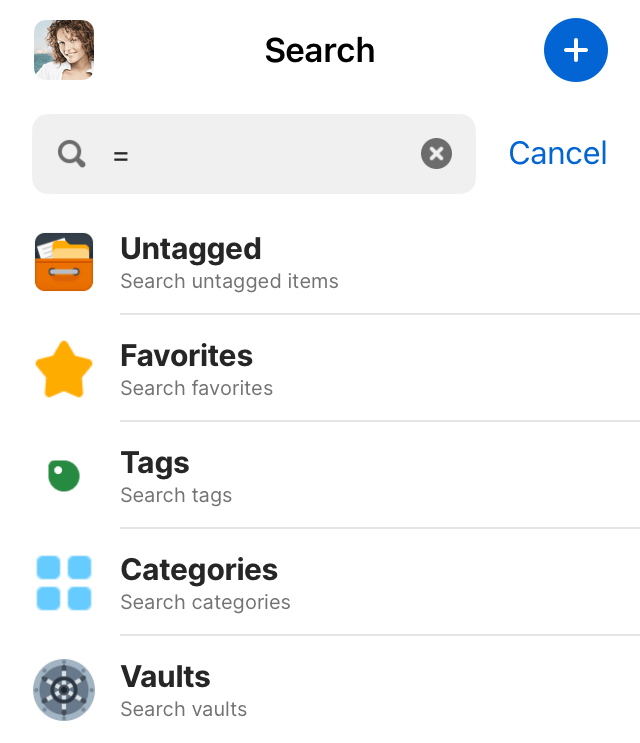
For example, to find all items that include the word “card” in your Personal vault:
- Select the search field at the top of screen, then enter an equal sign (=).
- Select Vaults, then choose Personal.
- Enter “card” after the search filter.
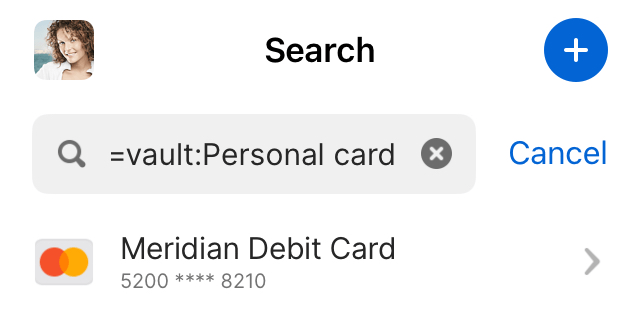
Find items
To search 1Password, use the search field above the list of items. As you type, you’ll see results in a dropdown below the search field.
Search results include items, tags, categories, and vaults from the selected account or collection. Results include items with titles, sections, fields, or notes that match the query.
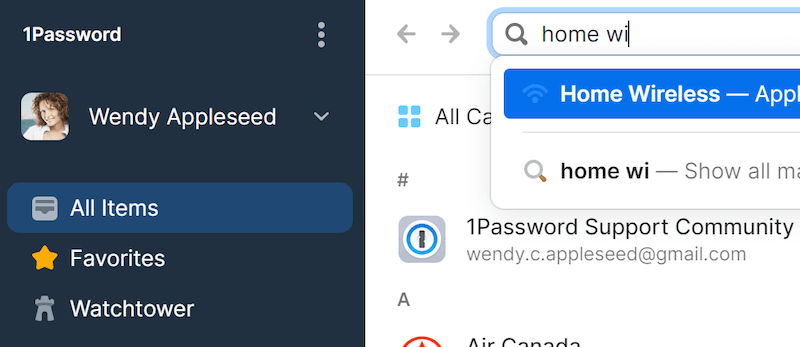
To see all results for a search query, select Show all matching items in the dropdown (or press Enter).
To find an item in the current list only, including partial word matches, select ![]() above the list of items. As you type, you’ll see results in your item list.
above the list of items. As you type, you’ll see results in your item list.
To search using Quick Access, right-click the 1Password icon in the menu bar and select Open Quick Access (or press CtrlShiftSpace).
Search filters
To use search filters to narrow your search results:
- Select a tag, category, or vault and press CtrlF. The matching search filters will be added to the search field.
You can also enter search filters directly into the search field yourself.
- Enter additional keywords after the search filter and press Enter.
For example, to find all items that include the word “card” in your Personal vault:
- Select your Personal vault in the sidebar and press CtrlF. You’ll see
=vault:Personalin the search field. - Enter “card” after the search filter and press Enter.
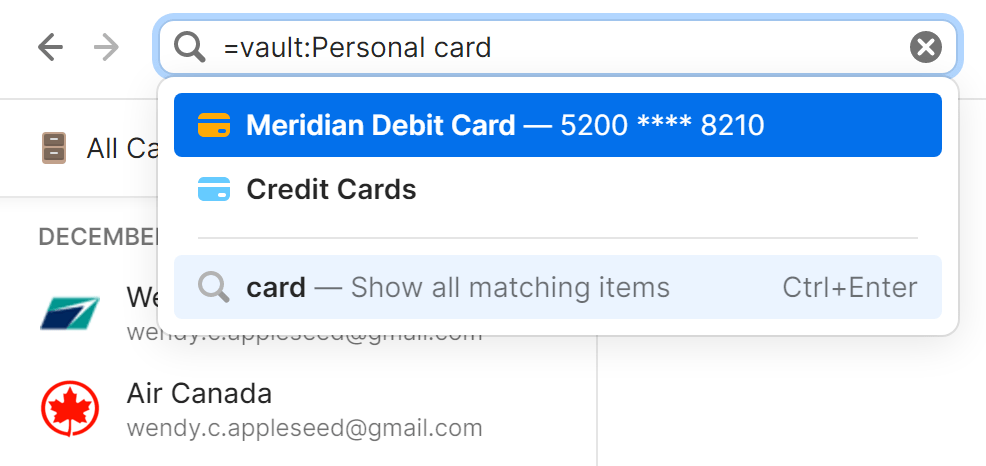
Find items
To search 1Password, select the search field at the top of the screen. Search results include items, tags, categories, and vaults from the selected account or collection. Results include items with titles, sections, fields, or notes that match the query.
To find an item in the current list only, including partial word matches, select ![]() .
.
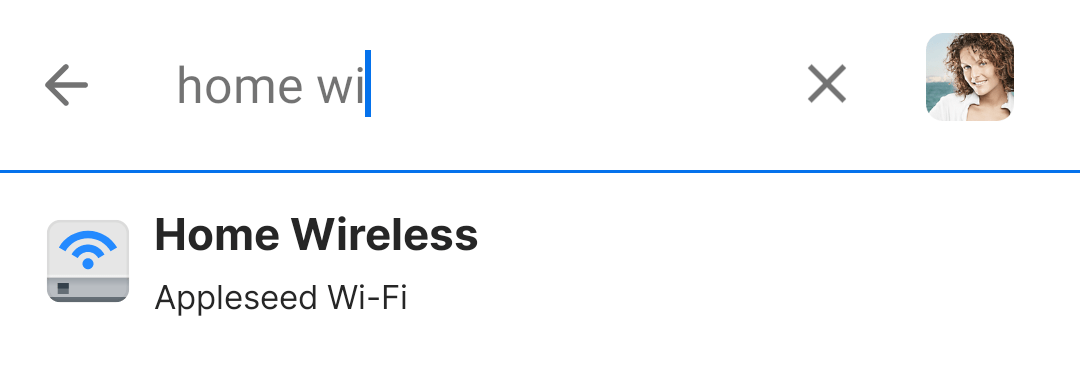
Search filters
To use search filters to narrow your search results:
- Select the search field at the top of the screen, then enter an equal sign (=).
- Choose from one of the listed filters: Location, Passkey, Untagged, Favorites, Tags, Categories, or Vaults.
You can also enter search filters directly into the search field yourself.
- If you choose to filter by tag, category, or vault, choose from an option below the search field or enter the name of a tag, category, or vault.
- Enter additional keywords after the filter.
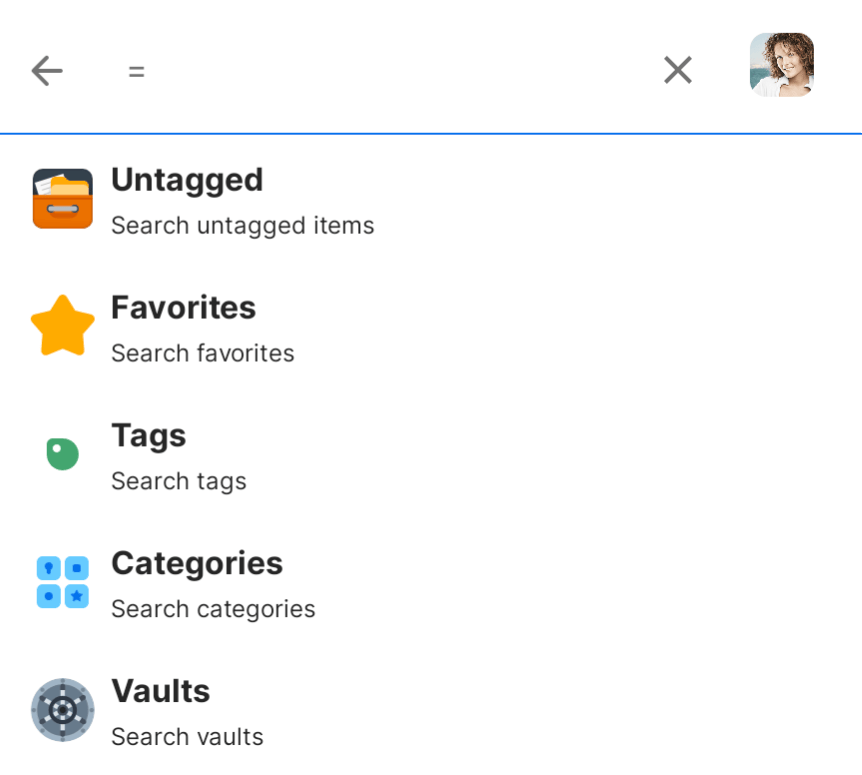
For example, to find all items that include the word “card” in your Personal vault:
- Select the search field at the top of screen, then enter an equal sign (=).
- Select Vaults, then choose Personal.
- Enter “card” after the search filter.
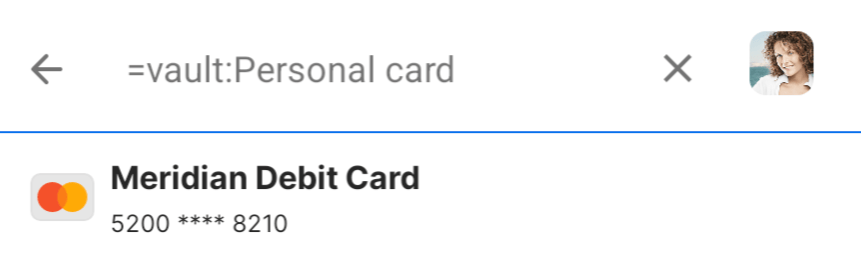
Find items
To search 1Password, use the search field above the list of items. As you type, you’ll see results in a dropdown below the search field.
Search results include items, tags, categories, and vaults from the selected account or collection. Results include items with titles, sections, fields, or notes that match the query.
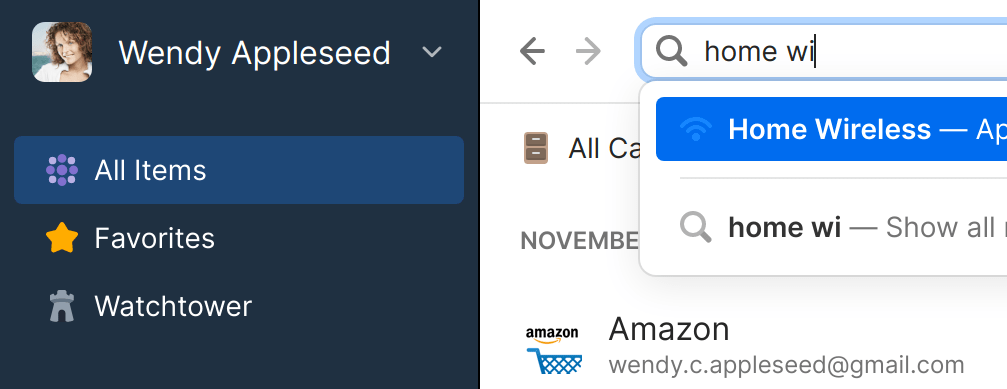
To see all results for a search query, select Show all matching items in the dropdown (or press Enter).
To find an item in the current list only, including partial word matches, select ![]() above the list of items. As you type, you’ll see results in your item list.
above the list of items. As you type, you’ll see results in your item list.
To search using Quick Access, right-click the 1Password icon in the menu bar and select Open Quick Access (or press CtrlShiftSpace).
Search filters
To use search filters to narrow your search results:
- Select a tag, category, or vault and press CtrlF. The matching search filters will be added to the search field.
You can also enter search filters directly into the search field yourself.
- Enter additional keywords after the search filter and press Enter.
For example, to find all items that include the word “card” in your Personal vault:
- Select your Personal vault in the sidebar and press CtrlF. You’ll see
=vault:Personalin the search field. - Enter “card” after the search filter and press Enter.
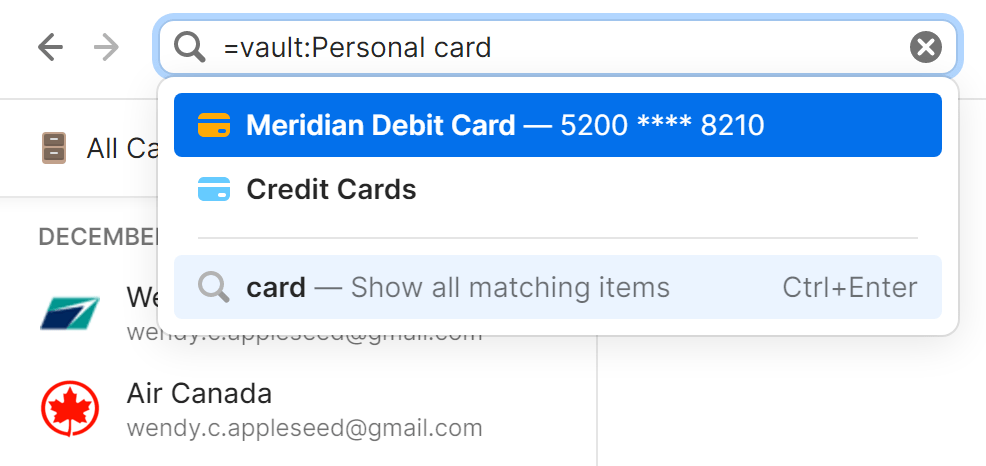
Appendix: Search filters
You can enter one or more search filters directly into the search field to narrow your results.
Make sure to use filters in your chosen language. You can check your language selection in Settings > Advanced > Language in the 1Password app.
| Language | Search filters |
|---|---|
| Chinese (Simplified) | =无标签, =收藏, =标签:, =类别:, =保险库:, =通行密钥, & =位置: |
| Chinese (Traditional) | =未加標籤, =最愛, =標籤:, =類別:, =保險庫:, =通行密鑰, & =位置: |
| Dutch | =zonder-tag, =favoriet, =tag:, =categorie:, =kluis:, =passkey, & =locatie: |
| English | =untagged, =favorite, =tag:, =category:, =vault:, =passkey, & =location: |
| French | =sans-tag, =favori, =tag:, =catégorie:, =coffre:, =passkey, & =lieu: |
| German | =unmarkiert, =favoriten, =tag:, =kategorie:, =tresor:, =passkey, & =ort: |
| Italian | =senza-etichetta, =preferito, =etichetta:, =categoria:, =cassaforte:, =chiave, & =posizione: |
| Japanese | =タグなし, =お気に入り, =タグ:, =カテゴリー:, =保管庫:, =パスキー, & =位置情報: |
| Korean | =태그-없음, =즐겨찾기, =태그:, =카테고리:, =금고:, =패스키, & =위치: |
| Portuguese | =sem-etiqueta, =favorito, =etiqueta:, =categoria:, =cofre:, =passkey, & =local: |
| Russian | =без-тегов, =избранное, =тег:, =категория:, =сейф:, =passkey, & =местоположение: |
| Spanish | =sin-etiquetar, =favorito, =etiqueta:, =categoría:, =bóveda:, =clave, & =ubicación: |
Learn more
Was this article helpful?
Glad to hear it! If you have anything you'd like to add, feel free to contact us.
Sorry to hear that. Please contact us if you'd like to provide more details.