If your company provisions team members using 1Password SCIM Bridge and an identity provider, and you need to add or change a company domain, you can.
You’ll need to update the allowed domains in your 1Password account, then add or update the email addresses for your team in your identity provider. After you’re done, instruct team members to change the email addresses for their accounts on 1Password.com.
You can update the allowed domains in your 1Password Business account if you’re an owner, administrator, or part of a group with the Invite & Remove People permission.
Step 1: Update your allowed domains on 1Password.com
To update the allowed domains for your team:
- Sign in to your account on 1Password.com.
- Click Invitations in the sidebar.
- Enter the new allowed domain or update the existing one in the “Allowed domains” field, then click Save domain list.
If you don't enter a domain, users with any domain can be provisioned.
Step 2: Update email addresses in your identity provider
Important
You need to update your allowed domains on 1Password.com before you update email addresses in your identity provider. If you don’t, team members won’t be able to use their new email addresses with your team’s 1Password account.
After your allowed domains have been updated on 1Password.com, you can update the email addresses for your team members in your identity provider.
1Password will then email your team members and ask them to confirm the change.
If you need help updating email addresses, contact your identity provider.
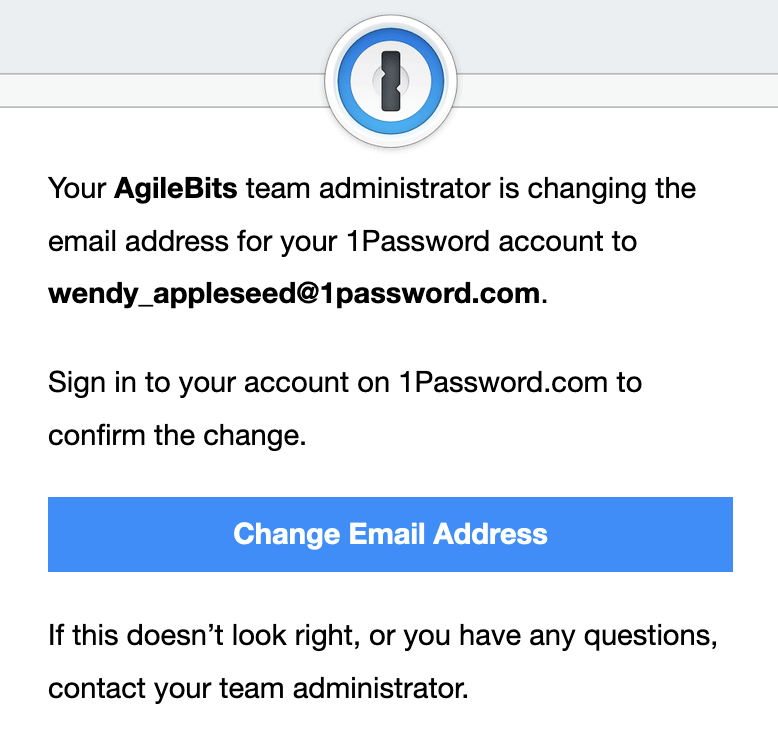
Step 3: Instruct team members to change their email addresses on 1Password.com
Everything in your 1Password account is end-to-end encrypted in accordance with the 1Password security model. The encryption key is bound tightly with the email address for each account, so team members will need to finish changing their email addresses on 1Password.com.
Instruct each team member to follow these steps to change the email address for their account:
- Check your email for a message to change the email address for your 1Password account.
- Click Change Email Address. A new browser tab or window will open.
- Sign in to your account on 1Password.com using your old email address.
- You’ll see a message that your team administrator is changing your email address. Click Confirm Email Address. 1Password will then email you a confirmation code.
- Enter your confirmation code and 1Password account password, then click Change Email Address.
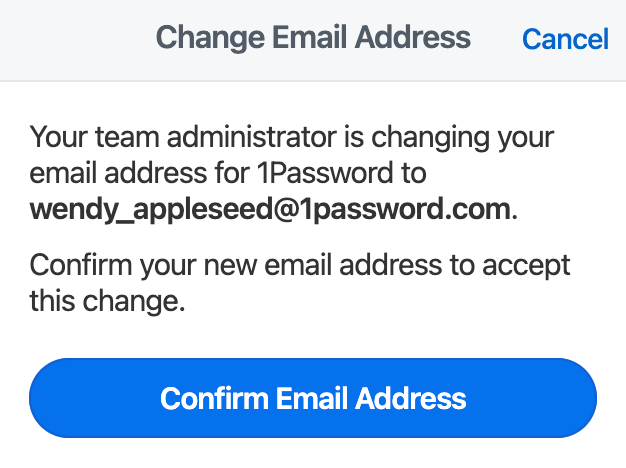
Get help
If a team member can’t sign in to their 1Password account using their updated email address, make sure the domain was added to 1Password first, before their email address was updated in your identity provider.
If they still can’t sign in with their updated email address, contact 1Password Support for help.
Learn more
- Automate provisioning in 1Password Business using SCIM
- Use custom groups in 1Password Business
- About the 1Password security model
- 1Password Security Design White Paper
Was this article helpful?
Glad to hear it! If you have anything you'd like to add, feel free to contact us.
Sorry to hear that. Please contact us if you'd like to provide more details.