Passkeys are an easier and more secure alternative to passwords. You can use 1Password to save the passkeys you create for your accounts and sign in to websites with passkeys in your browser.
Because passkeys saved in 1Password are like any other items, you can also view, edit, move, and even share them with other people.
Save a passkey
To save a passkey, find an existing login that now supports passkeys using Watchtower or create a new account on a passkey-supported website. Depending on the website, you may need to create an account with a username and password before you can create a passkey.
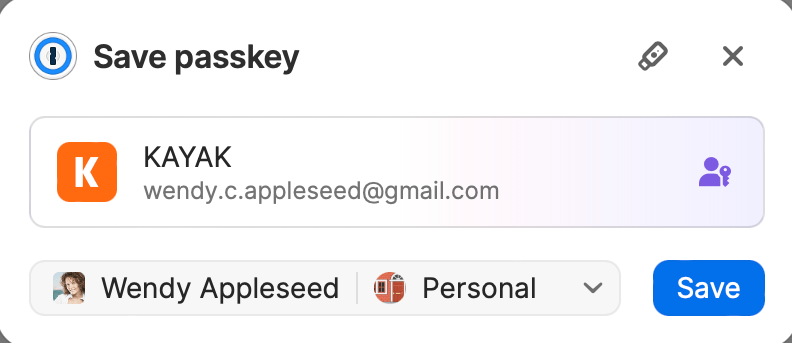
Sign in to a website with a passkey
After you’ve saved your passkey for a website, 1Password can use it to sign in for you.
Sign out of the website, then follow the steps to sign back in using a passkey. When you see the list of your passkeys saved in 1Password, click Sign in beside the one you want to use.
You may need to select in the username field and choose the Login item that contains your passkey.
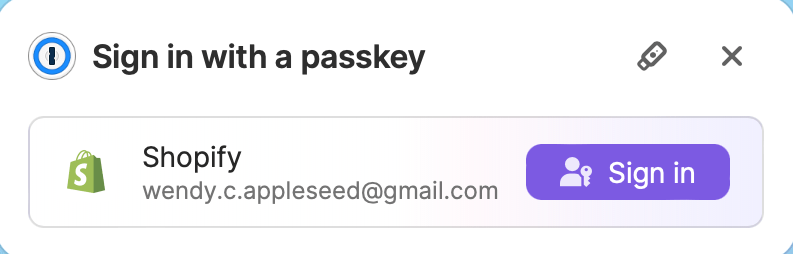
Delete a passkey
Important
Deleting a passkey saved in 1Password won’t remove it from your account on a website or service. Make sure to follow the appropriate steps to remove a passkey on a website when you delete it in 1Password.
To delete a passkey:
- Find the Login item for the passkey in 1Password and click or tap Edit.
- Click or tap beside the passkey field, then click or tap Save.
If your Login item doesn’t contain a password, you can delete the item instead.
Get help
If 1Password doesn’t offer to save your passkey on a supported website, contact 1Password Support and include a link to the website where you’re trying to save a passkey.
If you need to use a security key or your browser’s built-in passkey manager on a website when 1Password offers to sign in with a passkey, click the button to use your security key or browser’s passkey manager instead.
Passkeys saved in 1Password can’t be exported at this time. If you choose to export your 1Password data, make sure to also follow the steps to create new passkeys on each website where you saved a passkey in 1Password. Then save the new passkeys in a different location, like in your browser’s built-in passkey manager.
If you don’t want to use 1Password to save or sign in with passkeys, you can turn this feature off:
- Open and unlock 1Password in your browser.
- Click the menu button and choose Settings.
- Select Autofill and save, then turn off Offer to save and sign in with passkeys.
Learn more
- Get started with 1Password in your browser
- Save and fill passwords in your browser
- Use 1Password to save logins and sign in to apps and websites on your iPhone and iPad
- Use 1Password to save logins and sign in to apps and websites on your Android device
Was this article helpful?
Glad to hear it! If you have anything you'd like to add, feel free to contact us.
Sorry to hear that. Please contact us if you'd like to provide more details.