Save a login
To save a login, enter your username and password. Then choose Save in 1Password.
You can edit the name of the login and the vault where you want to save it. Then click Save.
1Password will save your username and password, along with the information entered in other fields.

If you forget to choose Save in 1Password, 1Password may automatically offer to save or update your login after you sign in to a website. Click Save or Update in the pop-up to save or update your credentials.
Your web browser might also ask to save your passwords. Because you’re using 1Password, you don’t need to save your passwords in your browser. Learn how to turn off your browser’s password manager.
Sign in to a website
After you’ve saved your username and password for a website, 1Password can fill them for you.
On the sign-in page of a website, select the username or password field, then choose the login you want to fill.
If 1Password suggests more than one item, you can use the arrow keys to choose the one you want, or start typing to filter your items.
After you choose the login you want, 1Password will automatically sign you in on the website.
Get help if you don’t want 1Password to automatically submit forms after filling a login.
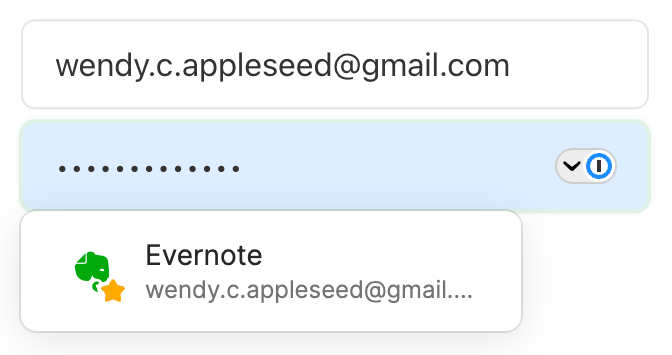
Tip
To open a website and fill your username and password, select in your browser’s toolbar. Select the login for that site, then select Open & Fill.
Sign up for a new account on a website
1Password will create a strong password for you whenever you sign up for an account on a website.
- Enter your account details on the sign-up page.
1Password may suggest usernames and email addresses from your Identity items.
- Select the password field then choose Use Suggested Password. Or select
 and choose Password Generator to create a custom password
and choose Password Generator to create a custom passwordIf you don’t see Use Suggested Password, select
in the field.
- 1Password will ask you to save your new login. Select Save.
If you forget to choose Save in 1Password, 1Password may automatically offer to save or update your login after you sign in to a website. Select Save or Update in the pop-up to save or update your credentials.
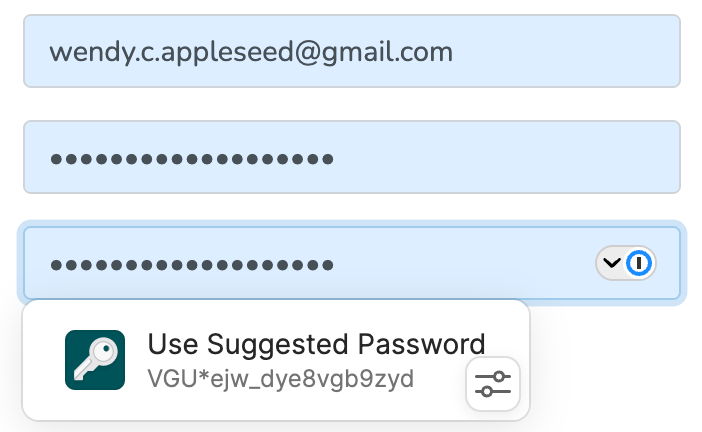
Get help
If you don’t want 1Password to automatically submit forms after filling a username and password, you can turn it off for specific logins or for all logins.
To turn off automatic submission for a specific login:
- Click
in your browser’s toolbar and choose the login you want.
- Click the ellipsis and choose Don’t sign in automatically.
To turn off automatic submission for all logins:
- Click
in your browser’s toolbar, then click
and choose Settings.
- Click Autofill & save, then turn off Sign in automatically after autofill.
If you need to save additional fields on a website
1Password automatically detects information you enter in other fields on a website when you save a login, and it can fill those additional fields when you sign in to a website.
If you already saved a login for a website, but you need to add additional fields to your Login item, follow these steps:
- Use 1Password to fill your username and password.
- Enter your details in the other fields you’d like to save.
- Right-click
in your browser’s toolbar and choose Save Login.
Learn what to do if you don't see the 1Password icon in your browser's toolbar.
- 1Password will ask if you want to update your existing item. Make sure you see the additional fields, then click Update.
Learn what to do if 1Password prompts you to save a new item instead of updating your existing Login item.
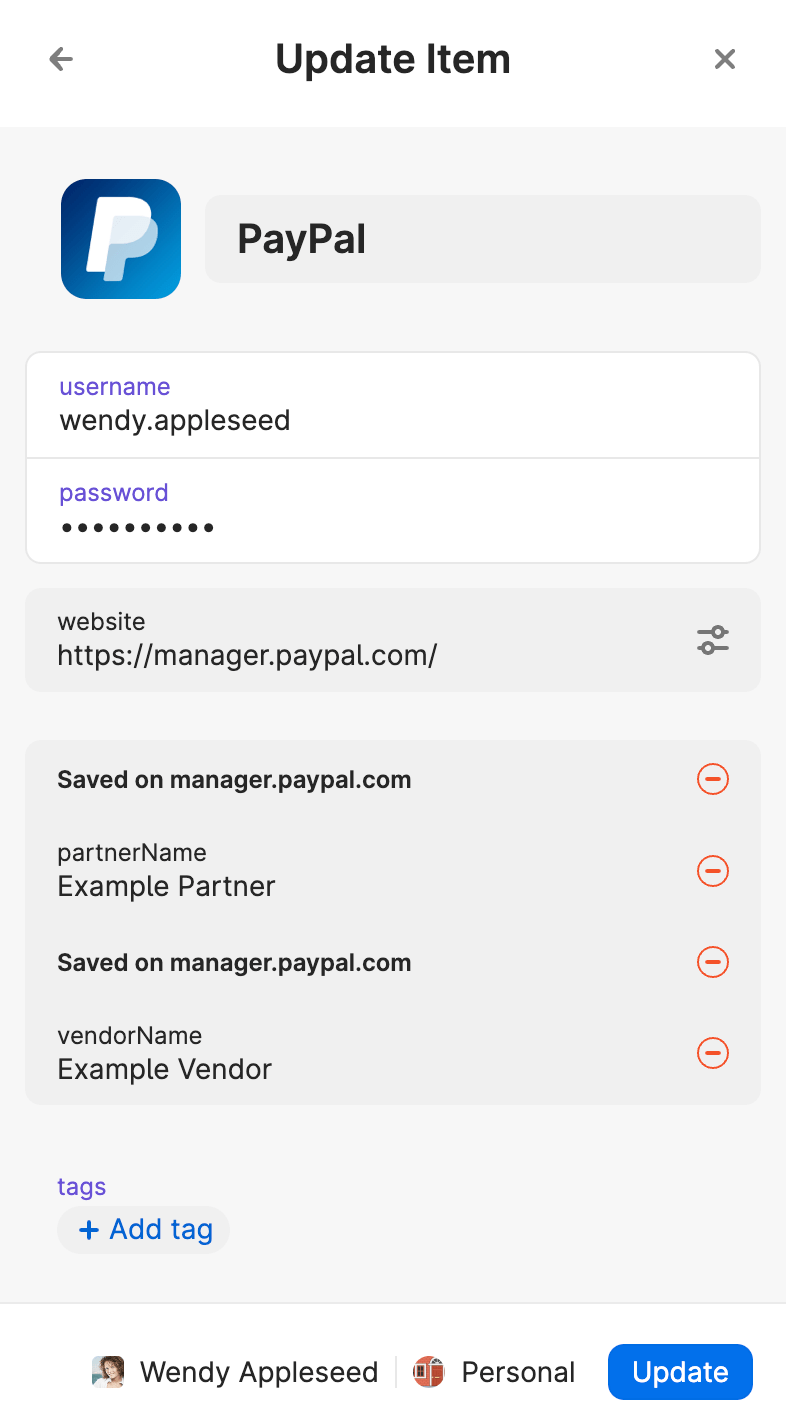
If you have multiple logins for the same website
If you save multiple logins for the same website, 1Password will suggest each of your logins when you sign in to that website. Follow these tips to improve the order of your suggested logins:
- Add logins to your Favorites. You can mark an item as a favorite if you’d like it to show up at the top of the list of suggestions for a website, regardless of the full URL.
- Edit the title of the Login item with additional information. For example, if you have multiple Google accounts, you can change the title of each Login item to specify what it’s used for (“Google - Personal” or “Google - Work”). Then you can search for the title of the Login item you want in the username or password field to filter your suggested logins.
- Make sure the Login item has the full URL for the website. For example, if you have multiple Slack accounts, you can edit your Slack Login items to include the workspace in the website field (https://example1.slack.com, https://example2.slack.com, and so on). Then you’ll see the appropriate login at the top of the suggestions list when you sign in to that Slack workspace in your browser. You can also change where a login is suggested and filled.
If you sign in to a site with a supported provider
If you want to sign in to a website with a supported sign-in provider, like Google or Facebook, 1Password can save a Login item for that site with information about the provider you use to sign in. The next time you visit the sign-in page for that website, 1Password will offer to sign you in to the site with the provider you saved in the item. Learn how to use 1Password to sign in to sites with supported providers.
Learn more
- Get started with 1Password in your browser
- Use the password generator to change and strengthen your passwords
- Change where a login is suggested and filled
You can also fill passwords: