With 1Password Business, you can create reports to check for any security issues, review the activity in your account, and find out how your team is using 1Password.
To get started, sign in to your account on 1Password.com.
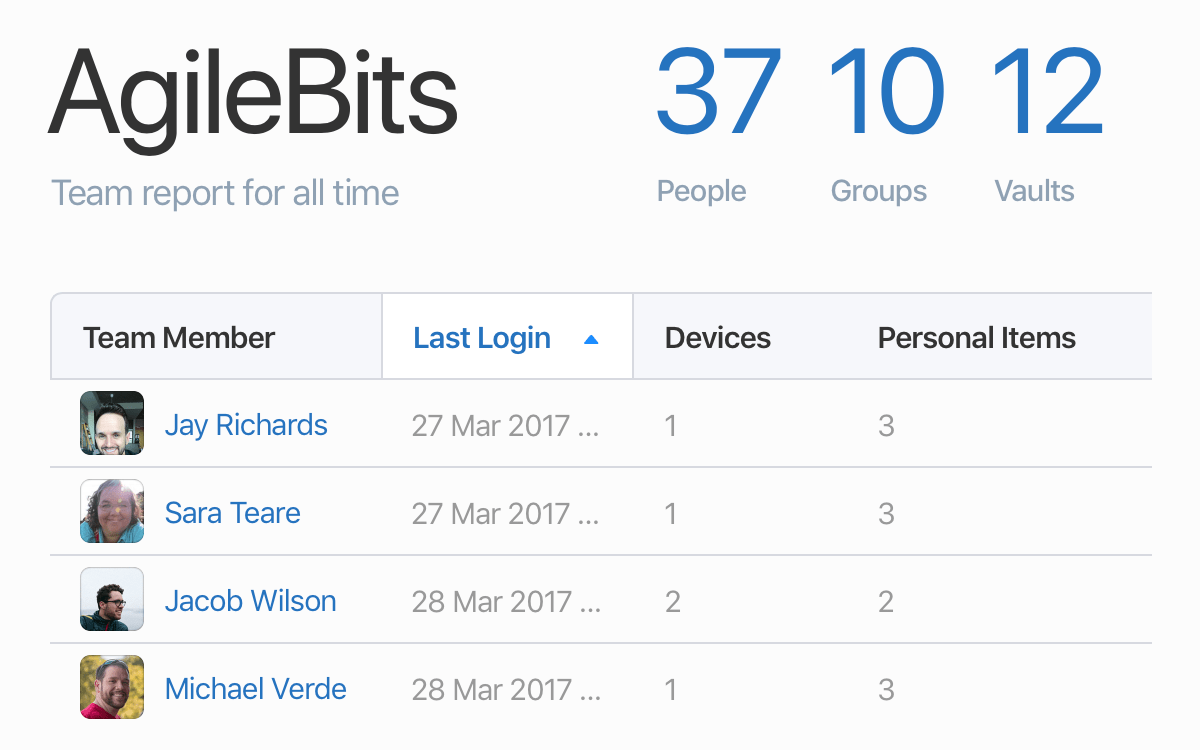
Tip
Most reports are only available in 1Password Business. If you have a Teams or Teams Starter Pack (TSP) account and use direct billing, start a free trial of reports and the Activity Log and get instant access to these features.
If you have a 1Password Teams membership, you can still access domain breach reports through the Dashboard.
Security issue reports
You can view the domain breach report and the Business Watchtower report if you’re an owner or part of the Security group.
Create a domain breach report
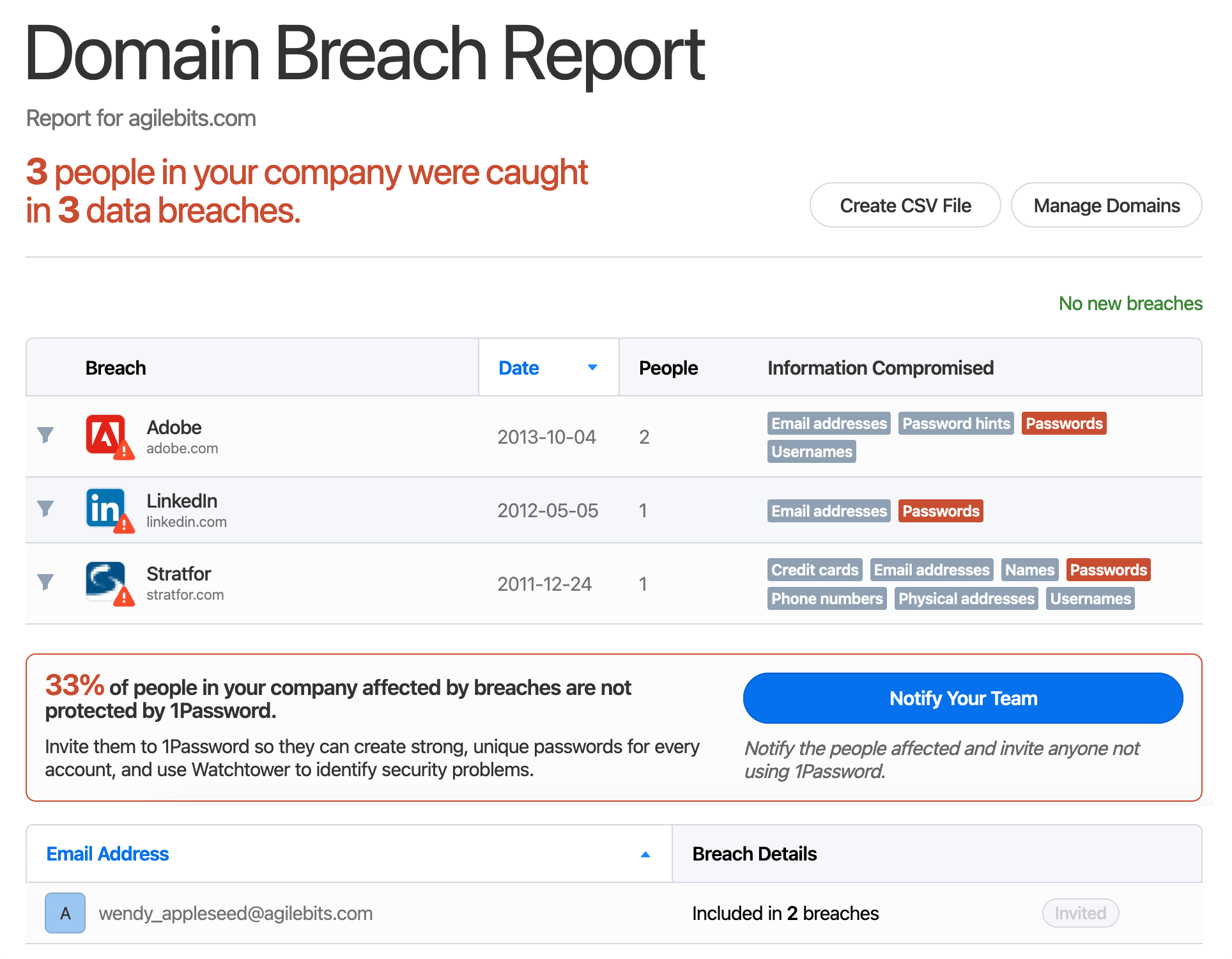
Tip
Before you can create a domain breach report, an account owner will need to set up breach reports and verify a domain.
To view your company’s most recent domain breach report, select Reports in the sidebar, then select View Report on the Breach Report card.
A domain breach report includes:
- Data breaches involving team members.
- Data breaches involving company email addresses that aren’t associated with your 1Password account.
You can select Notify your Team to send an automated email to affected team members and invite other leaked company email addresses to join your 1Password account.
Learn more about how to use domain breach reports and manage your verified domains.
Create a Business Watchtower report
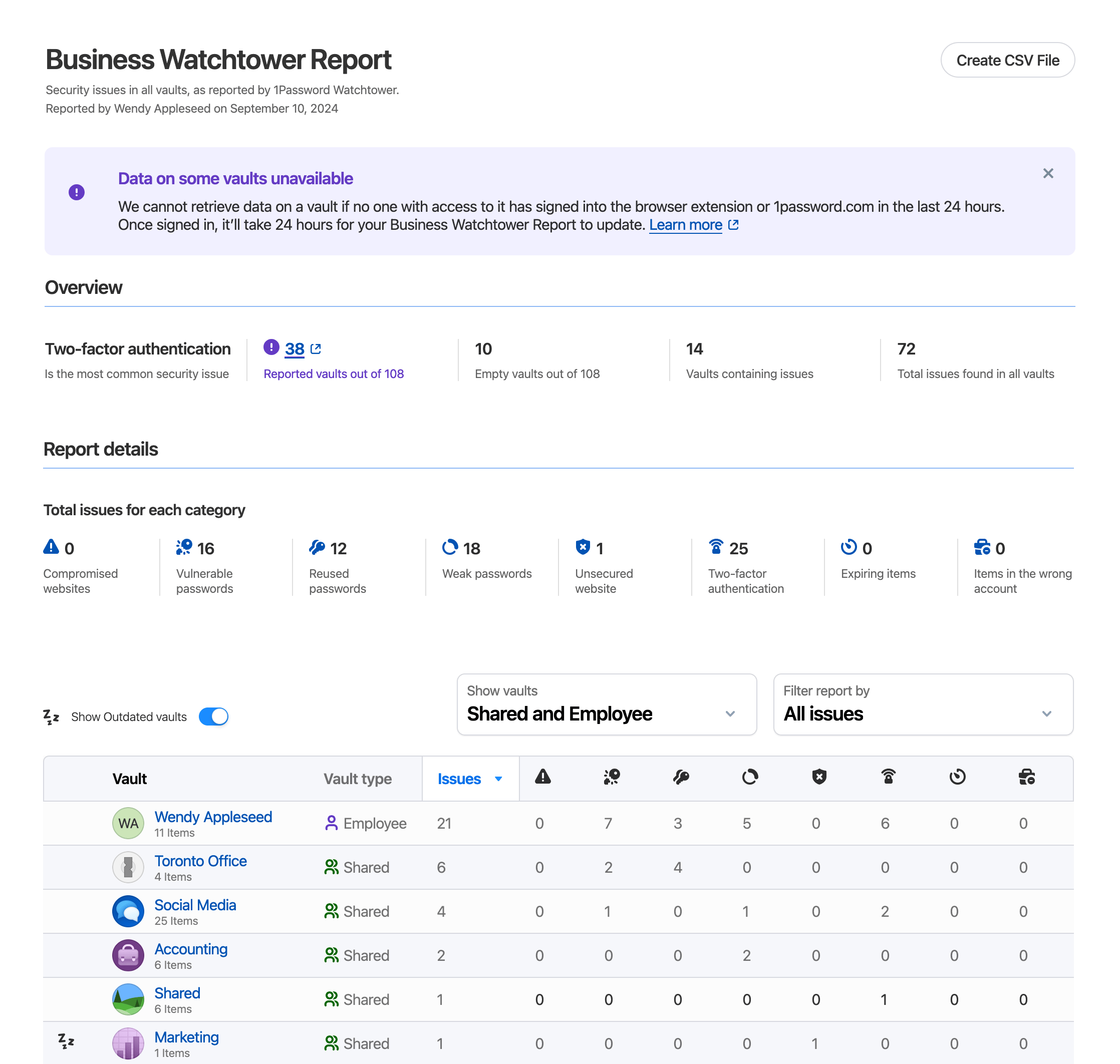
Before you can use Business Watchtower, an account owner will need to set it up:
- Select Reports in the sidebar.
- Select Create first report in the Business Watchtower section.
- Select Get Started.
Help
Employee vault reporting is rolling out gradually. If you don’t see Employee vaults in your Business Watchtower report, check back at a later date.
To view your company’s most recent Business Watchtower report, select Reports in the sidebar, then select View Report on the Business Watchtower card.
A Business Watchtower report gives you an overview of security issues reported by Watchtower in your team’s vaults, including Employee vaults. Reported issues include:
- Weak, reused, or compromised passwords.
- Unsecured websites.
- Inactive two-factor authentication.
- Items with expiration dates in the past or near future.
- Items saved in the wrong account, based on your approved domains policy.
The Report Details table at the bottom of the page lists affected vaults and their reported issues. You can use the dropdown above the table to filter by issue or vault type.
View reported issues in Watchtower
You can open Watchtower from the Report Details table to see more information about the items with reported security issues.
To see all the reported items in a vault, select the vault name, then select Go to Watchtower.
You can also select the number in any column to only see items in a vault with a specific type of issue.
For Employee vaults and Shared vaults that you don’t have access to, you’ll only be able to see the number of issues, not the reported items. If you select one of these vaults, you’ll be prompted to contact the vault manager to resolve the issues.
If some vaults have missing or outdated information
Vault reports update when a team member who has access to the vault signs in to 1Password.com or the 1Password browser extension, at most once every 24 hours.
You may see a warning that data from a vault is unavailable if nobody who has access to the vault has signed in to prompt an update during the last 24-hour cycle.
Vaults with no reported information will display a icon in the Report Details table. Vaults that are out of date will display a
icon.
Reports with missing information will update within 24 hours of the next time a team member with access to the vault signs in to 1Password.com or the 1Password browser extension.
Account activity reports
You can create usage or adoption reports and view the sign-in attempts report if you’re an owner, administrator, or part of a group with the View Administrative Sidebar permission.
Create a usage report for a team member, service account, or vault
To create a usage report, select Reports in the sidebar, then select Create usage report on the Usage Report card.
A usage report for a team member or service account includes:
- Access: The number of vaults, groups, and items the team member can access.
- Usages by vault: An overview of the vaults where the team member has accessed items.
- Items used: A list of items showing when they were last accessed and the action performed.
A usage report for a vault includes:
- Items used: A list of items showing when they were last accessed, the action performed, and the team member or service account that performed the action.
When you create a report, you’ll see information for the last 12 months. To see information for a different time period, select Date Range and adjust the selection. You can also adjust Vaults Included (for team member and service account reports) or People Included (for vault reports).
If someone can no longer access an item, you’ll see next to the Last Used date.
About item usage
Item usage history is available for the previous 12 months. It includes the following types of actions:
- Copy password. A password was copied.
- Create. An item was created.
- Display. An item was viewed on 1Password.com
- Edit. An item was edited.
- Export. An item was exported.
- Fill. A password was filled.
- Other. An unknown action was performed on an item.*
- Reveal. A password was revealed.
- Select SSO provider. Unlock 1Password with SSO was set up.
- Share. An item was shared.
- Start editing. A team member started editing an item.
* Item usage actions are only captured on devices using 1Password 8.4.0 or later. Actions performed on items in earlier versions of 1Password are unknown and reported as Other.
Create a sign-in attempts report
To review sign-in attempts, select Reports in the sidebar, then select View report on the “Sign-in attempts” card.
You’ll see sign-in attempts from the past 60 days if they:
- Are blocked or reported by firewall rules.
- Failed because the 1Password app is outdated.
- Failed due to an incorrect 1Password account password, Secret Key, or second factor.
Learn more about how to monitor sign-in attempts and adjust your security policies.
Create an account adoption report
To monitor how your team is adopting and using 1Password, select Reports in the sidebar, then select View report on the Adoption Report card.
You’ll see a list of active team members sorted alphabetically. Beside each team member, you’ll see some details about their activity:
- Last login: When they last signed in or used 1Password.
- Extension status: If they’ve set up the 1Password browser extension, this will show “Active”.
You can increase the number of team members shown per page in the top right. To filter by extension status, select Extension status and choose an option. You can also search for a specific person.
Team insight reports
You can view a team report, device report, and overview report if you’re an owner, administrator, or part of a group with the View Administrative Sidebar permission.
Create a team report
To create a team report, select Reports in the sidebar, then select View Report on the Team Report card.
A team report includes the number of people, groups, and vaults in your account. You’ll also see a list of every team member and guest, including:
- Their current status
- When they last signed in
- The number of devices they’ve signed in with
- The number of items in their Employee vault
- If they’ve turned on two-factor authentication
- If they’ve redeemed their free 1Password Families membership
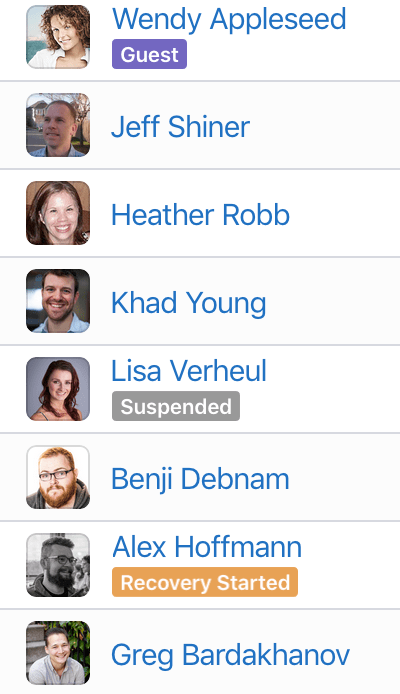
Create a device report
To create a device report, select Reports in the sidebar, then select View Report on the Device Report card.
A device report includes the number of active devices and outdated versions of 1Password used by your team members. You’ll also see a list of the specific team members using outdated versions of 1Password.
Create an overview report
To create an overview report, select Reports in the sidebar, then select View Report on the Overview Report card.
An overview report includes the number of people, vaults, and items in your business account. It also gives you an account summary, including the number of:
- Team members and guests, and their current status
- Items across all vaults
- Employee and shared vaults
- Groups
- Linked apps and browsers
- Secure files and the amount of storage used
Get help
Some things can’t be reported:
- You can’t see which items team members have accessed in vaults you don’t have access to.
- You can’t create reports for team members who have been removed from your team.
Learn more
- Use Insights to track and fix security threats to your company
- Send Insights notifications to your team
- Create a domain breach report for your company
- About 1Password Business
- Use the Activity Log in 1Password Business
- Administrators: Get started with 1Password
Was this article helpful?
Glad to hear it! If you have anything you'd like to add, feel free to contact us.
Sorry to hear that. Please contact us if you'd like to provide more details.