Quick Access lets you find any item you need without leaving the app you’re working in. You can use it to search for items across all of your accounts and collections, and it remembers the items you use most frequently to give you relevant suggestions.
To open Quick Access, right-click in the menu bar and choose Open Quick Access (or press ShiftCommandSpace). You can also set Quick Access to open when you click
in the menu bar:
- Right-click
in the menu bar and choose Settings.
- Set Click the icon to to Show Quick Access.
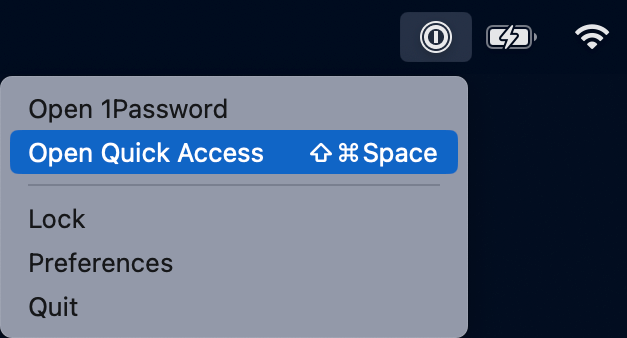
To open Quick Access, right-click in the system tray and choose Open Quick Access (or press CtrlShiftSpace). You can also set Quick Access to open when you click
in the system tray:
- Right-click
in the system tray and choose Settings.
- Set Click the icon to to Show Quick Access.
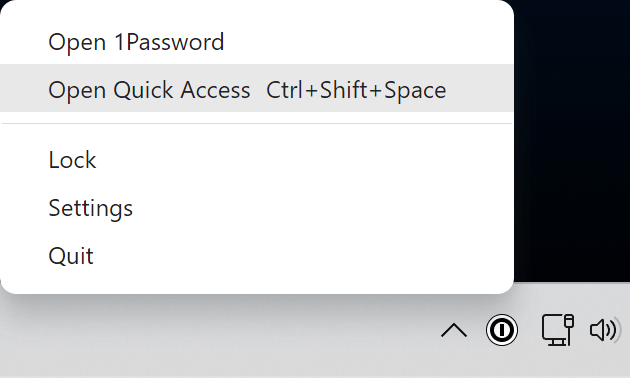
To open Quick Access, right-click in the system tray and choose Open Quick Access (or press CtrlShiftSpace). You can also set Quick Access to open when you click
in the system tray:
- Right-click
in the system tray and choose Settings.
- Set Click the icon to to Show Quick Access.
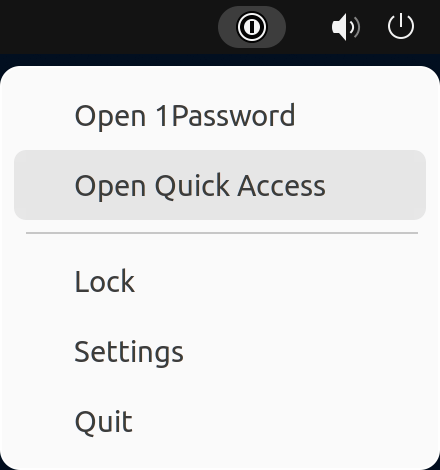
Find and view items
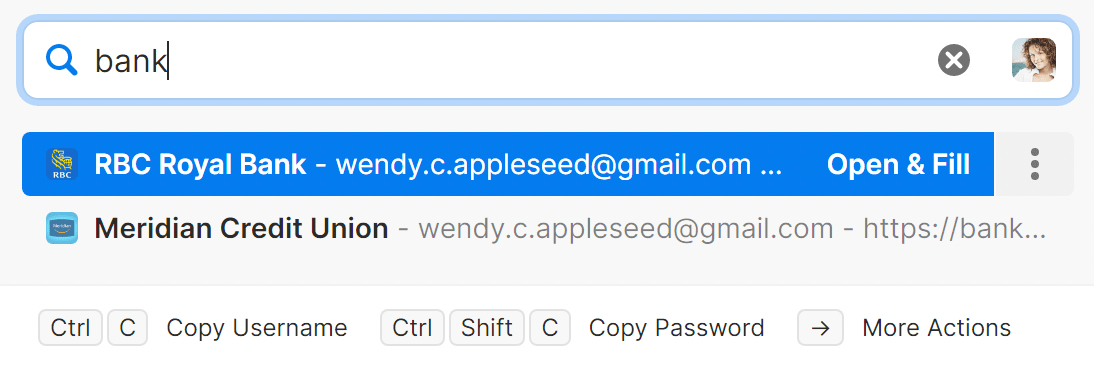
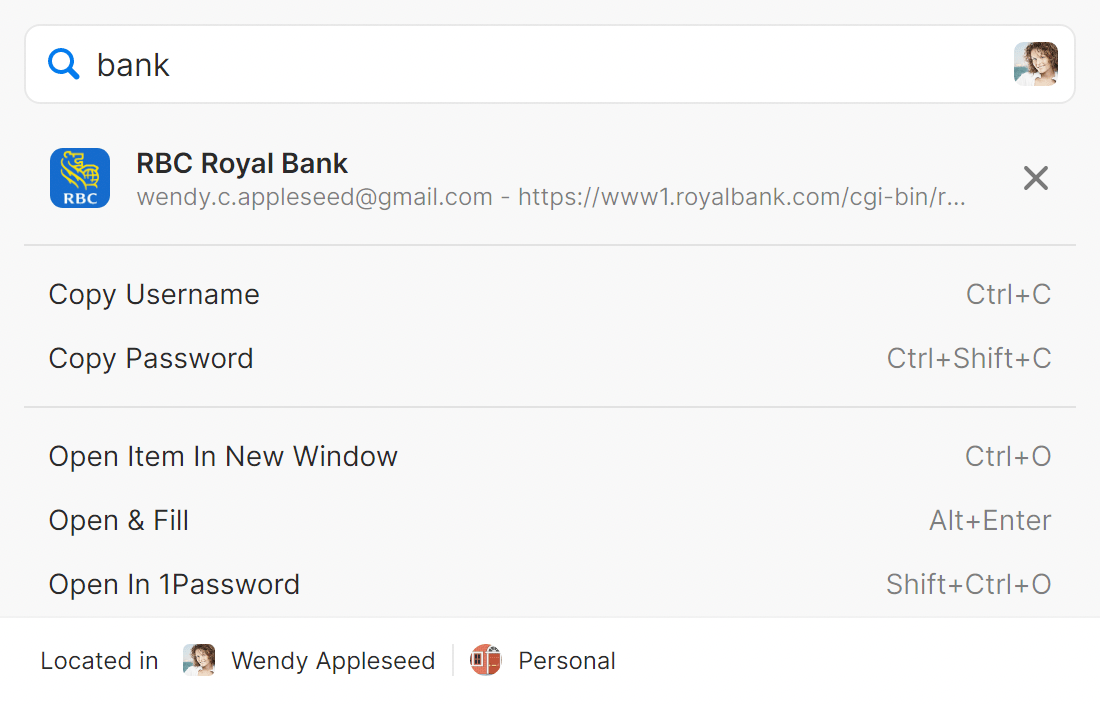
When you open Quick Access, you’ll see suggestions relevant to the apps you have open and the items you use most frequently.
If the item you need isn’t listed, start typing. To cancel the current search, click or press Esc.
To switch to a specific account or collection, click the icon for your account or collection in the search field and choose the one you want from the list. Or select to search all your accounts.
To open a website and fill your username and password, click an item name in the search results. To see all available actions for an item, click the ellipsis .
Fill details in apps
To fill a username or password in an app:
- Open an app.
- Open Quick Access. If you don’t see the Login item suggested, search for it.
- Click Autofill to fill your username and password in the app.
Or click to view available actions.
To fill a username or password in an app:
- Open an app.
- Open Quick Access. If you don’t see the Login item suggested, search for it.
- Click the ellipsis to view available actions.
- Click Copy Username or Copy Password, then paste into the relevant field in the app.
Or click Open Item In New Window to open the item details in a separate window. Click the username or password to copy it, then paste into the relevant field in the app.
To fill a username or password in an app:
- Open an app.
- Open Quick Access. If you don’t see the Login item suggested, search for it.
- Click the ellipsis to view available actions.
- Click Copy Username or Copy Password, then paste into the relevant field in the app.
Or click Open Item In New Window to open the item details in a separate window. Click the username or password to copy it, then paste into the relevant field in the app.
Manage clipboard settings
For your security, 1Password automatically removes copied passwords from the clipboard. To turn off this setting:
- Open and unlock 1Password.
- Click your account or collection at the top of the sidebar and choose Settings > Security.
- Turn off Remove copied information and authentication codes after 90 seconds.
Learn more
- Save and fill passwords in your browser
- 1Password keyboard shortcuts
- Use Universal Autofill in apps and browsers on your Mac
- Get to know 1Password for Mac, Windows, and Linux
- Use the password generator to change and strengthen your passwords
Was this article helpful?
Glad to hear it! If you have anything you'd like to add, feel free to contact us.
Sorry to hear that. Please contact us if you'd like to provide more details.