If you have multiple vaults, you can move or copy items between them to organize your data or share with others who have access to those vaults. Learn how to create and share vaults.
Tip
When you move an item, it’s copied to the destination vault, then deleted from the original vault. If you want to permanently delete the original copy of the item, learn how to permanently delete items.
Move or copy items in the 1Password apps
1Password 8
To move an item, drag it to a different vault in the sidebar. Or click the item and choose Edit > Move Item from the menu bar, then select a vault.
If you don’t see the vault you want to drag an item to in the sidebar, and you have more than one account, click your account or collection at the top of the sidebar and choose All Accounts. You’ll see all the vaults in all your accounts.
To copy an item, right-click the item, click Duplicate, then choose the vault to copy it to.
To select multiple items, hold the Command key while selecting each item you want. To select all items, click any item, then choose Edit > Select All (or press CommandA).
The confirmation screen will show you who will have access to the item after it’s moved or copied.
1Password 7
To move items, drag them to a vault. Or choose Item > Move to Vault > [vault name].
To copy items, hold the Option key while dragging. Or choose Item > Copy to Vault > [vault name].
To move or copy items to a new vault, drag them to New Vault.
To select multiple items, hold the Command key while selecting each item you want. To select all items, choose Edit > Select All (CommandA.
If you don’t see your vaults in the sidebar, click ![]() All Vaults at the top of the sidebar or choose View > Show/Hide Vaults (Command-L). If you have a different vault selected, you’ll see its name instead of
All Vaults at the top of the sidebar or choose View > Show/Hide Vaults (Command-L). If you have a different vault selected, you’ll see its name instead of ![]() All Vaults.
All Vaults.
1Password 8
To move or copy an item:
- Select the item.
- Tap
and choose Move or Duplicate.
- Select the vault you want to move or copy the item to.
To move or copy multiple items:
- In a list of items, swipe to the right on an item and tap .
- Select the items you want, then tap Move or
> Duplicate.
- Choose the vault you want to move or copy the items to.
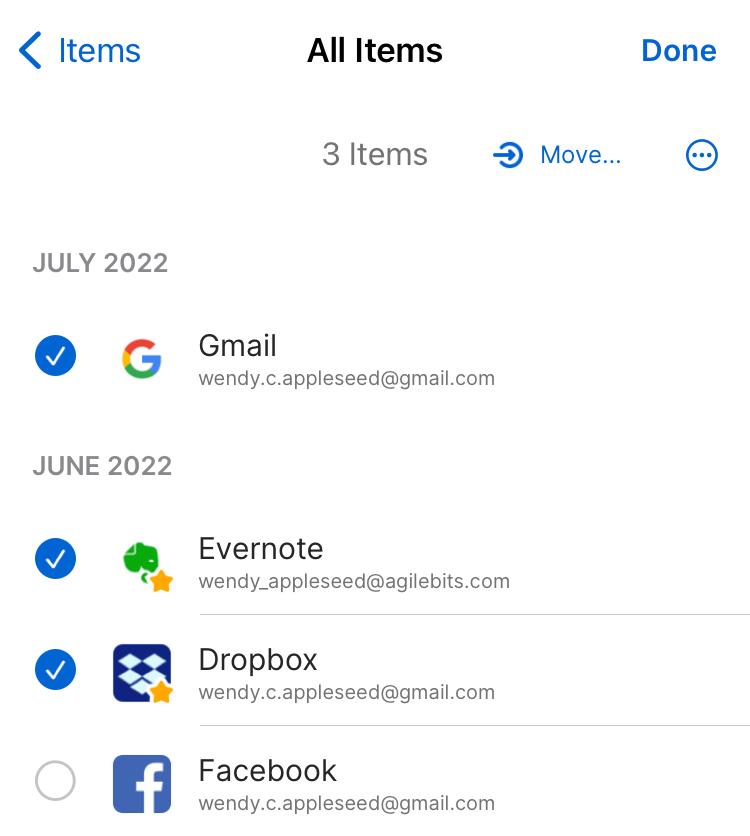
1Password 7
To move or copy an item, tap it. You’ll see the item’s details. Scroll down and tap Move and Copy.
To move or copy multiple items:
- In any item list, scroll to the top and tap Select Items.
- Select the items. You can select all the items in the list using the checkbox above the list.
- Tap Move or Copy and choose a vault.
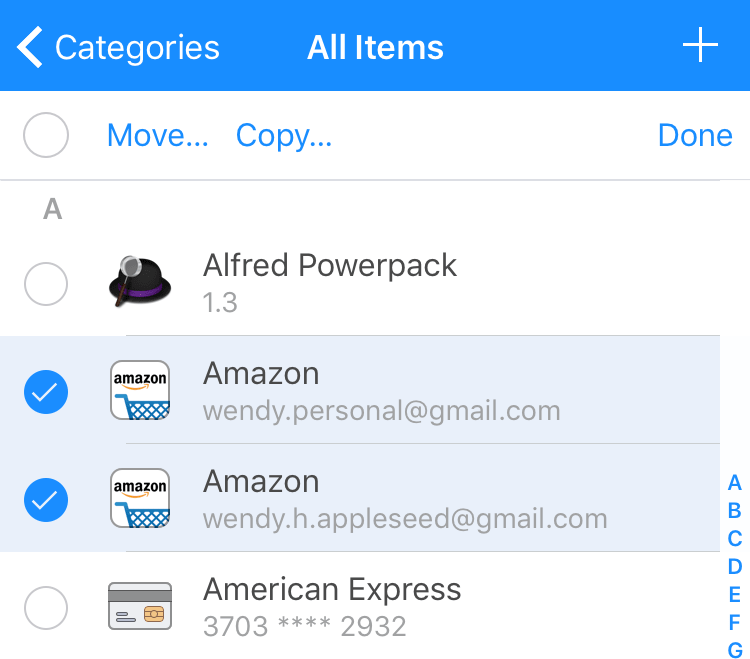
1Password 8
To move an item, drag it to a different vault in the sidebar. Or right-click the item, click Move, then select a vault.
If you don’t see the vault you want to drag an item to in the sidebar, and you have more than one account, click your account or collection at the top of the sidebar and choose All Accounts. You’ll see all the vaults in all your accounts.
To copy an item, right-click the item, click Duplicate, then choose the vault to copy it to.
To select multiple items, hold the Ctrl key while selecting each item you want. To select all items, press CtrlA.
The confirmation screen will show you who will have access to the item after it’s moved or copied.
1Password 7
To move items, drag them to a vault. Or, choose Item > Share > [vault name] > Move.
To copy items, hold the Ctrl key while dragging. Or, choose Item > Share > [vault name] > Copy.
If you don’t see your vaults in the sidebar, click ![]() All Vaults at the top of the sidebar or choose View > Show/Hide Vaults CtrlD. If you have a different vault selected, you’ll see its name instead of
All Vaults at the top of the sidebar or choose View > Show/Hide Vaults CtrlD. If you have a different vault selected, you’ll see its name instead of ![]() All Vaults.
All Vaults.
1Password 8
To move or copy an item:
- Select the item.
- Tap the ellipsis and choose Move or Duplicate.
- Select the vault you want to move or copy the item to.
To move or copy multiple items:
- In a list of items, press and hold on an item.
- Select the items you want, then tap Move or the ellipsis > Duplicate.
- Choose the vault you want to move or copy the items to.
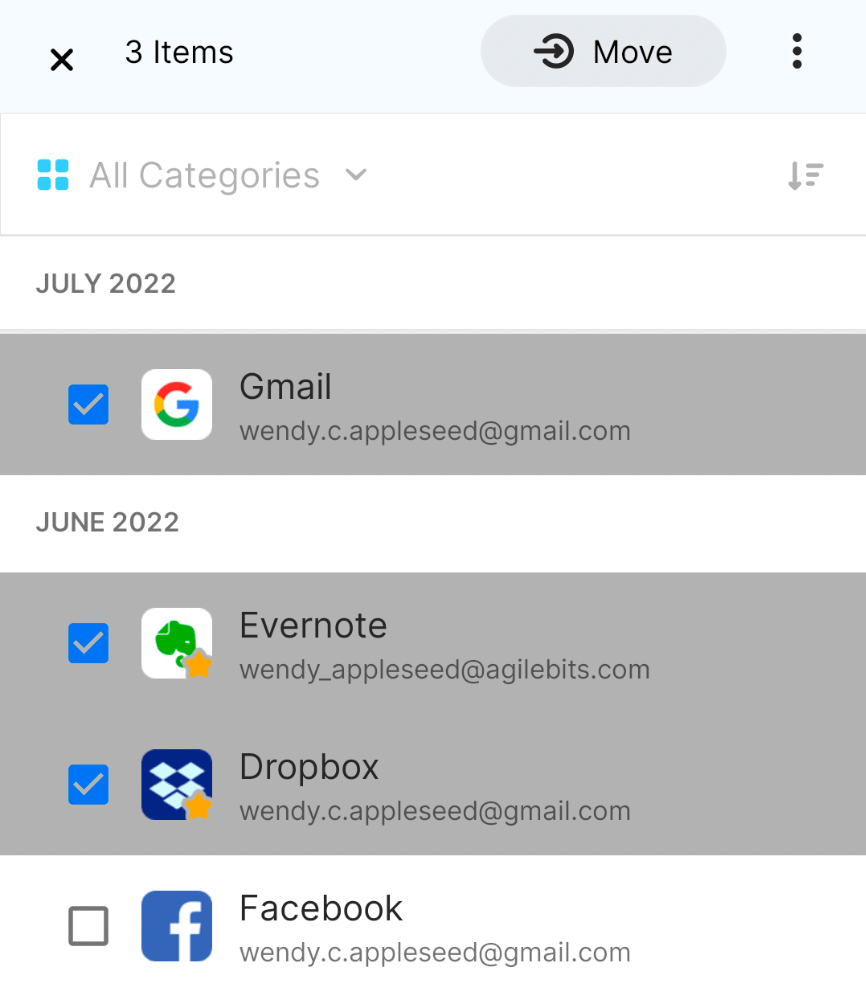
1Password 7
To move or copy an item, tap it. You’ll see the item’s details. Tap the ellipsis , then tap Move or Copy and choose a vault.
To move or copy multiple items:
- In any item list, touch and hold an item, then tap the other items you want to select. To select all the items in a list, tap the ellipsis > Select All.
- To move the items, tap
. To copy the items, tap
. Then choose a vault.
If you don’t see, first tap the ellipsis .
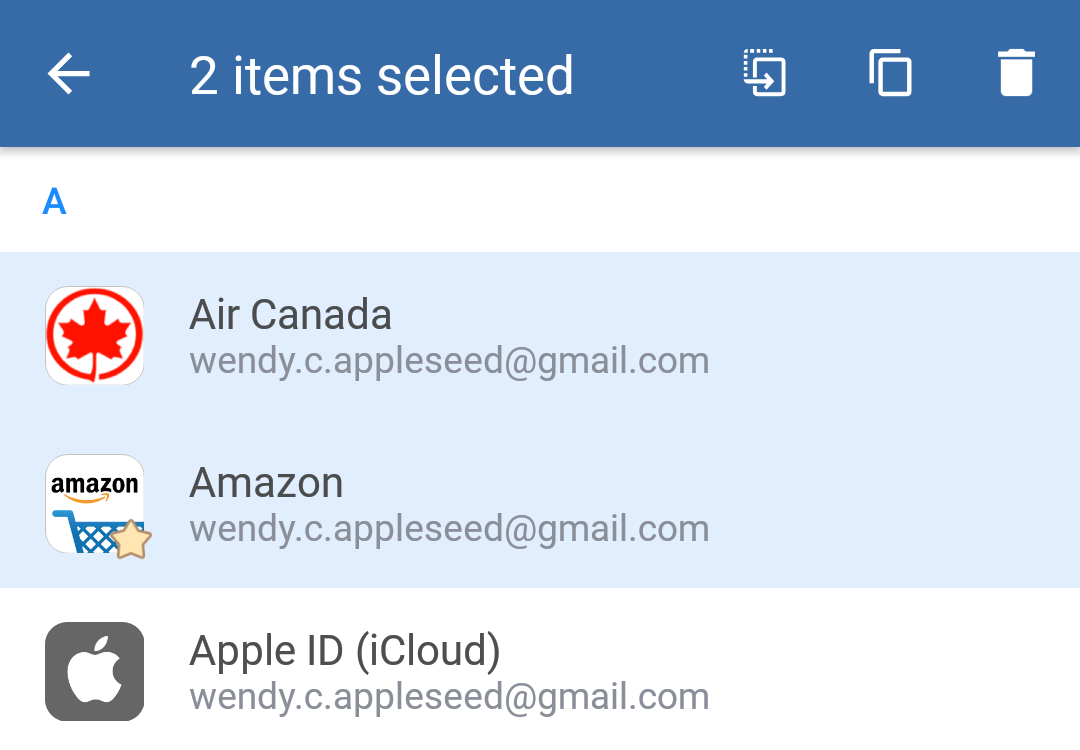
To move an item, drag it to a different vault in the sidebar. Or right-click the item, click Move, then select a vault.
If you don’t see the vault you want to drag an item to in the sidebar, and you have more than one account, click your account or collection at the top of the sidebar and choose All Accounts. You’ll see all the vaults in all your accounts.
To copy an item, right-click the item, click Duplicate, then choose the vault to copy it to.
To select multiple items, hold the Ctrl key while selecting each item you want. To select all items, press CtrlA.
The confirmation screen will show you who will have access to the item after it’s moved or copied.
Move or copy items on 1Password.com
Help
To move or copy items to a vault in a different account, use the 1Password app.
- Sign in to your account on 1Password.com and select a vault.
If you’re a team administrator, select Your Vault Items at the bottom of the sidebar.
- Drag the item you want to move to a different vault in the sidebar, then select Move item.
Or open an item, select , then choose Move or Duplicate and select the vault you want to move or copy the items to.
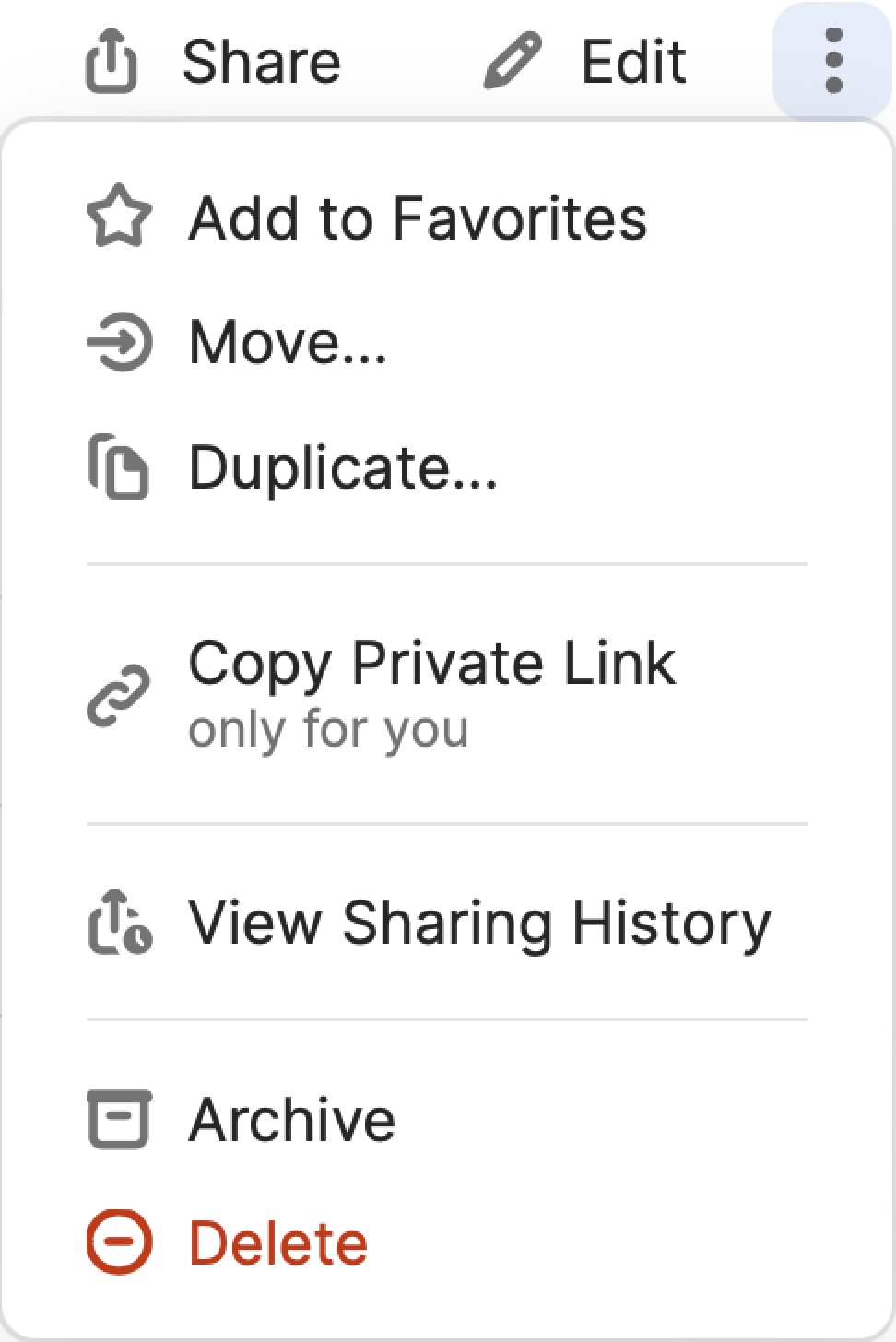
Get help
When you edit an item, your changes won’t update any copies of that item. To keep your information updated, move items instead of copying them.
If you can’t move or copy items to a shared vault, ask your family organizer or team administrator if you have the right permissions.
Learn more
- Get the 1Password apps
- Create and share vaults
- How to use multiple accounts
- Use collections to create custom groups of vaults
Was this article helpful?
Glad to hear it! If you have anything you'd like to add, feel free to contact us.
Sorry to hear that. Please contact us if you'd like to provide more details.