If you don’t see the 1Password icon in your browser’s toolbar, make sure 1Password is up to date in your browser. If 1Password is installed in your browser, but you still don’t see it in your browser’s toolbar, you can customize the toolbar to make it visible.
Chrome
First, make sure 1Password is turned on in Chrome. Select the Chrome menu in the toolbar and choose Extensions > Manage Extensions. Then turn on 1Password.
To add the 1Password icon to the toolbar in Chrome:
- Select the Extensions button
 in the toolbar.
in the toolbar. - Select the thumbtack next to 1Password.
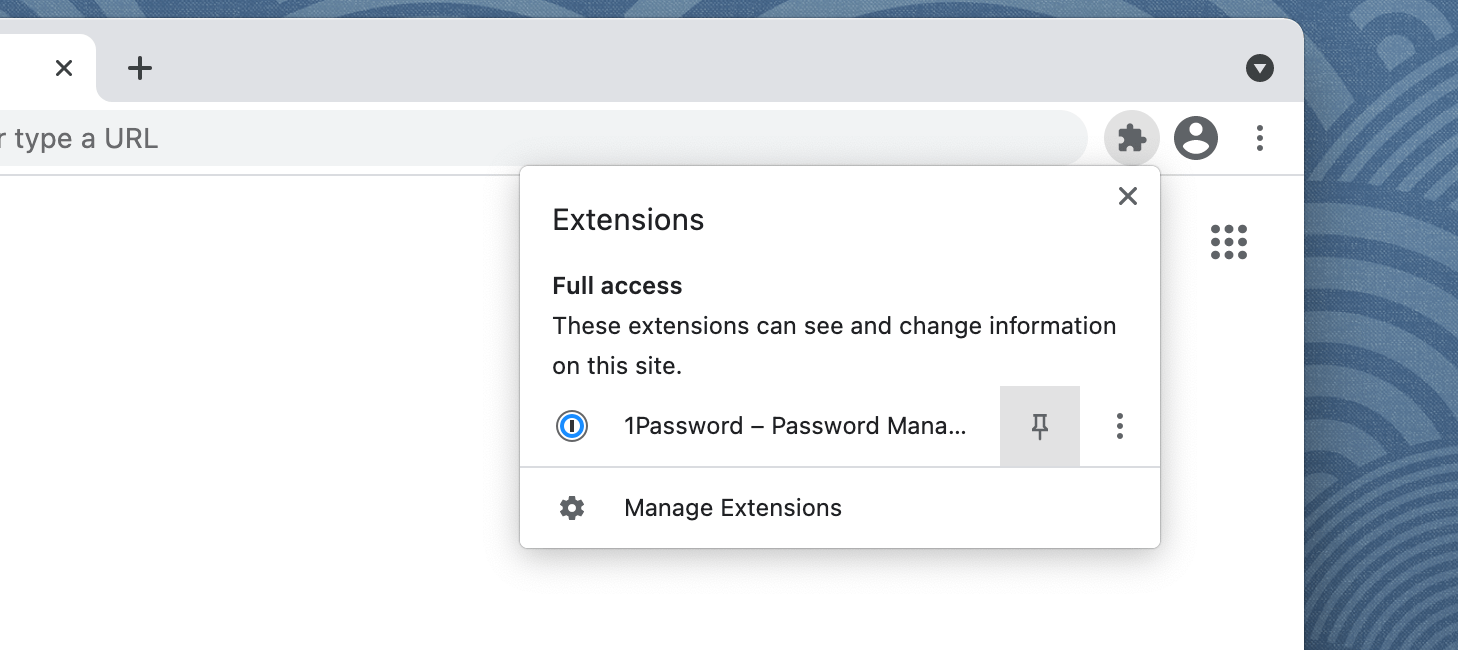
Firefox
First, make sure 1Password is turned on in Firefox. Select the Firefox menu in the toolbar and choose Add-ons and themes. Select Extensions in the sidebar, then turn on 1Password.
To add the 1Password icon to the toolbar in Firefox:
- Select the Extensions button in the toolbar.
- Select the gear icon beside 1Password.
- Choose Pin to Toolbar.
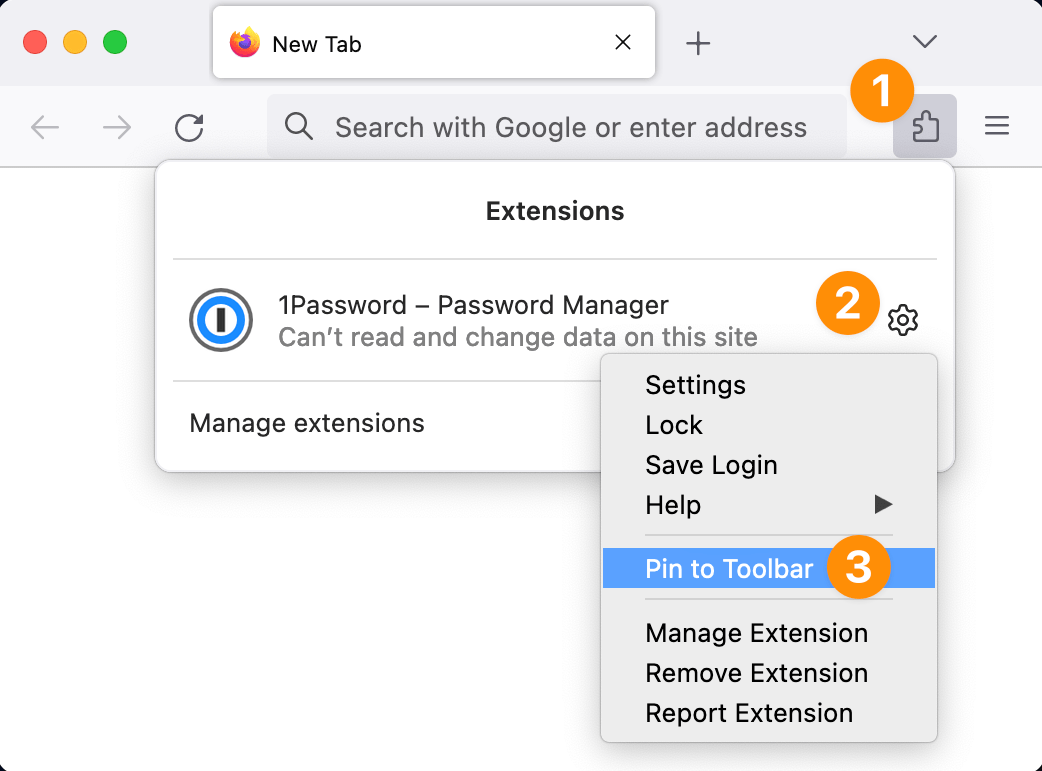
If you can’t add 1Password to the toolbar in Firefox
If you’re unable to find 1Password or drag it to the toolbar in Firefox, you may have a corrupt Firefox profile. You should be able to get things working by creating a new profile in Firefox.
Edge
First, make sure 1Password is turned on in Edge. Select the Edge menu in the toolbar and choose Extensions, then select Manage Extensions. Then turn on 1Password.
To add the 1Password icon to the toolbar in Edge:
- Select the Extensions button > in the toolbar.
- Select the thumbtack button next to 1Password.
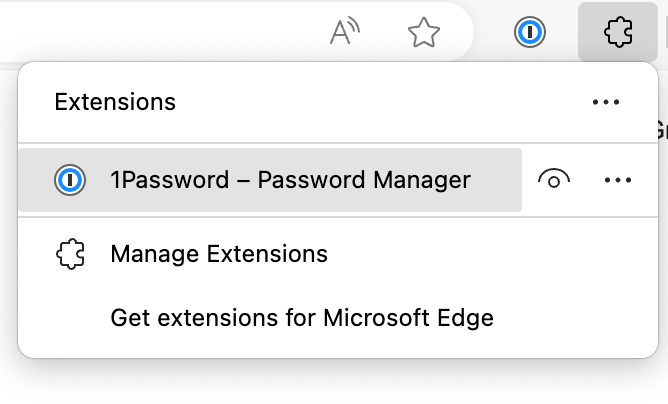
Brave
First, make sure 1Password is turned on in Brave. Select the Brave menu in the toolbar and choose Extensions. Then turn on 1Password.
To add the 1Password icon to the toolbar in Brave:
- Select the Extensions button
 in the toolbar.
in the toolbar. - Select the thumbtack button next to 1Password.
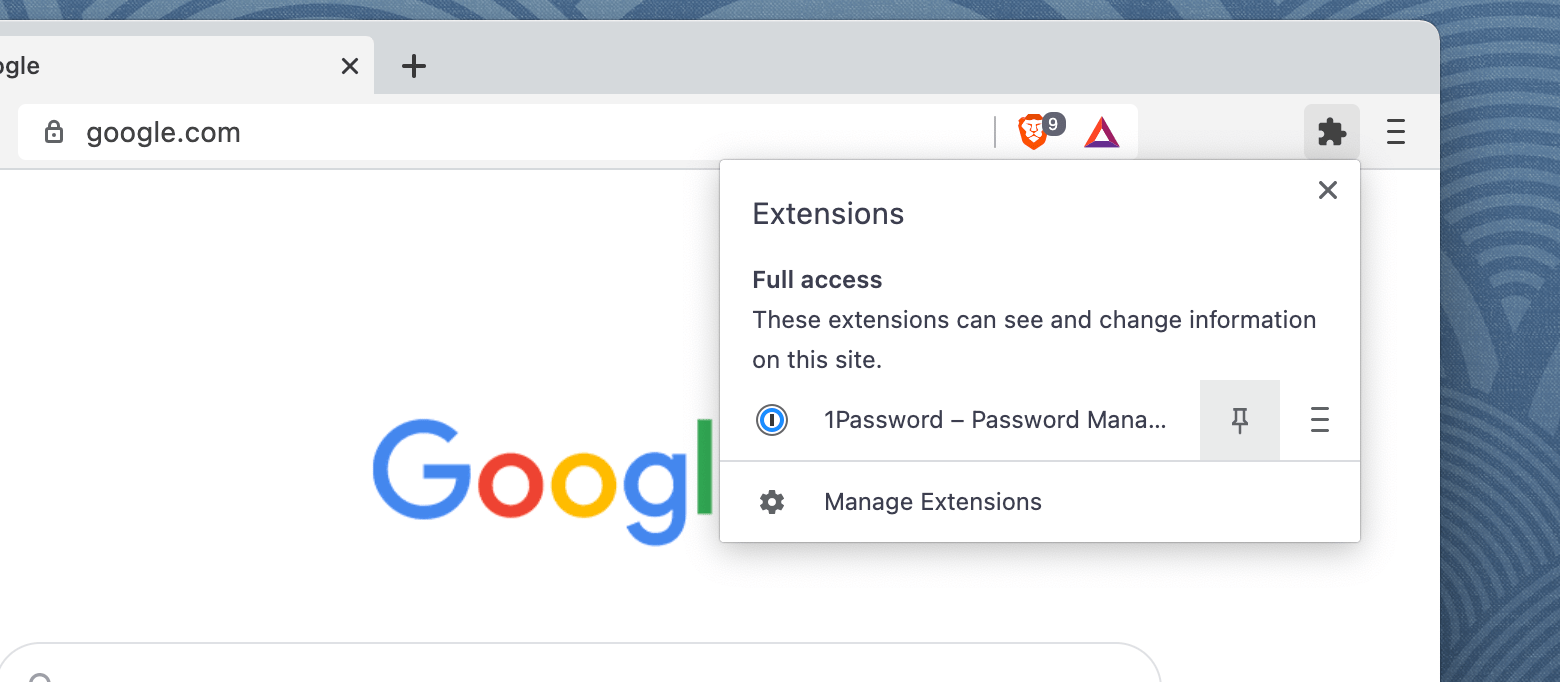
Safari
First, make sure 1Password is turned on in Safari:
- Choose Safari > Settings from the menu bar.
- Select the Extensions icon and turn on 1Password.
If you have multiple profiles , select Manage Profiles and make sure 1Password is turned on for each profile you want.
To add the 1Password icon to the toolbar in Safari:
- Choose View > Customize Toolbar from the menu bar.
- Drag the 1Password button to the toolbar.
If you have multiple profiles , switch to each profile where 1Password is turned on and repeat these steps.
- Select Done.
If you still don’t see the button, restart your Mac and try these steps again.
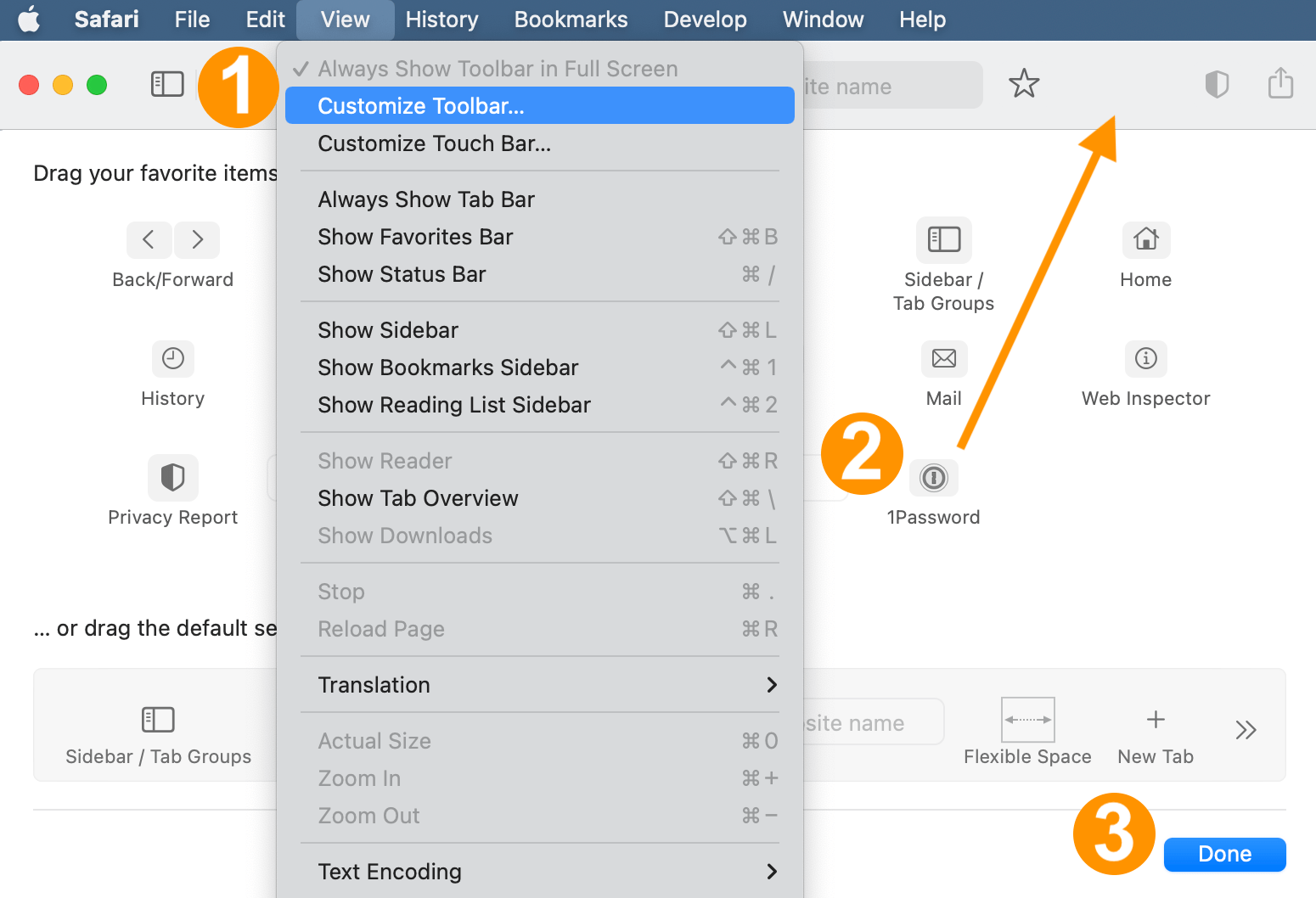
If you don’t see 1Password in Safari settings
If 1Password is missing from the Safari Extensions list, you can use the 1Password app to restore it.
- Open 1Password for Mac.
- From the menu bar, choose Help > Fix Missing Safari Extension.
Was this article helpful?
Glad to hear it! If you have anything you'd like to add, feel free to contact us.
Sorry to hear that. Please contact us if you'd like to provide more details.