With 1Password Business, you can change who your team can share items with outside your account and how long item links can be shared.
You can manage item sharing settings if you’re an owner, administrator, or part of a group with the Manage Settings permission.
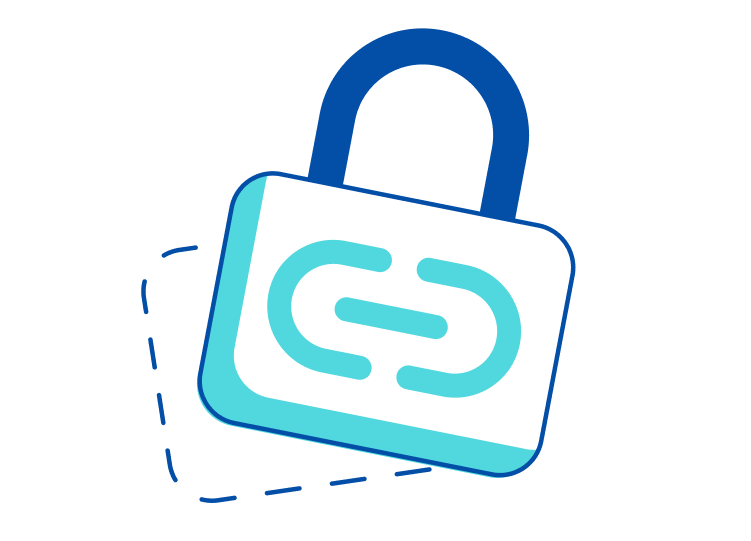
To manage your settings, sign in to your account on 1Password.com, click Policies in the sidebar, then choose Manage on the “Sharing and permissions” policy.
Manage who your team can share items with
To manage who your team can share items with outside your account, select the policy you’d like to apply:
- Anyone: Team members can share items they have access to with anyone outside of the account. Anyone with the link can view the item.
- People who can verify their email address: Team members can share items with anyone, but must specify the email addresses for each recipient. Recipients have to verify they have access to the email address before they can view the item.
- Anyone with an email address that uses an approved domain: Team members can share items only with an email address that uses an approved domain.
After you select a policy, click Save.
Manage approved domains
You can manage the list of approved domains when you select the Anyone with an email address that uses an approved domain policy.
To add an approved domain, enter the domain (for example: acme.com), then press Enter. To remove an approved domain, click
next to the domain. Then click Update Approved Domains to save your changes.
Manage how long items can be shared
You can manage how long items can be shared by setting limits on:
- Maximum link lifespan: Set to 1 hour, 1 day, 7 days, 14 days, or 30 days.
- Default expiration: Set to 1 hour, 1 day, 7 days, 14 days, or 30 days.
- Item views: Turn “Links expire after the item is viewed one time” on or off.
When you’re done, click Save.
Manage document and item attachment sharing
To allow your team to share documents and other items with file attachments, turn on Allow team members to share documents and item attachments.
Manage invitations in shared items
If a team member shares an item with a specific teammate using their company email address, and the recipient’s email address isn’t associated with a team member in your account, the recipient will see an option to join your team. To disable invitations when sharing items, turn off Include team invitation when sharing item.
Learn more
Was this article helpful?
Glad to hear it! If you have anything you'd like to add, feel free to contact us.
Sorry to hear that. Please contact us if you'd like to provide more details.