1Password saves previous versions of items every time you make changes, so you can see previously used passwords or even undo your changes.
Sign in to your account on 1Password.com or open and unlock the 1Password app to get started.
View the password history of an item
Tip
Password history is only available for Login and Password items. To see the history of password fields in other items, you can view a previous version of an item.
In the 1Password apps
- Select an item, then hover over the password.
- Click the down arrow > View password history.
- Hover over one of the passwords and click the down arrow > Reveal to see the previously used password.
- Click Copy to copy the password to your clipboard.
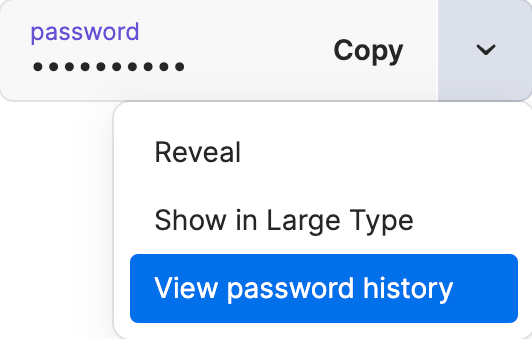
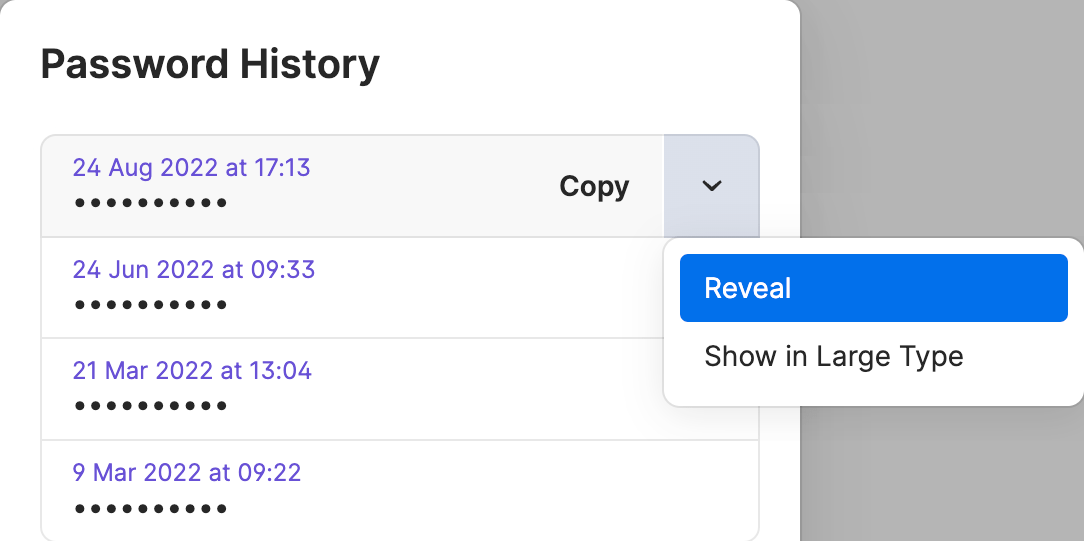
- Select an item, then tap and hold the password and choose View password history.
- Tap one of the passwords and choose Reveal to see the previously used password.
- Tap the password you want and choose Copy to copy it to your clipboard.
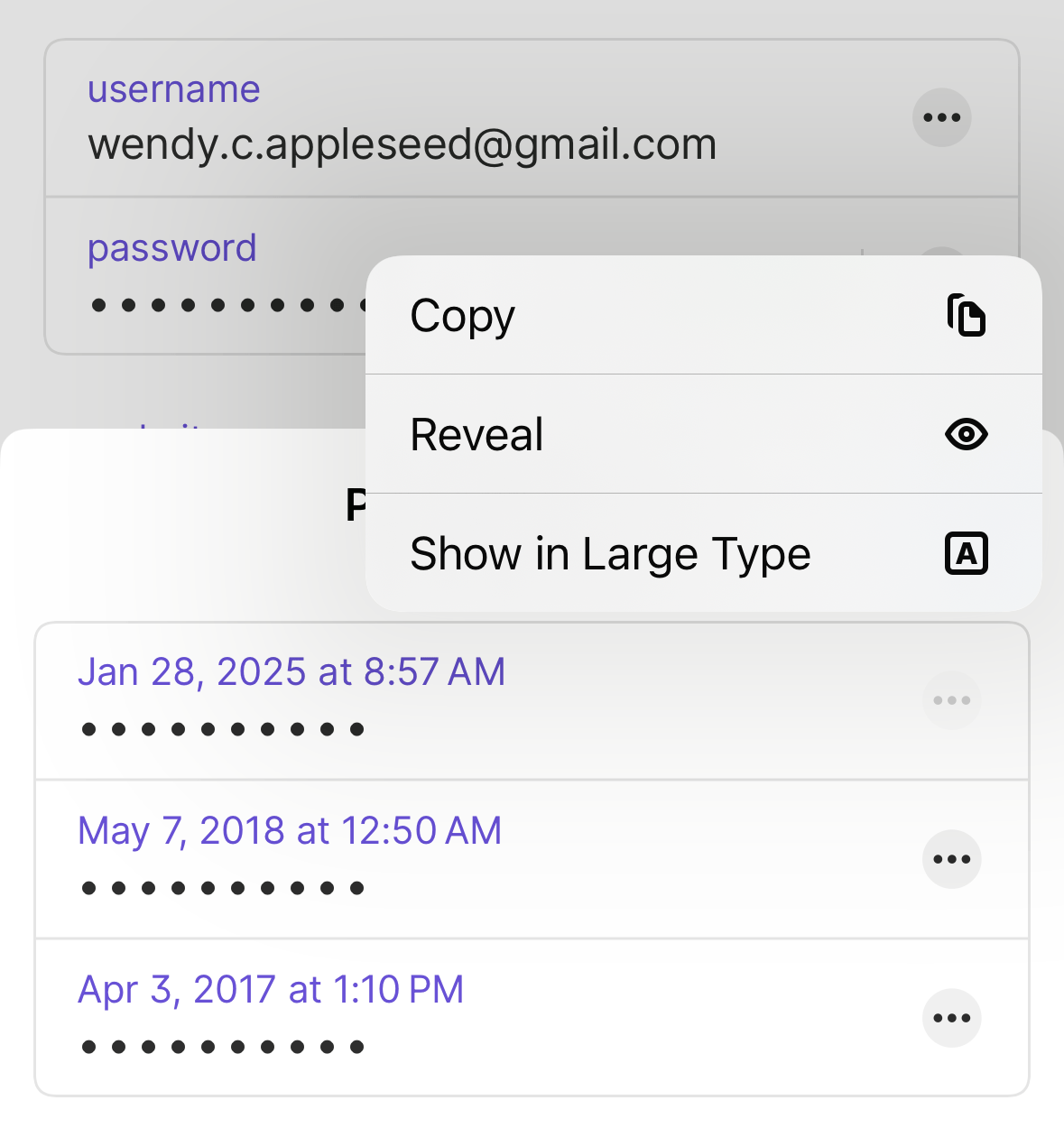
- Select an item, then hover over the password.
- Click the down arrow {< icon fa-chevron-down >}} > View password history.
- Hover over one of the passwords and click the down arrow > Reveal to see the previously used password.
- Click Copy to copy the password to your clipboard.
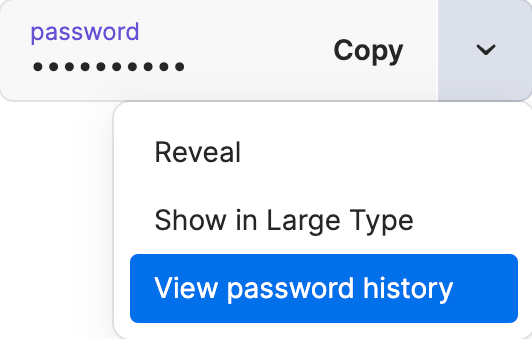
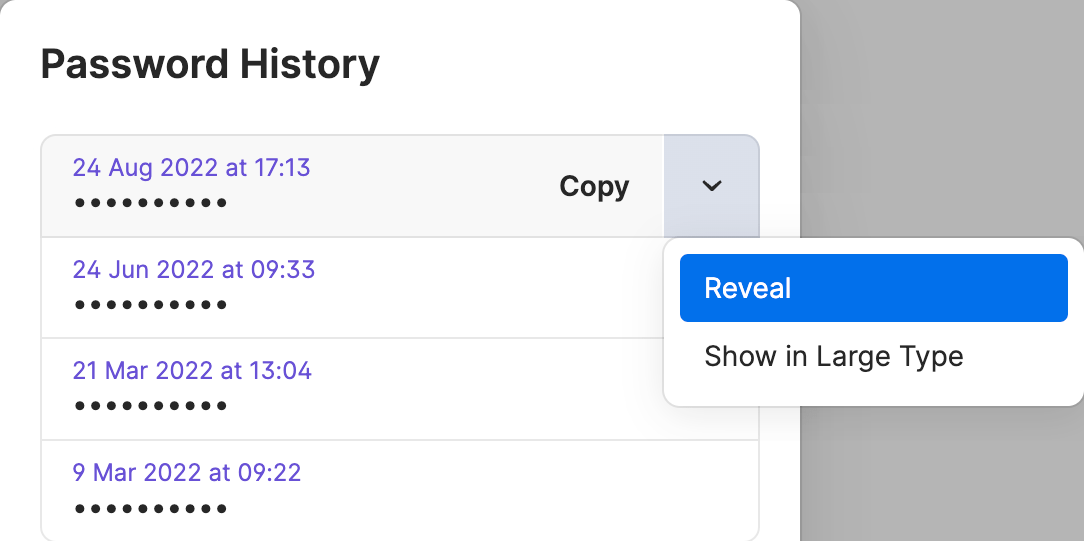
- Select an item, then tap the password and choose View password history.
- Tap one of the passwords and choose Reveal to see the previously used password.
- Tap the password you want and choose Copy to copy it to your clipboard.
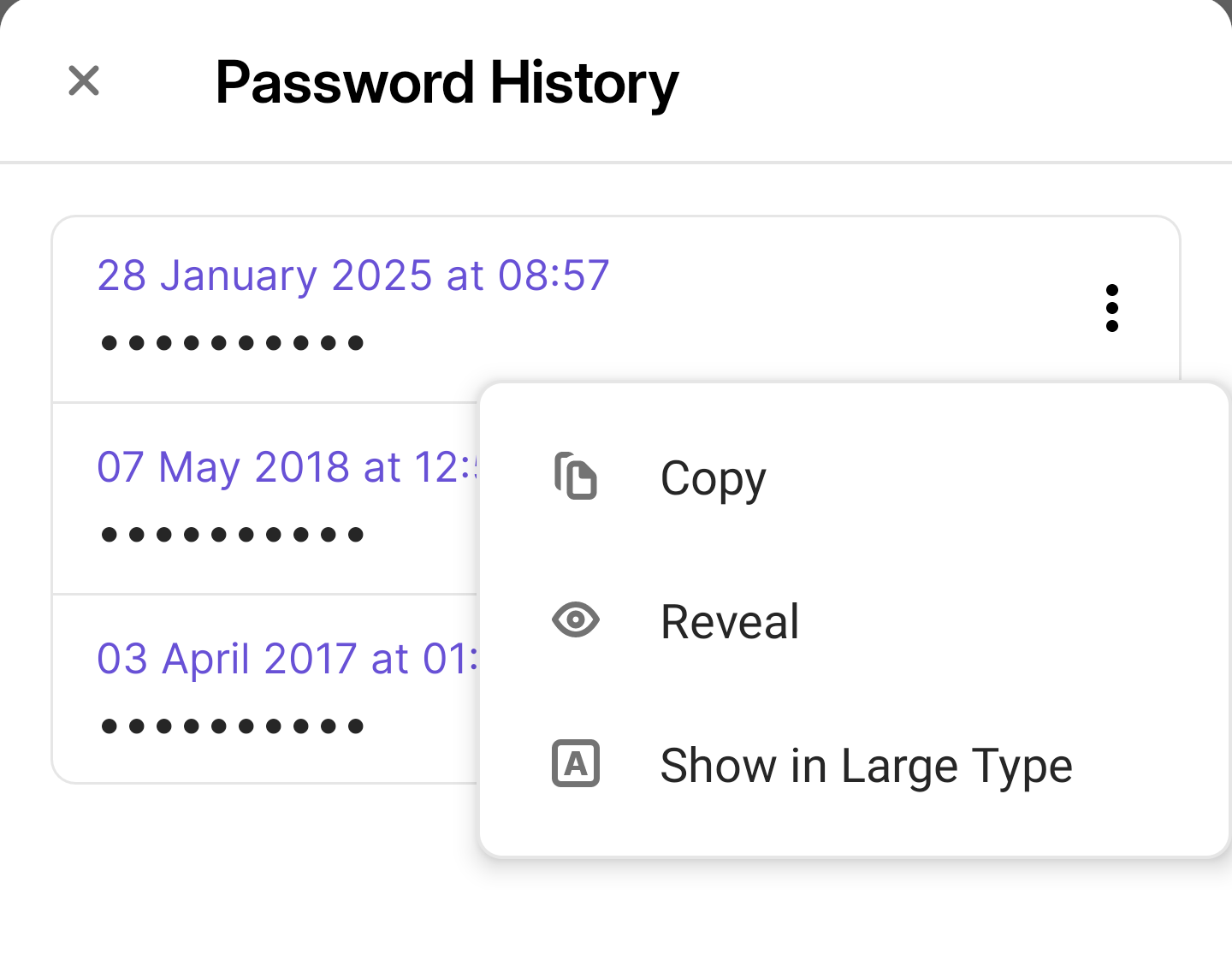
- Select an item, then hover over the password.
- Click the down arrow > View password history.
- Hover over one of the passwords and click the down arrow > Reveal to see the previously used password.
- Click Copy to copy the password to your clipboard.
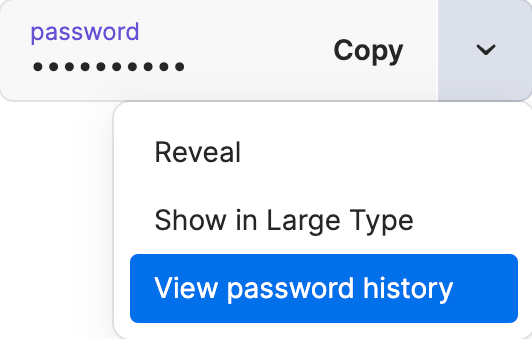
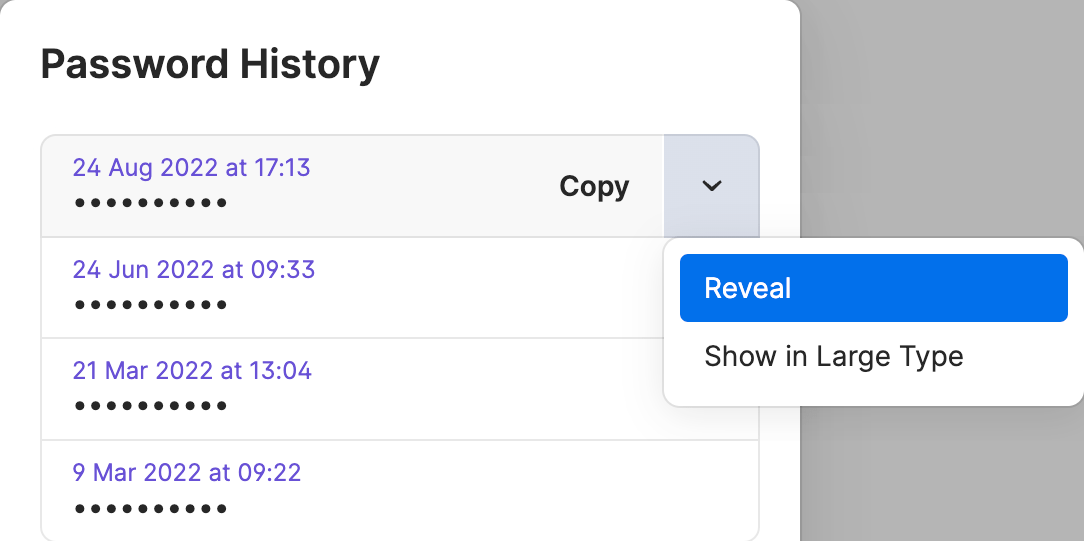
On 1Password.com
- Select an item and then hover over the password field.
- Select the down arrow and choose View password history.
- Hover over one of the passwords and select the down arrow .
- Click Reveal or Show in Large Type to see the previously used password.
- Select Copy to copy the password to your clipboard.
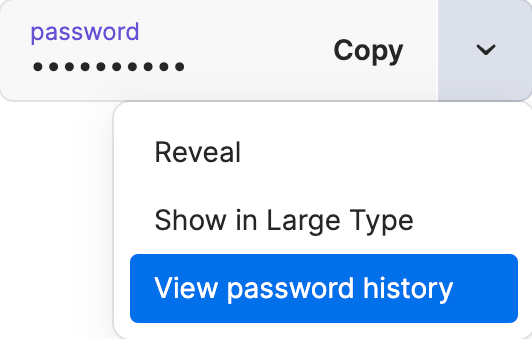
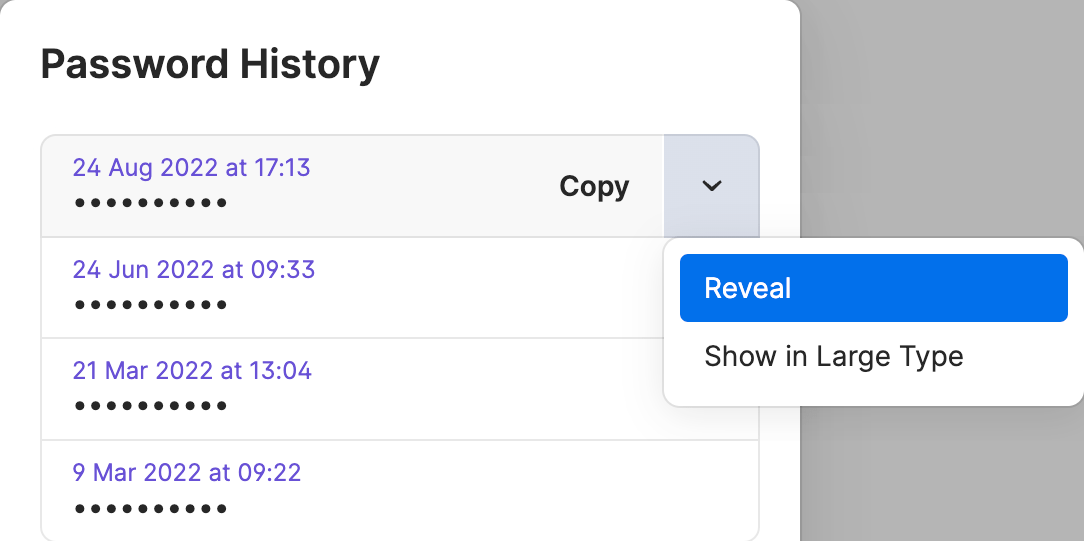
Restore a previous version of an item
To restore a previous version of an item in the 1Password desktop apps or on 1Password.com:
- Select an item, then select the Last edited date at the bottom of the item’s details.
- Select View previous versions and choose the version you’d like to see.
- Select Restore Item.
After you restore a previous version, you can still find other versions in the item’s history.
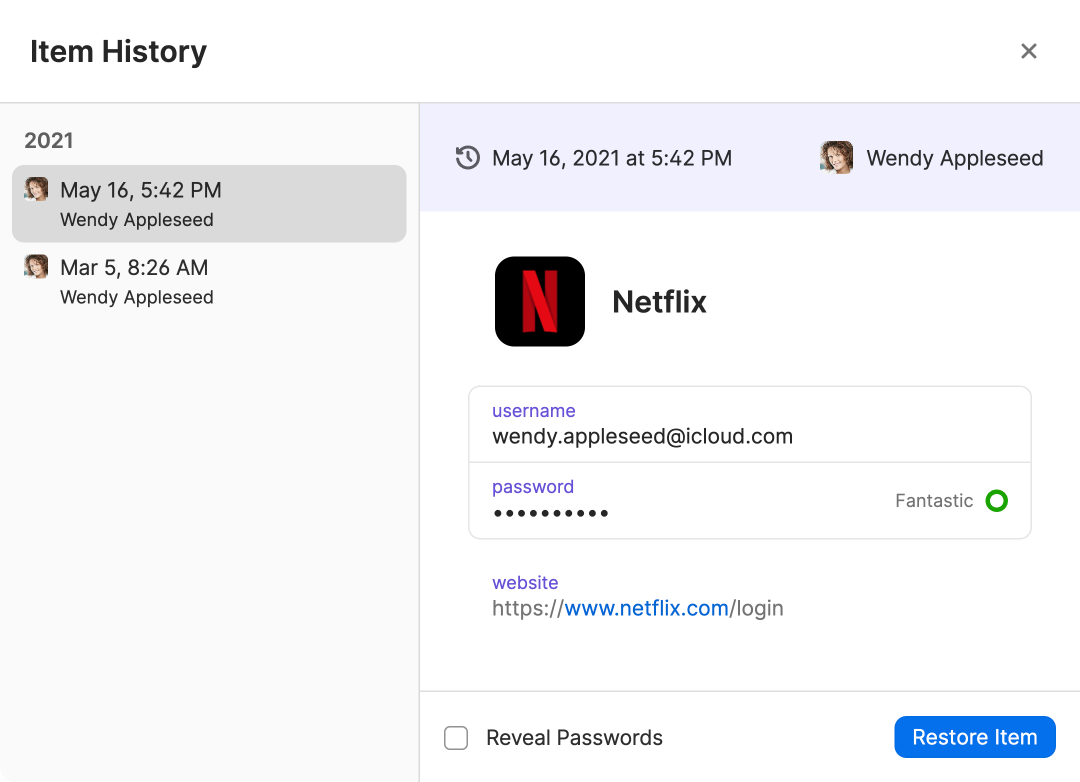
Manage permissions
If you’re a family organizer, you can choose who can restore previous versions of items in a vault on 1Password.com:
- Click Vaults in the sidebar.
- Click the name of the vault.
- Click the gear button next to the name of the person whose permissions you want to modify.
Only family members with the Allow Editing permission can restore items in that vault.
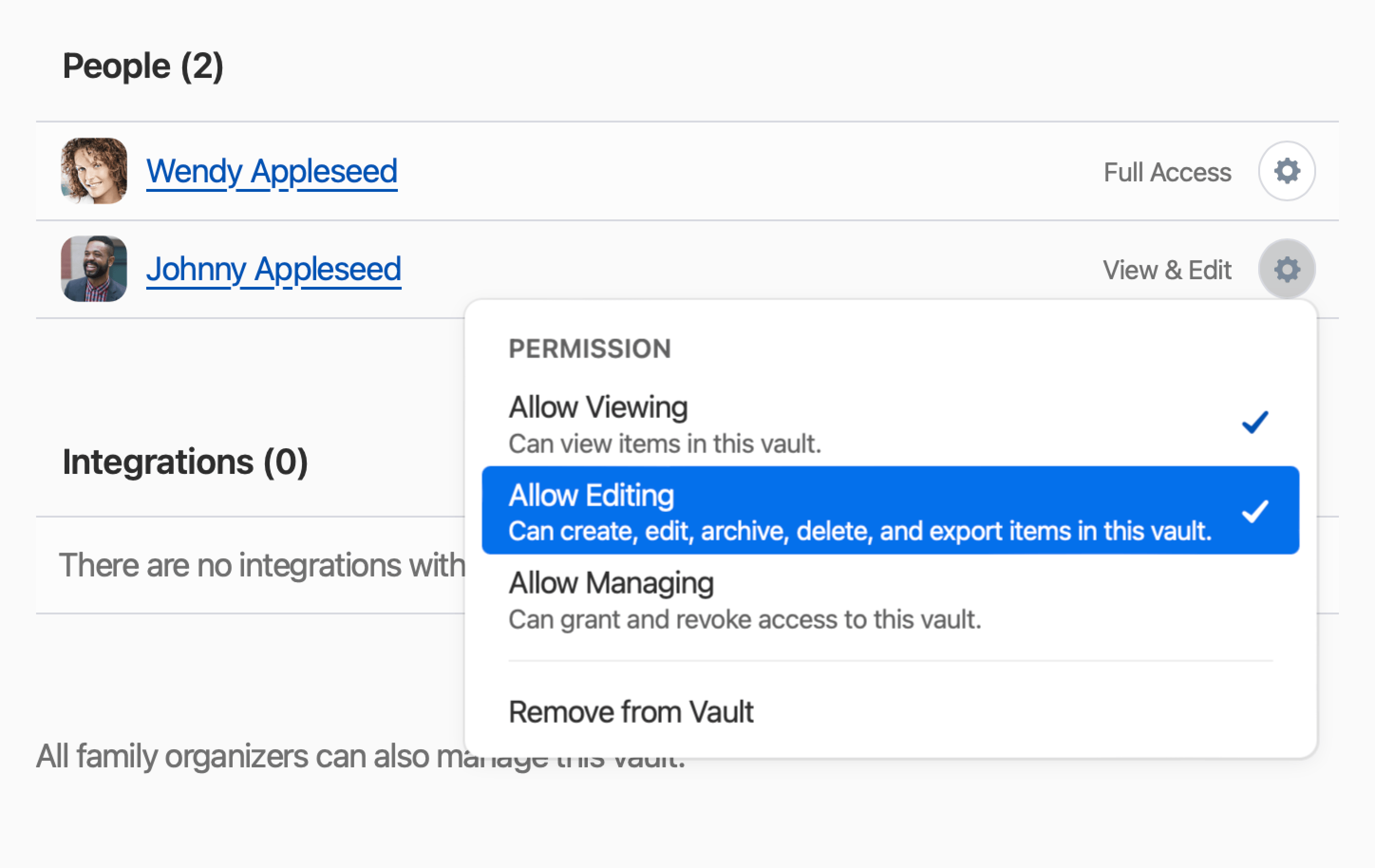
Get help
Permissions can be changed in every vault except the built-in Personal, Private, and Shared vaults.
If you’re having trouble restoring an item in a family account, ask your family organizer to check if you have permission to view item history for that vault.
Learn more
- Share 1Password with your family
- Create and share vaults
- View and restore previous versions of items in your team
- Archive and delete items
- Move and copy items
Was this article helpful?
Glad to hear it! If you have anything you'd like to add, feel free to contact us.
Sorry to hear that. Please contact us if you'd like to provide more details.