Tip
If you’re using Safari, there’s an easier way to save and fill passwords.
Set up Autofill
Before you can use 1Password to save your logins and sign in, you’ll need to download and set up 1Password on your device. Then follow these steps:
- Open the Settings app on your iPhone or iPad.
- Tap General > AutoFill & Passwords.
- Turn on AutoFill Passwords and Passkeys.
- Turn on 1Password.
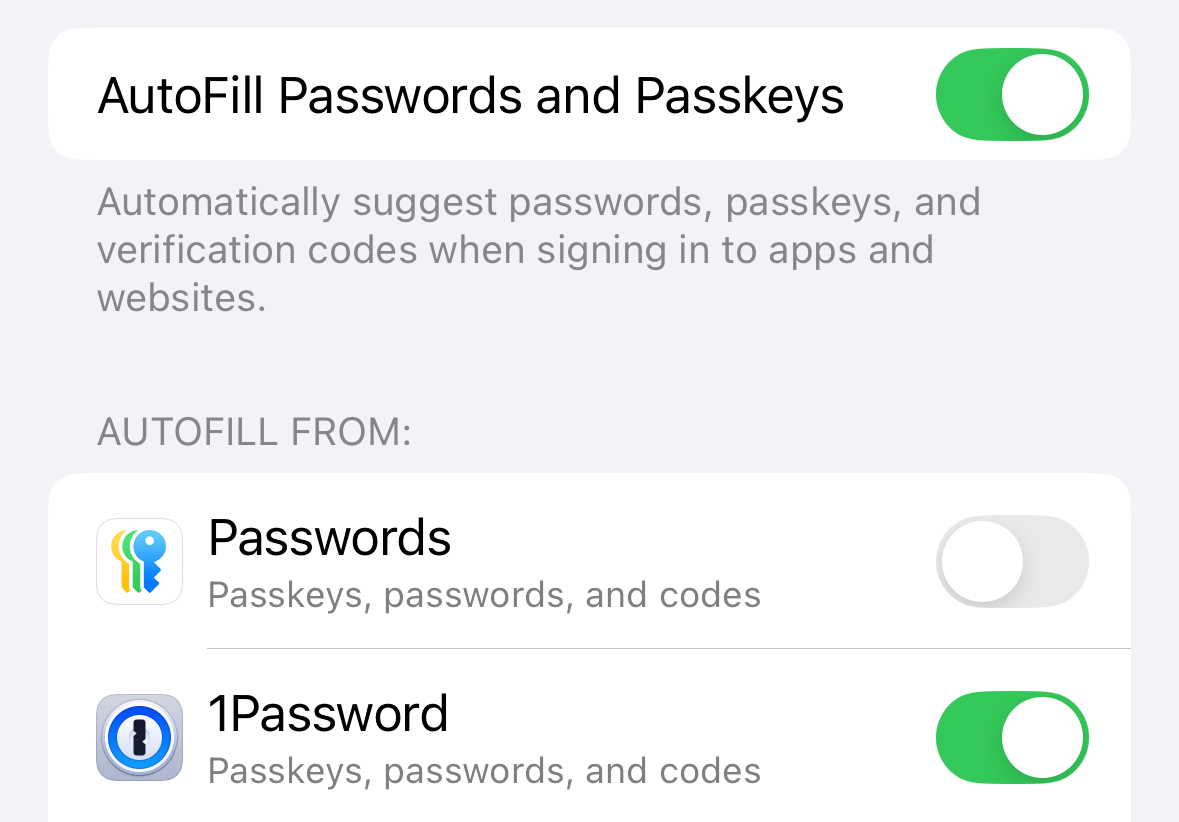
Now, you can save passwords or passkeys and sign in without opening the 1Password app.
Tip
To stop the Passwords app from asking to save your passwords or passkeys, turn off Passwords. Then you’ll always know your information is saved in 1Password, without any confusion.
Save, create, and fill passwords
To save, create, or fill a password, open an app or visit a website you want to sign in to, then follow these steps.
Save a password or create a new login
To save a password or create a new login:
- Tap
 near the top of the keyboard or at the bottom of the screen.
near the top of the keyboard or at the bottom of the screen. - Tap
, then enter a username.
- Tap the password field and enter your password.
To generate a password, tap Create a New Password and adjust the settings, then tap Use.
- Tap Save & Fill when you’re finished.
To change where a Login item is saved, tap the down arrow beside the name of your account and vault, then choose a different vault from the dropdown menu.
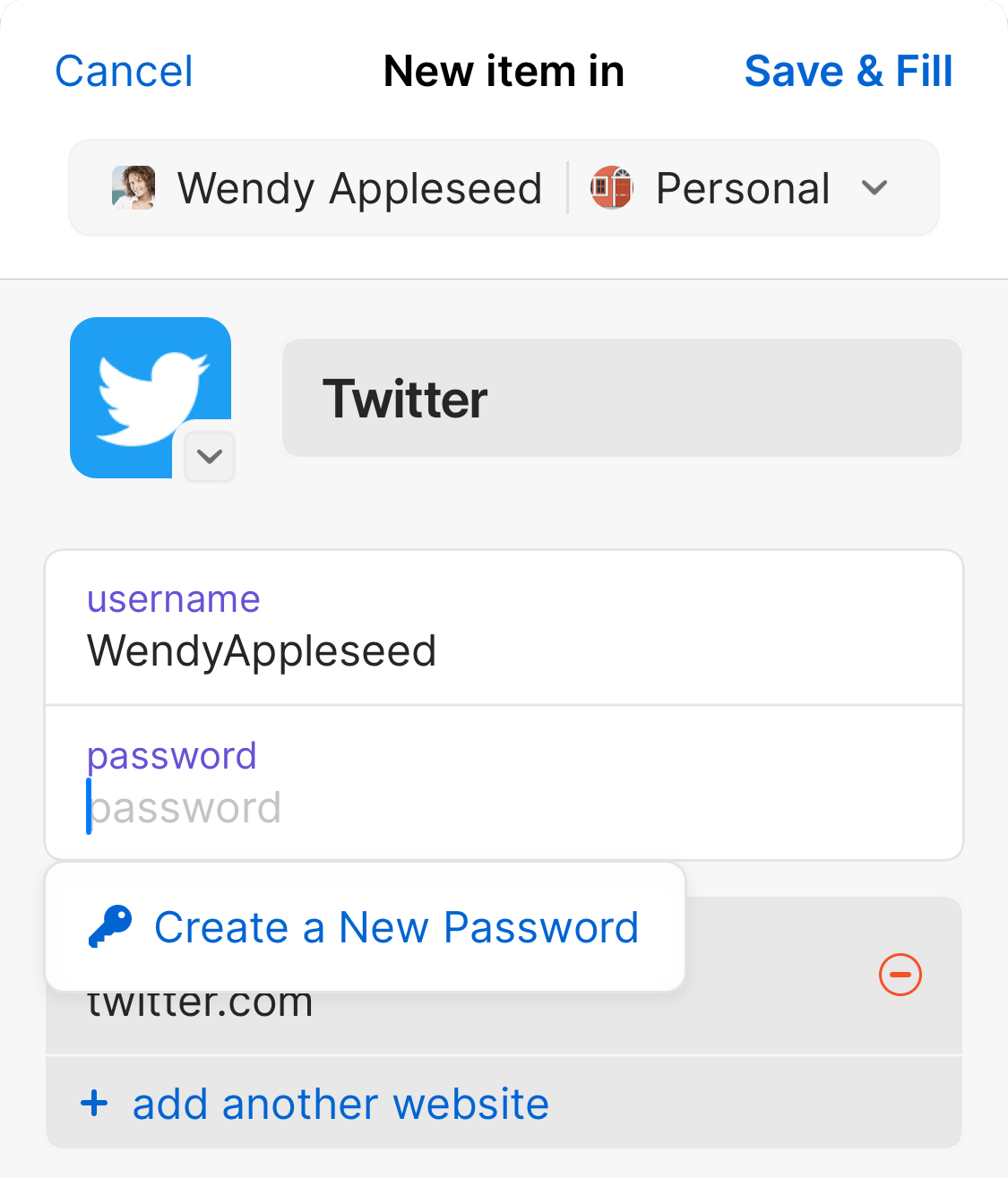
Fill a login
To fill a login:
- Tap the username or password field.
- Tap the Login item suggested near the top of the keyboard or at the bottom of the screen.
If there are no matches, tap
 , then search for your login and choose the one you want to fill.
, then search for your login and choose the one you want to fill. - Sign in to your account.
If there are multiple steps to sign in, choose the Login item again at the second step.
If you have more than one login for the app or website, tap ![]() near the top of the keyboard or at the bottom of the screen to choose a different one.
near the top of the keyboard or at the bottom of the screen to choose a different one.
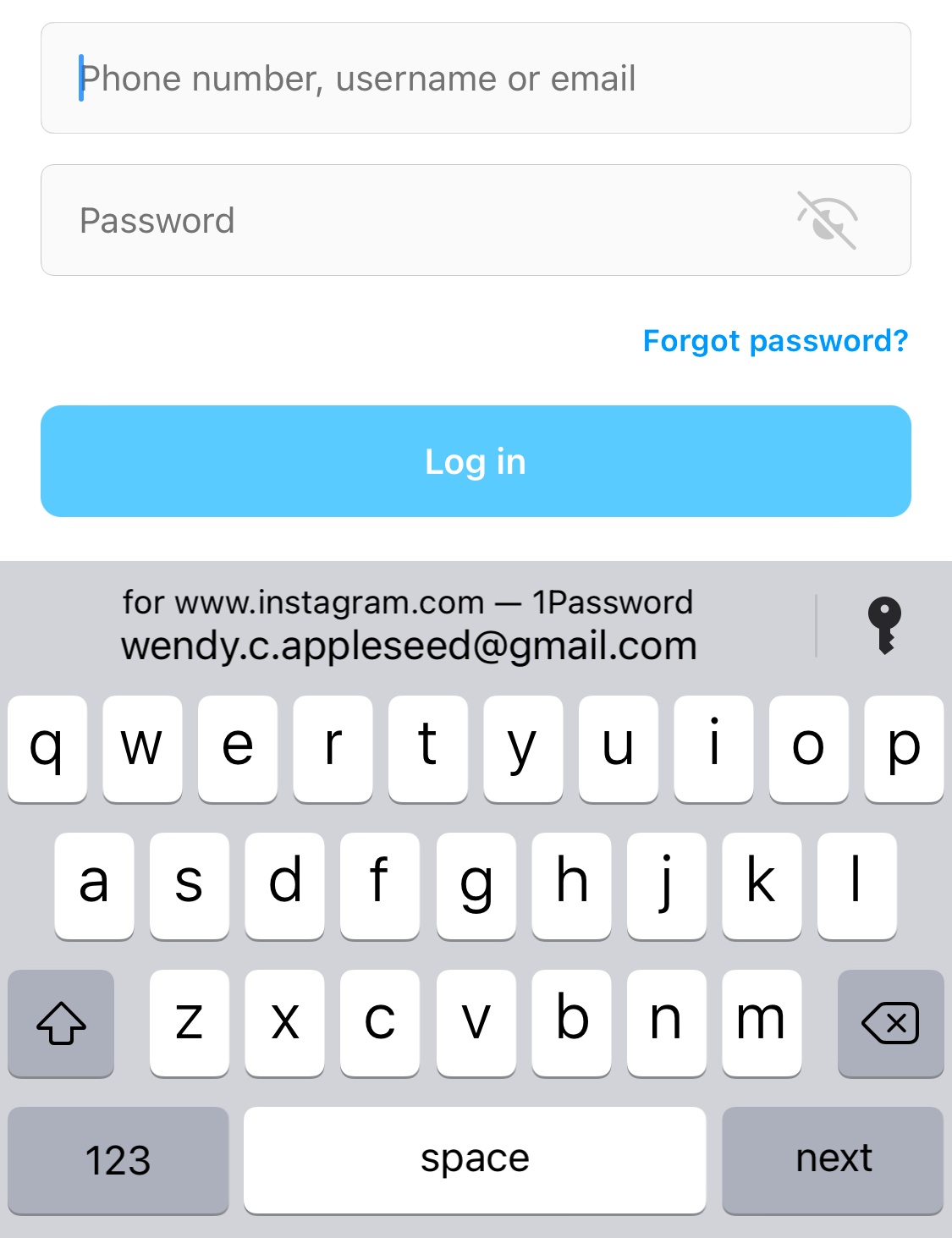
Save and sign in with passkeys
Tip
1Password requires iOS 17 or later to save and sign in with passkeys. Learn how to update your iPhone or iPad.
To save or sign in with a passkey, open an app or visit a website you want to sign in to, then follow these steps.
Save a passkey
To save a passkey:
- Follow the steps to create an account or add a passkey to an existing account.
You may need to create an account with a username and password before you can create a passkey.
- When you’re asked to create a passkey, tap Continue.
- Choose whether you want to create a new Login item or updating an existing item.
- Tap Save.
Get help if you’re unable to save a passkey in some apps.
To change where a new Login item is saved, tap the down arrow beside the name of your account and vault, then choose a different vault from the dropdown menu.
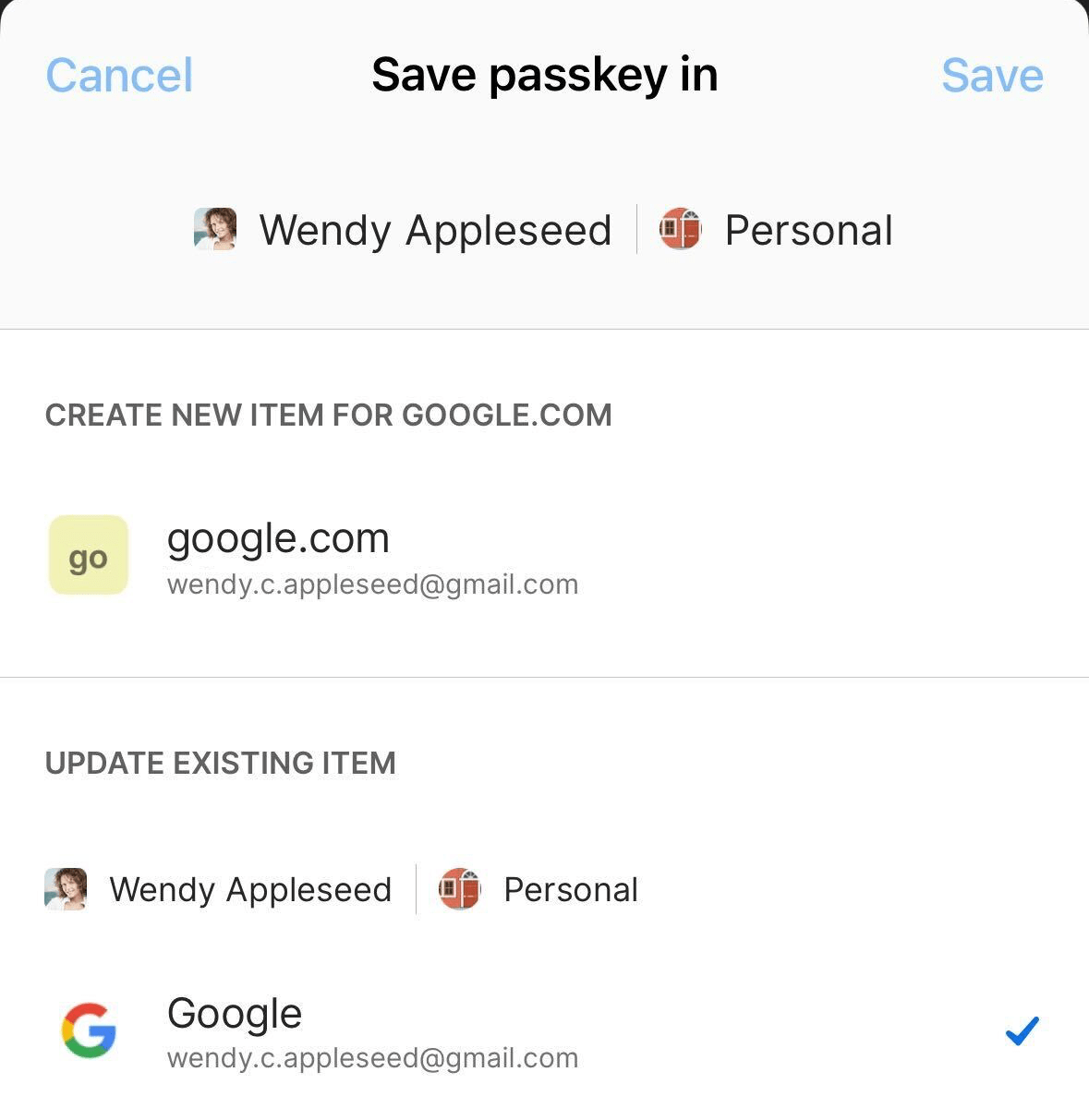
Sign in with a passkey
1Password offers to use your passkey to sign in when you choose the option to sign in with a passkey.
Get help if you’re unable to sign in with a passkey in some apps.
You can fill your username first by tapping the Login item suggested near the top of the keyboard or at the bottom of the screen.
If you have more than one passkey for the app or website, choose the one you want to sign in with, then tap Continue.
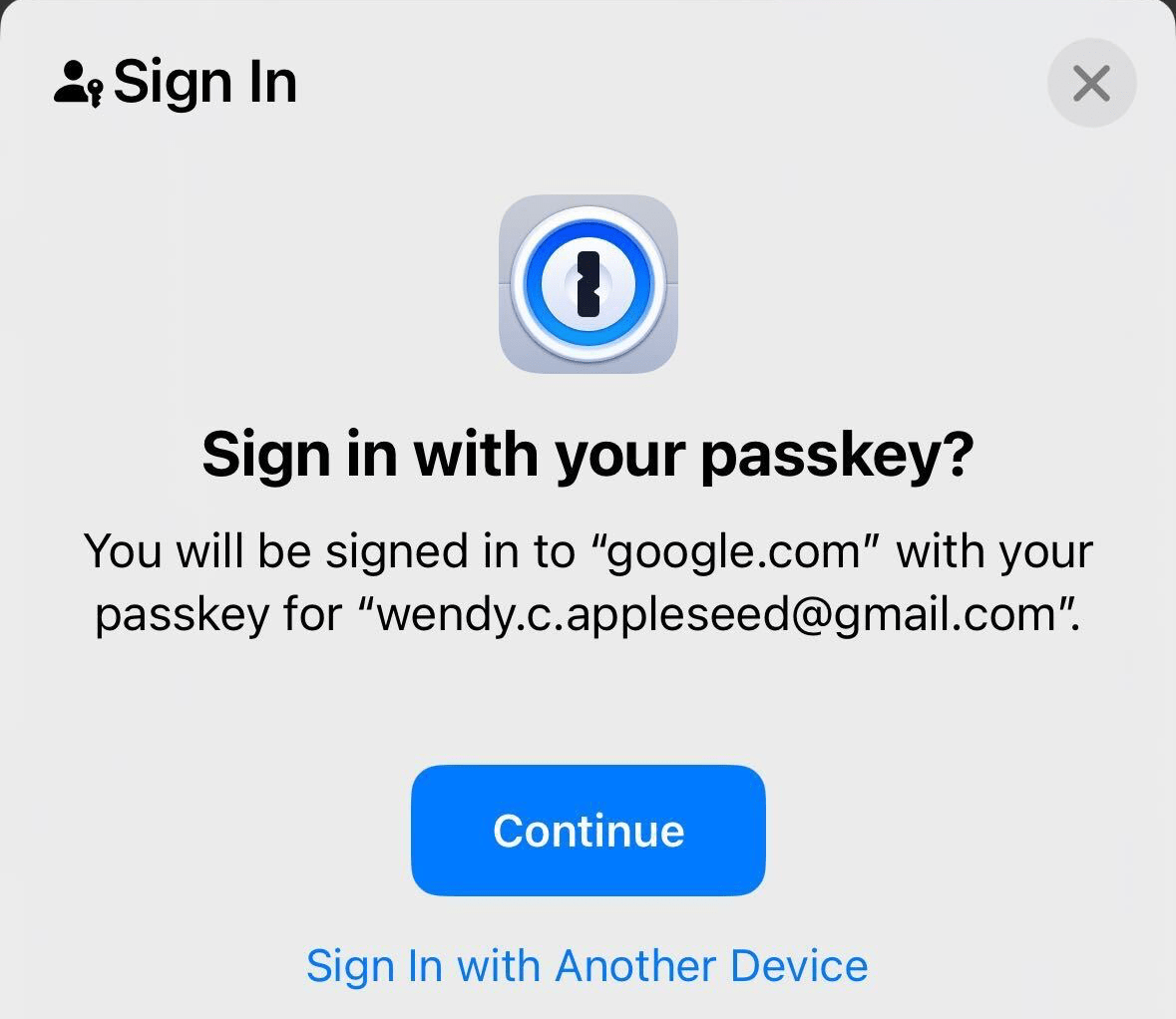
Sign in on another device
You can also use your passkey to sign in on another device where you don’t have 1Password. Make sure you’ve set up Autofill, then follow these steps:
- Choose the passkey option to sign in, then choose to use another device.
- On the device where 1Password is installed, scan the QR code with the camera app.
- Choose 1Password, then follow the steps to sign in.
Manage your settings
To change the account or collection Autofill uses to suggest logins in apps and browsers:
- Open and unlock 1Password.
- Tap the icon for your account or collection at the top left and choose Settings.
If you're using an iPad, tap your account or collection at the top of the sidebar.
- Tap Autofill, then tap Show filling suggestions from.
- Choose the account or collection you want.
If you want suggestions for logins in all of your accounts, choose All Accounts.
Get help
If you have a login in 1Password that doesn’t appear when you try to sign in, tap Passwords above the keyboard, then search for your login and choose the one you want to use. When 1Password asks what you want to do, select one of the following:
- Allow Once: 1Password will fill your details in the app or browser one time.
- Always Allow: 1Password will fill your login in the app or browser and update your Login item to link it to the app or site. You can then autofill your details every time you log in to the same app or website.
- Cancel: 1Password won’t fill your login or update your Login item.
If your browser prevents you from using 1Password to autofill logins, you might need to turn off the built-in password manager in your browser.
If you don’t see the Passwords button when you try to sign in, and you have iOS 18 or later, tap the field you need to fill, then choose AutoFill > Passwords. Select the item you need in 1Password, then select the username or password to fill it. You can also drag and drop or manually copy and paste your login credentials to sign in to apps and websites.
If you recently changed an item on another device, and the change isn’t appearing when you attempt to sign in, open and unlock 1Password, then try to sign in again.
If you’re an iOS app developer, set up your app’s associated domains to make it easier for your users to save and sign in with 1Password.
If you still need help, follow these steps:
- Make sure you have the latest version of iOS.
- Make sure you have the latest version of 1Password.
- Make sure that you set up Autofill.
Next steps
You can also use 1Password:
- in Safari on your iPhone or iPad
- in your browser on your computer
- in apps that don’t work with 1Password
- in apps on your Mac
- on your Android device
Learn more
- Get to know 1Password for Safari on your iPhone or iPad to save and fill passwords, credit cards, addresses, and more
- Save and sign in with passkeys in your browser
- About Autofill security in 1Password for iOS
Was this article helpful?
Glad to hear it! If you have anything you'd like to add, feel free to contact us.
Sorry to hear that. Please contact us if you'd like to provide more details.