You can import data into 1Password from Chrome, Firefox, Edge, Brave, Safari, Dashlane, KeePass, KeePassXC, LastPass, RoboForm, and Delinea Secret Server. You can also import data from other applications using the comma-separated values (CSV) file format.
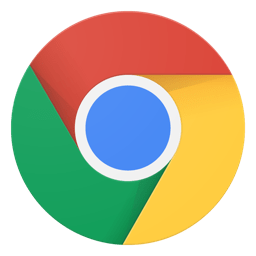 Chrome
Chrome
Transfer your passwords from Chrome into 1Password on 1Password.com.
 Firefox
Firefox
Transfer your passwords from Firefox into 1Password on 1Password.com.
 Edge
Edge
Transfer your passwords from Edge into 1Password on 1Password.com.
 Brave
Brave
Transfer your passwords from Brave into 1Password on 1Password.com.
 Safari
Safari
Transfer your passwords from Safari on your Mac into 1Password on 1Password.com.
 Bitwarden
Bitwarden
Transfer your passwords from Bitwarden into 1Password on 1Password.com.
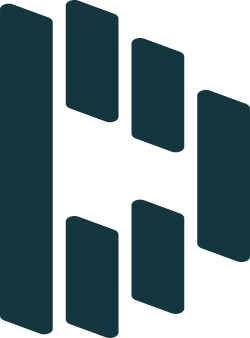 Dashlane
Dashlane
Transfer your passwords and credit cards from Dashlane into 1Password on 1Password.com.
 KeePass
KeePass
Transfer your passwords from KeePass into 1Password on 1Password.com.
 KeePassXC
KeePassXC
Transfer your passwords from KeePassXC into 1Password on 1Password.com.
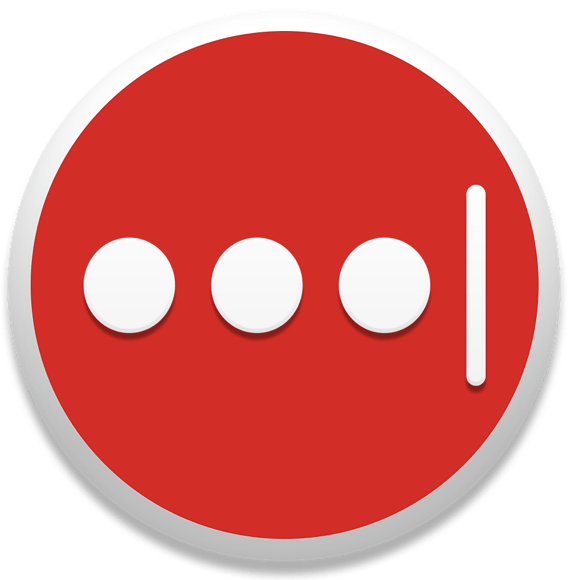 LastPass
LastPass
Transfer your data from LastPass into 1Password in the 1Password desktop app.
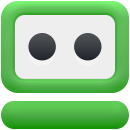 RoboForm
RoboForm
Transfer your passwords from RoboForm into 1Password on 1Password.com.
 Delinea Secret Server
Delinea Secret Server
Transfer your passwords from Delinea Secret Server into 1Password on 1Password.com.
Import a CSV file from another app
Transfer your Logins, Credit Cards, and Secure Notes from other applications into your account on 1Password.com. Learn how to import a CSV file on 1Password.com.
Import a 1Password Unencrypted Export (.1pux) File
If you’ve exported a 1PUX file from 1Password 8, you can import it into 1Password 8 for Mac, Windows, or Linux.
- Open and unlock 1Password.
- Choose File > Import from the menu bar.
- Select 1Password.
- Select Add File and choose the 1PUX file from your file browser.
- Choose the account to import into and select Import.
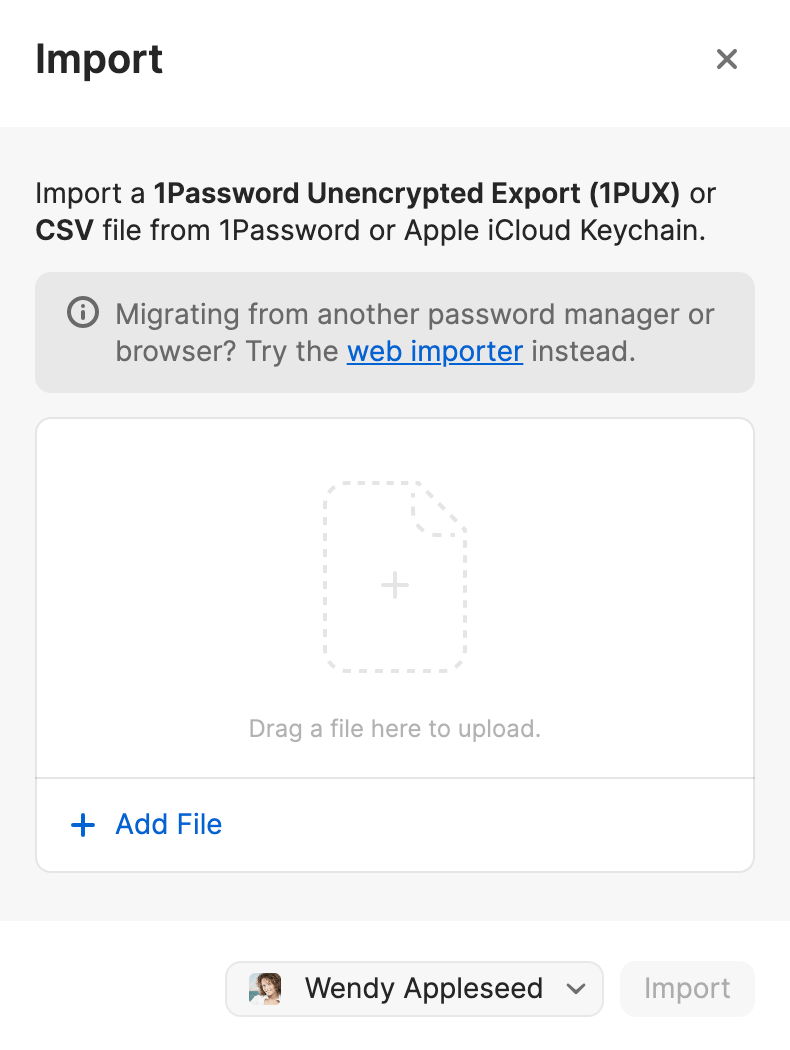
- Open and unlock 1Password.
- Select the ellipsis at the top of the sidebar and choose Import.
- Select 1Password.
- Select Add File and choose the 1PUX file from your file browser.
- Choose the account to import into and select Import.
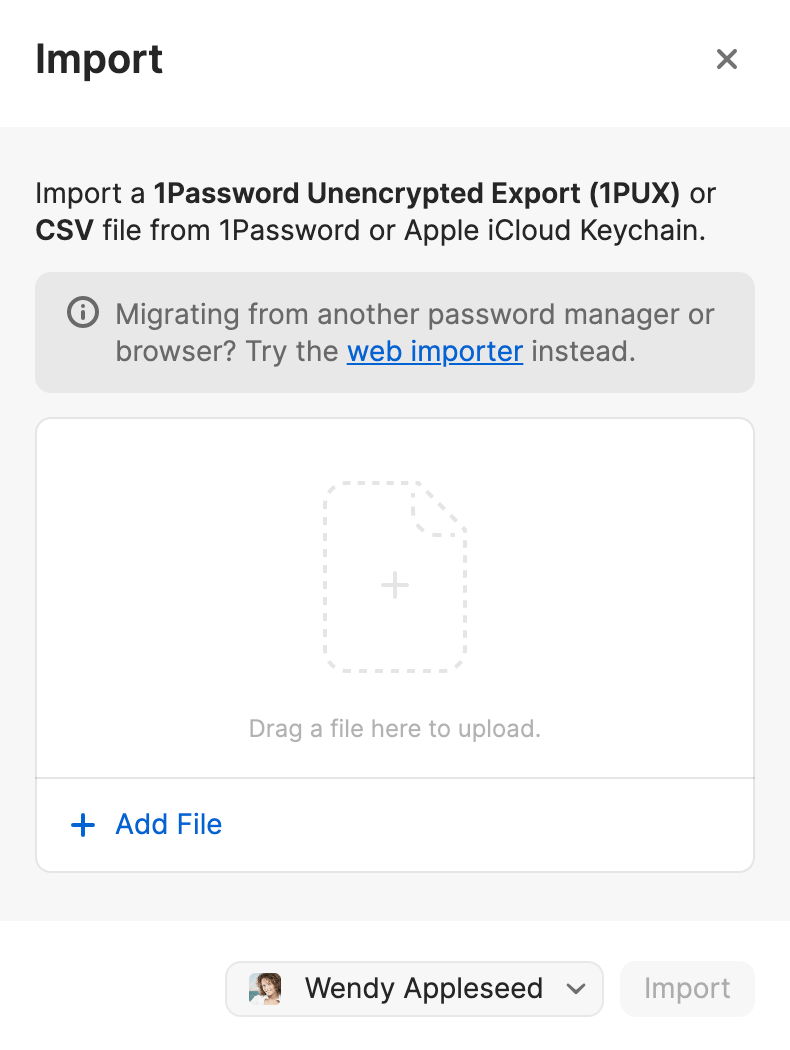
- Open and unlock 1Password.
- Select the ellipsis at the top of the sidebar and choose Import.
- Select 1Password.
- Select Add File and choose the 1PUX file from your file browser.
- Choose the account to import into and select Import.
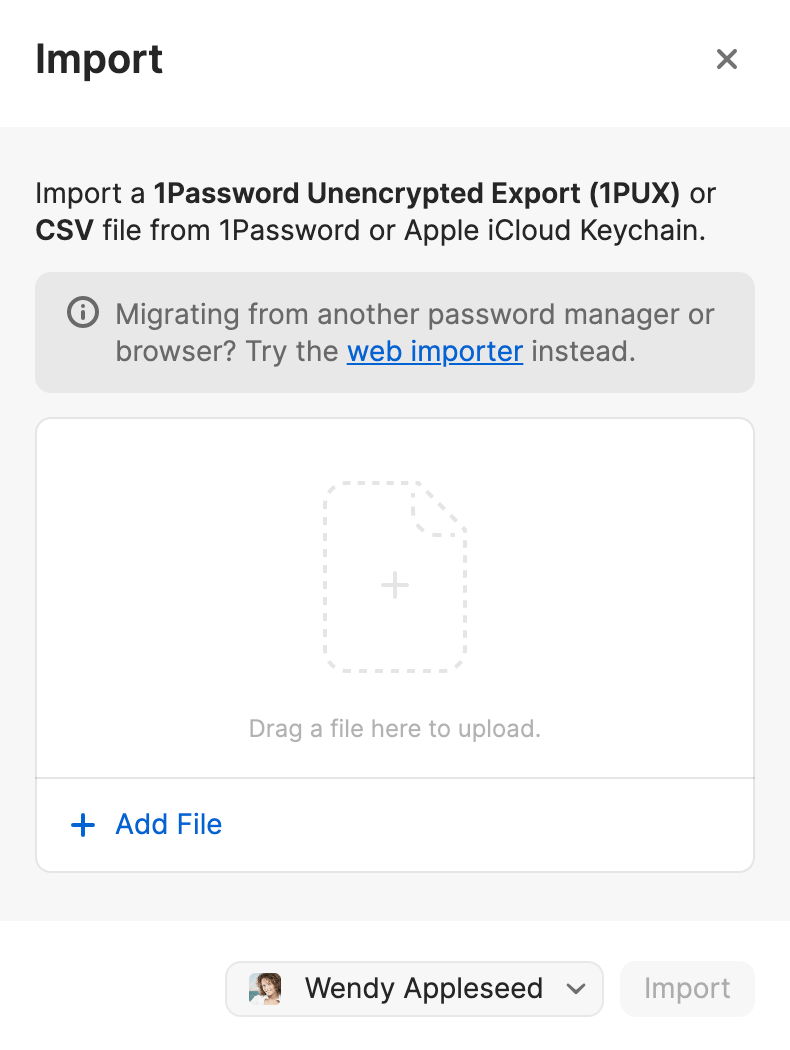
Import a 1Password Interchange Format (.1pif) File
If you’ve exported a 1PIF file from another version of 1Password, you can import it into 1Password 7 for Mac or Windows. If you’re using 1Password 8, import a 1PUX file instead.
1Password 7 for Mac
- Open and unlock 1Password.
- Choose File > Import > Other > Import a 1PIF File.
- Choose a vault to import into and select the 1PIF file from your file browser.
1Password 7 for Windows
- Open and unlock 1Password.
- Choose 1Password > Import > 1Password Interchange Format.
- Choose a vault to import into and select the 1PIF file from your file browser.
Get help
If you have standalone vaults, learn how to migrate your existing 1Password data from standalone vaults to a 1Password account.
Was this article helpful?
Glad to hear it! If you have anything you'd like to add, feel free to contact us.
Sorry to hear that. Please contact us if you'd like to provide more details.