1Password can import your passwords from RoboForm. When you import from RoboForm:
- Your RoboForm logins, including one-time passwords, will be converted into 1Password Login items.
- Safenotes will be converted into Secure Notes.
- Bookmarks will be converted into Secure Notes with a
Bookmarktag automatically added. - Identities and other items won’t be imported.
To export your data from RoboForm, you’ll need RoboForm 8 or later for Mac or Windows.

Step 1: Export your data from RoboForm
Important
Before you export your data from RoboForm, temporarily turn off any backup software you may be using, so the unencrypted export file isn’t backed up.
To export your data from RoboForm, follow these steps on your computer:
- Open RoboForm and enter your password if asked.
- Choose File > Export, then select:
- Data to export
- Location (a file on your desktop)
- Format: CSV file
- Select Export to save the file to your desktop.
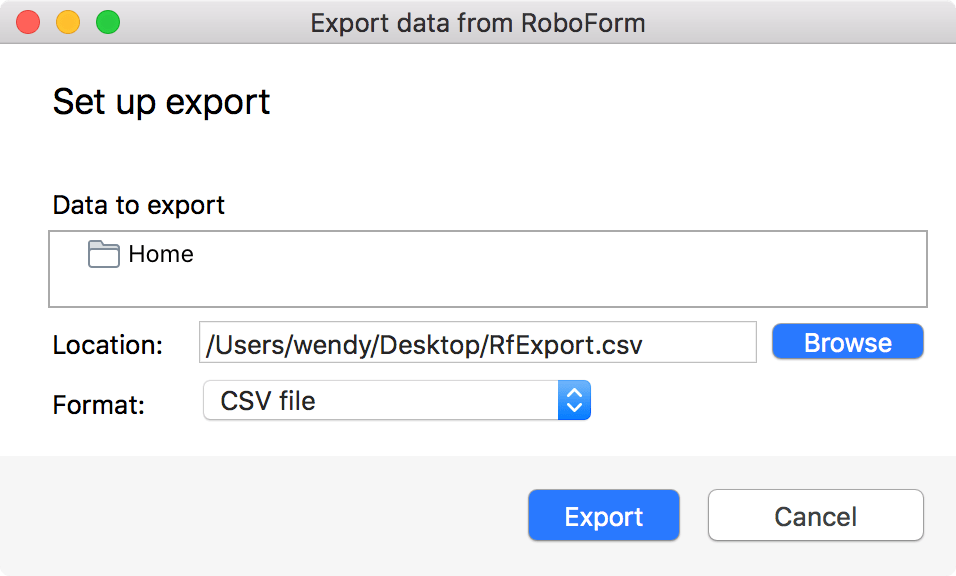
- Select the RoboForm icon
 in the system tray and choose Options. Enter your RoboForm Master Password if asked.
in the system tray and choose Options. Enter your RoboForm Master Password if asked. - Select Account & Data in the sidebar, then choose Export and select:
- Data to export
- Location (a file on your desktop)
- Format: CSV file
- Select Export to save the file to your desktop.
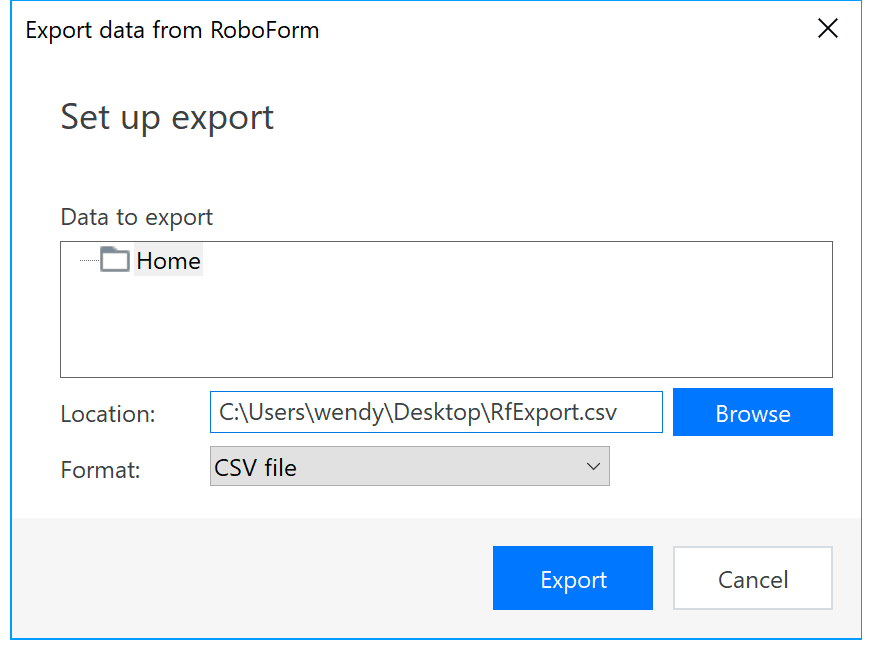
Step 2: Import your data into 1Password
To import your data on 1Password.com:
- Open your browser and sign in to your account on 1Password.com.
- Select your name in the top right and choose Import data.
- Choose RoboForm and follow the onscreen instructions.
Important
After you’ve imported your information into 1Password, delete the unencrypted CSV file, then turn on any backup software you turned off earlier.
Next steps
- Uninstall RoboForm to avoid conflicts with 1Password.
- Get 1Password in your browser to save logins and sign in to websites.
Was this article helpful?
Glad to hear it! If you have anything you'd like to add, feel free to contact us.
Sorry to hear that. Please contact us if you'd like to provide more details.