If you encounter an issue when importing your data from LastPass, there are a few things you can try. Learn what to do if:
- Some shared folders are missing
- Some of your imported items have a
!-repair-items-lastpasstag - You use Duo for multi-factor authentication in your LastPass account
- You see “Check your internet connection and try again."
- You imported a CSV and some of your items are missing
If some shared folders are missing
Shared folders can only be imported by administrators or people with administrator privileges in the shared folders.
Learn how manage shared folders.
Tip
Only your personal folder will be included in the LastPass export. Your family or team members can import their own personal folders.
If some of your imported items have a !-repair-items-lastpass tag
If you imported your data using the 1Password desktop app, and you see a message that some of your items may have missing information due to decryption issues, you can manually copy any missing information from your LastPass items into their 1Password counterparts:
- Open and unlock the 1Password desktop app.
- Click the
!-repair-items-lastpasstag in the sidebar to see the items with missing information. - Select the first item and look for any fields that contain
<failed to decrypt>. Compare the item to its LastPass counterpart to see if the field has any important information.- If you see missing information that needs to be copied over, click Edit in the 1Password app and copy the information from LastPass into the appropriate fields in 1Password, then click Save.
- If you don’t see any missing information, skip to the next item.
- Repeat step 3 for each item in the list.
- When you’re finished, right-click the
!-repair-items-lastpasstag in the sidebar and choose Delete Tag, then click Delete Tag.
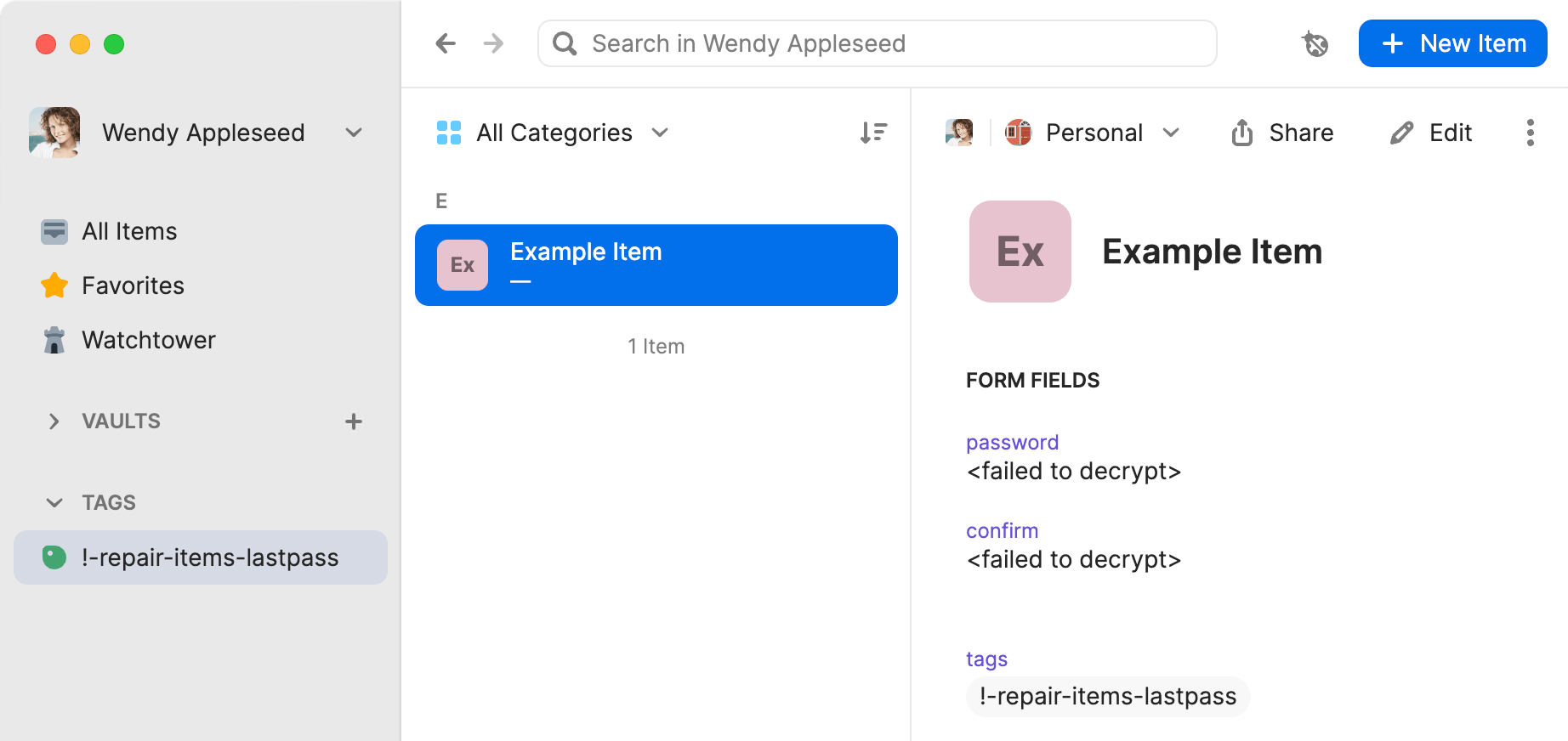
If you use Duo for multi-factor authentication in your LastPass account
If you use Duo for multi-factor authentication in your LastPass account, follow these steps to prevent issues when you or your team tries to import into 1Password:
- Make sure Duo Push is turned on for your team in your Duo admin dashboard.
- Make sure the “Use Duo Web SDK when possible” option is turned off in your LastPass account. Sign in to your LastPass account, choose Account Settings > Multifactor Options, and click the pencil
beside Duo Security to find this option.
- If you manage a LastPass team, make sure the policy for this option is disabled for your team members.
If you see “Check your internet connection and try again.”
If you see “Import failed. Check your internet connection and try again.”, and you’re using a Windows PC with antivirus software or a firewall, make sure the following file is allowed to connect to LastPass.com, then try to import your data again:
- If you installed 1Password with the .exe installer:
%LocalAppData%\1Password\app\8\1password-lastpass-exporter.exe - If you installed 1Password with the MSI:
%ProgramFiles%\1Password\app\8\1password-lastpass-exporter.exe
If you still see this error, or if you’re using a Mac, make sure your network and computer are able to connect to LastPass.com. Learn more about the ports and domains needed to connect to LastPass.
If you imported a CSV and some of your items are missing
If you imported your data on 1Password.com and some of your items are missing after the import, follow these steps:
- Go back to the export page in your browser. If you closed it, follow these steps again, then continue.
- Press CommandA on Mac or CtrlA on Windows or Linux to select all the onscreen text.
- Press CommandC on Mac or CtrlC on Windows or Linux to copy the selected text.
- Sign in to your account on 1Password.com.
- Click your name in the top right and choose Import, then click LastPass.
- Choose the vault you want to import your data into. If you’re importing data you don’t want to share with other people, choose the Personal, Private, or Employee vault. The name of this vault varies depending on your account type.
To only import personal items, turn off "Import items in shared folders".
- Paste your LastPass data: right-click in the text field and choose Paste.
Get more help
If you still need help, contact 1Password Support.
Was this article helpful?
Glad to hear it! If you have anything you'd like to add, feel free to contact us.
Sorry to hear that. Please contact us if you'd like to provide more details.