1Password for Windows is the simple, beautiful password manager you’ve been looking for. Easily organize your secure information, save and sign in with your logins in your web browser, and have everything available at your fingertips.
Before you get started, download and set up 1Password on your Windows PC.
Create and edit items
When you open 1Password, you’ll see a list of all your items, like your passwords and credit cards. Select an item to see its details:
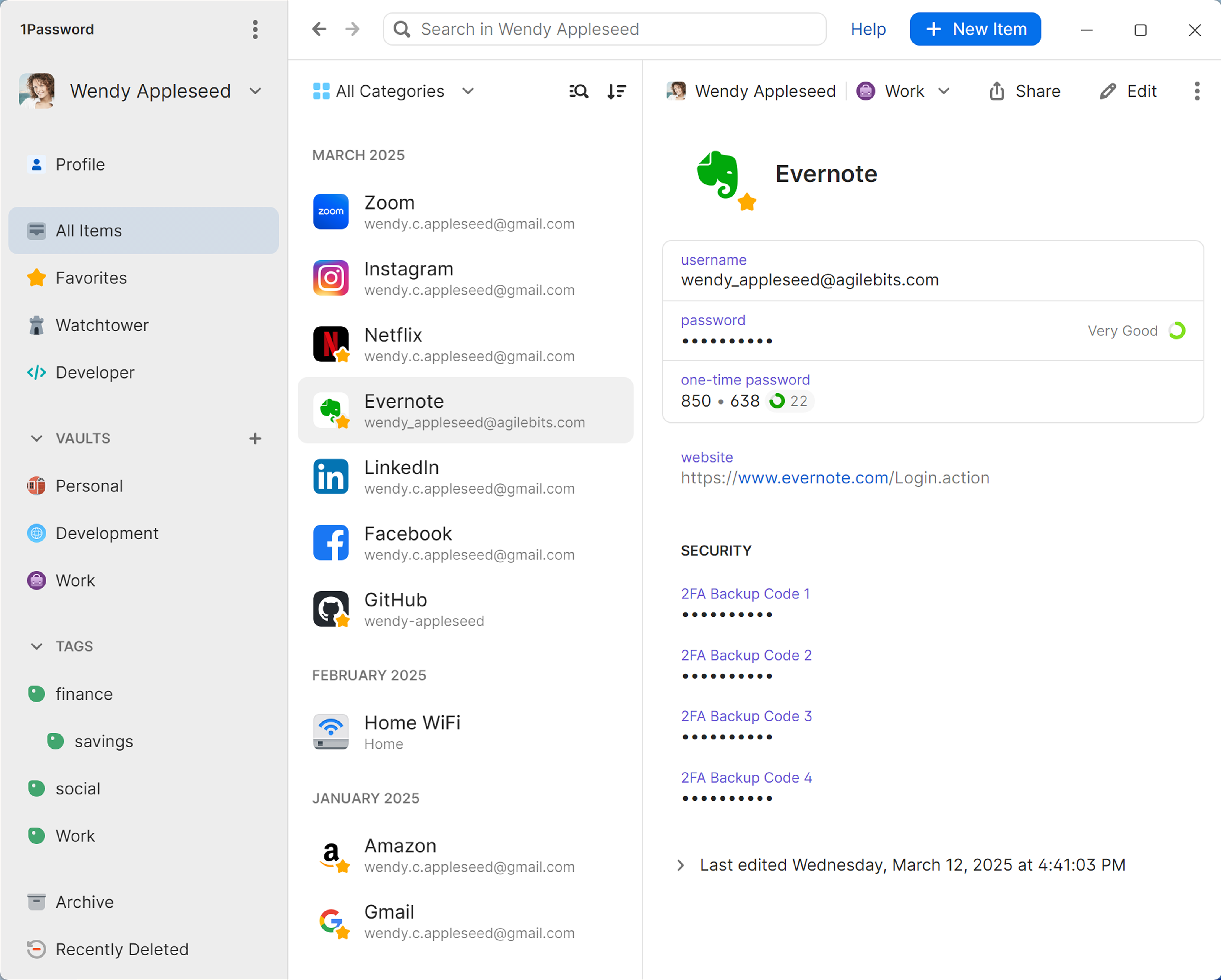
To create an item, click New Item (or press CtrlN) and choose an item category. You can also search for popular logins and item categories.
To edit an item, select it and click Edit (or press CtrlE). When you’re done making changes, click Save (or press CtrlS).
To see only certain types of items, click All Categories at the top of the item list and choose an item category.
You can personalize your items with your own icons that appear throughout 1Password. Edit an item and click the item’s icon to get started.
You can also add custom fields, including unique answers to security questions.
Use 1Password in your browser
1Password lets you fill passwords, credit cards, and addresses directly in your browser.

Use Quick Access to fill in apps
Quick Access makes it easy to fill your details in apps. To open Quick Access, right-click the 1Password icon ![]() in the system tray and select Open Quick Access (or press CtrlShiftSpace).
in the system tray and select Open Quick Access (or press CtrlShiftSpace).
To fill a username or password in an app:
- Open an app.
- Open Quick Access. If you don’t see the login item suggested, search for it.
- Click Copy Username or Copy Password and paste into the relevant field in the app.
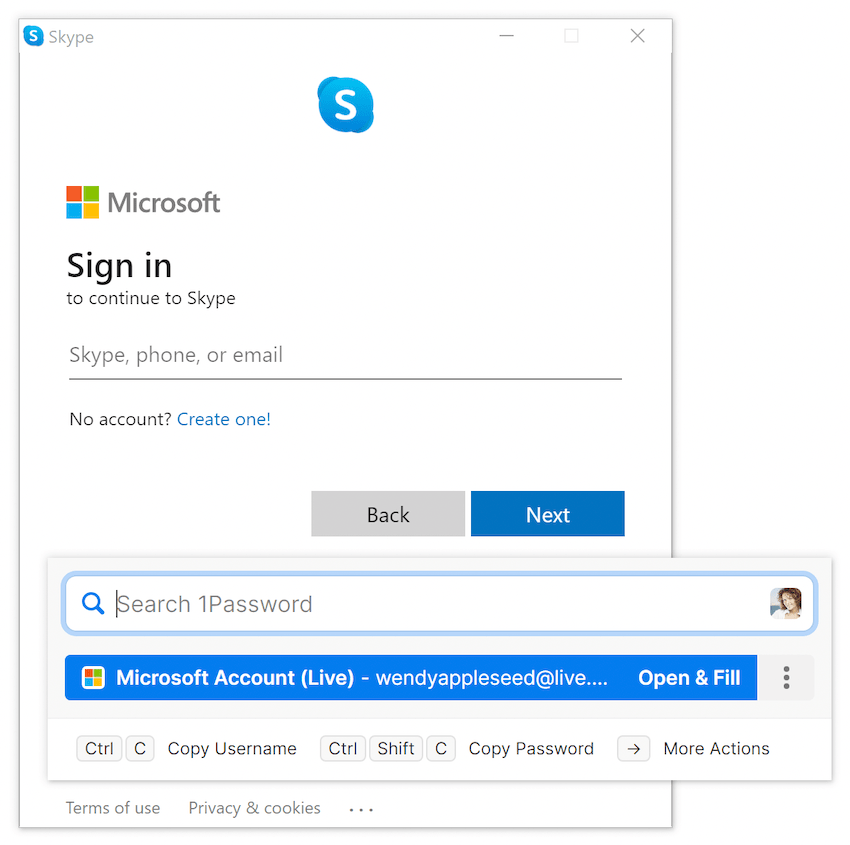
Share items
You can securely share copies of passwords and other items you’ve saved in 1Password with anyone, even if they don’t use 1Password.
Select an item, then click Share in the item’s details.
You’ll get a unique link that you can send to others. You can choose when the link expires and who can access it.
Learn more about securely sharing 1Password items with anyone.
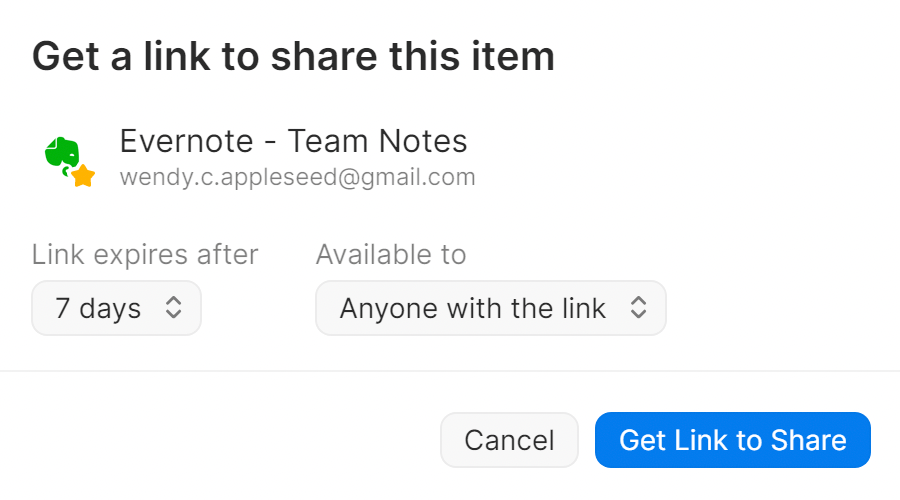
Search 1Password
Searching is the fastest way to find what you need in 1Password. Use the search field above the list of items to find what you’re looking for.
You can search and find anything, like items, tags, categories, accounts, and vaults. You can also limit your search to the current view (Ctrl + F).
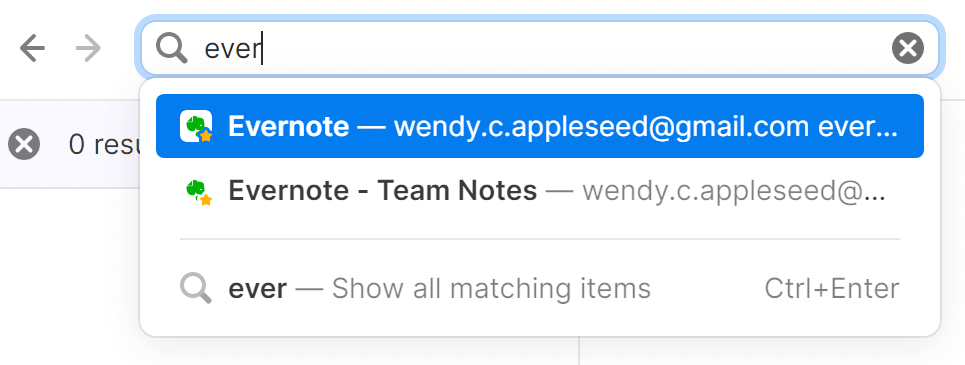
Sort items
To change how items are sorted in a list, click at the top.
For example, you can sort your items by their title, the date you last made changes to them, or how frequently you use them.
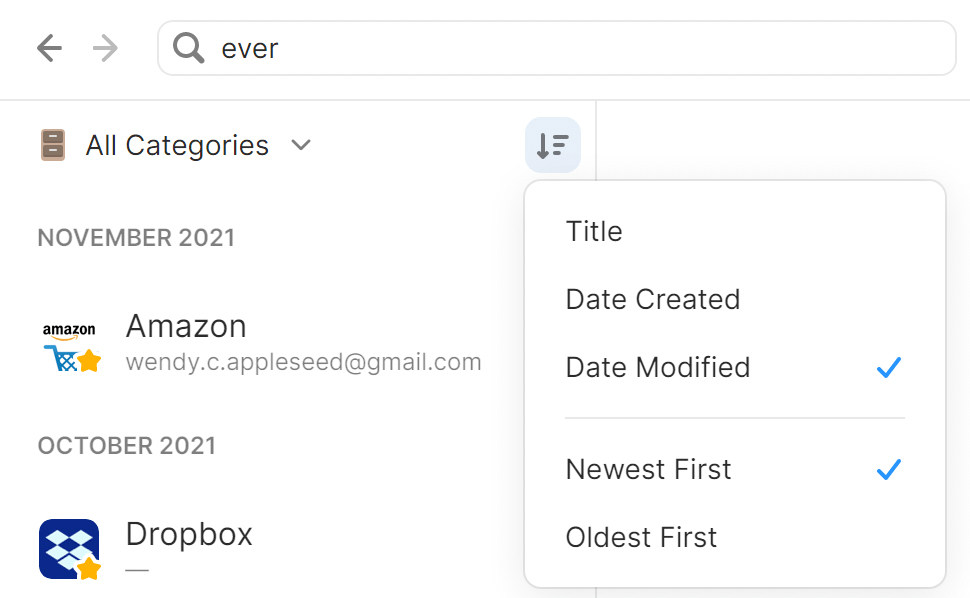
Organize with favorites and tags
You can organize your items with tags or mark them as favorites to quickly access them when you need them.
To mark an item as a favorite, select it, click the ellipsis in the item’s details, and choose Add to Favorites. Or drag items onto Favorites in the sidebar.
To create a tag, edit an item, enter the name of the tag in the tag field, and click Save. Or drag items onto a tag in the sidebar.
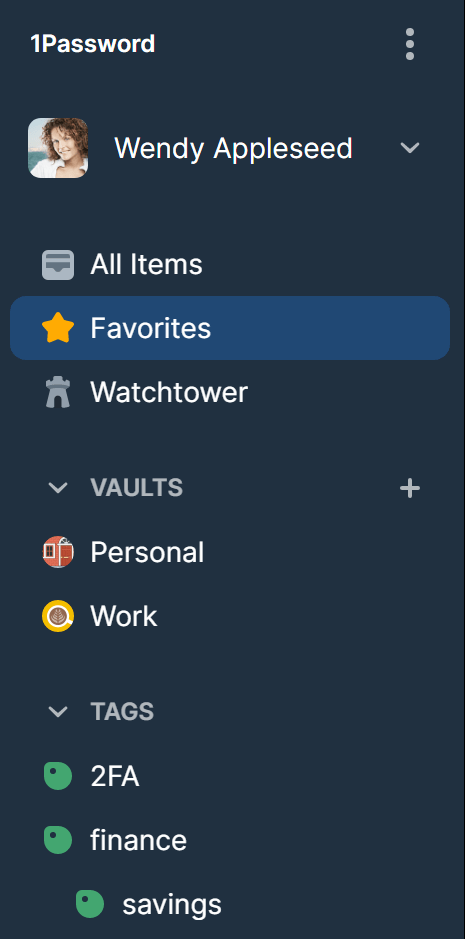
Use collections to create custom groups of vaults
Every item in 1Password is stored in a vault. You can use vaults to organize your items and share them with others. If you have multiple 1Password accounts, each account has its own vaults.
You can create collections to view items from a custom group of vaults from any of your accounts. Click your account or collection at the top of the sidebar and choose Manage Collections. Then click New Collection.
To switch to a collection or account, click your account or collection at the top of the sidebar and choose it.
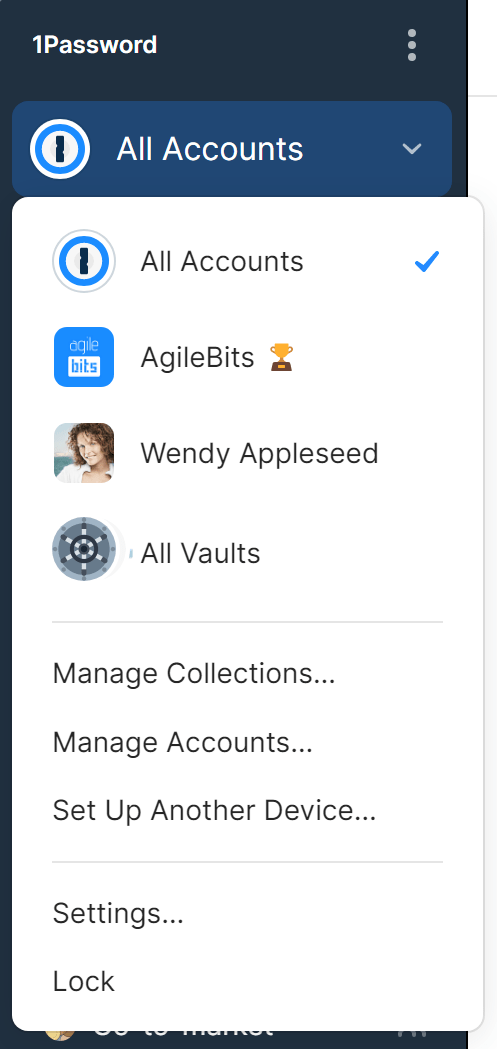
Move and copy items
To move an item, drag it to a different vault in the sidebar. Or right-click the item, click Move, then select a vault.
To copy an item, right-click the item, click Duplicate, then choose the vault to copy it to.
When you move or copy an item, the confirmation screen will show you who will have access to the item in the new vault.
Use Watchtower
Watchtower tells you about password breaches and other security problems on the websites you have saved in 1Password.
To view your Watchtower dashboard click Watchtower in the sidebar.
To see when a website you have an account for is added to Watchtower, click the account or collection at the top of the sidebar and choose Settings. Then click Privacy and turn on Watchtower options you’d like to see results for.
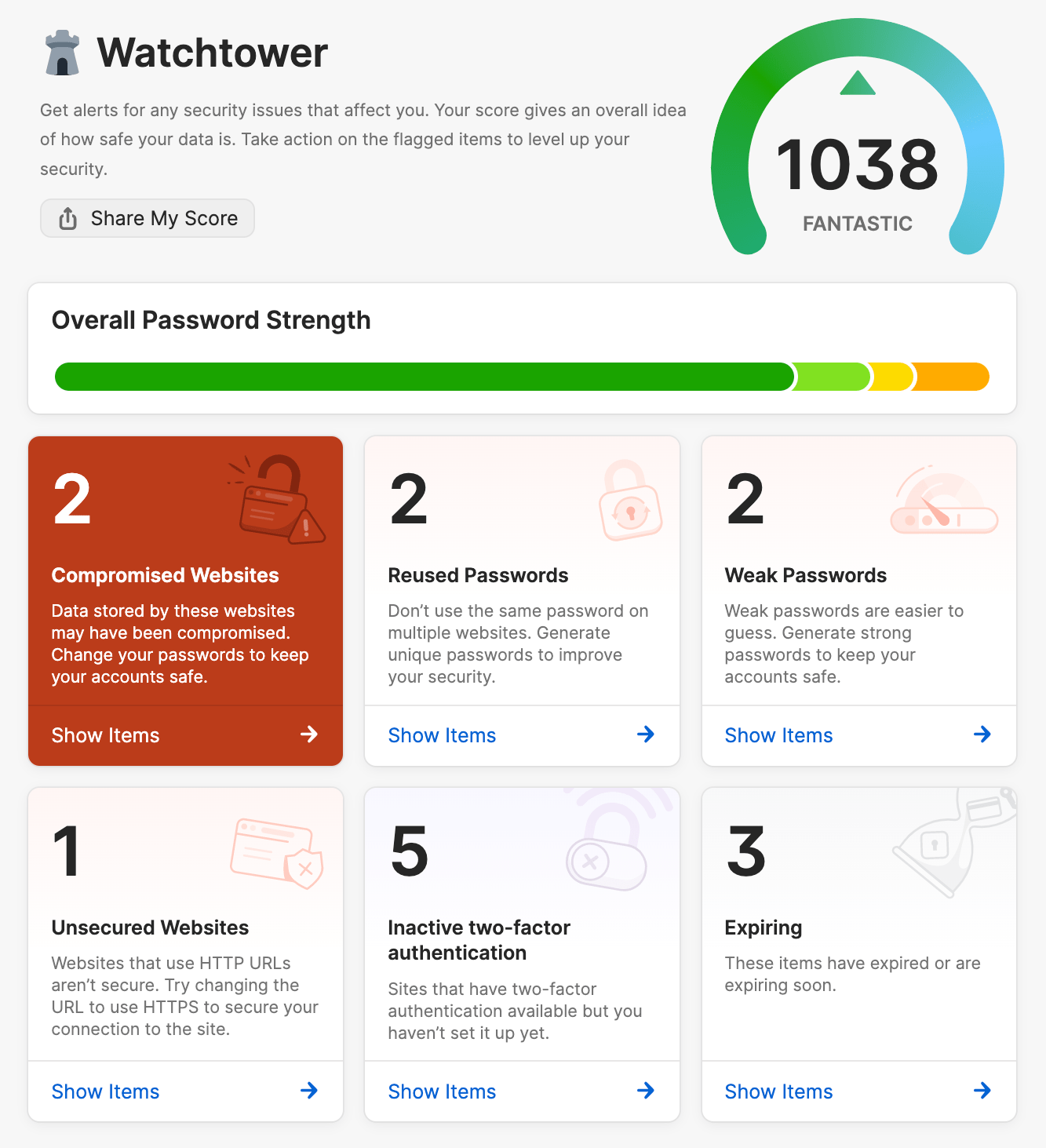
Reveal and enlarge passwords
You can temporarily reveal or enlarge a password to make it easier to see while entering it on another device or reading it aloud.
To reveal a password, hover over it. Then click the down arrow and choose Reveal.
To enlarge a password, hover over it. Then click the down arrow and choose Show in Large Type.
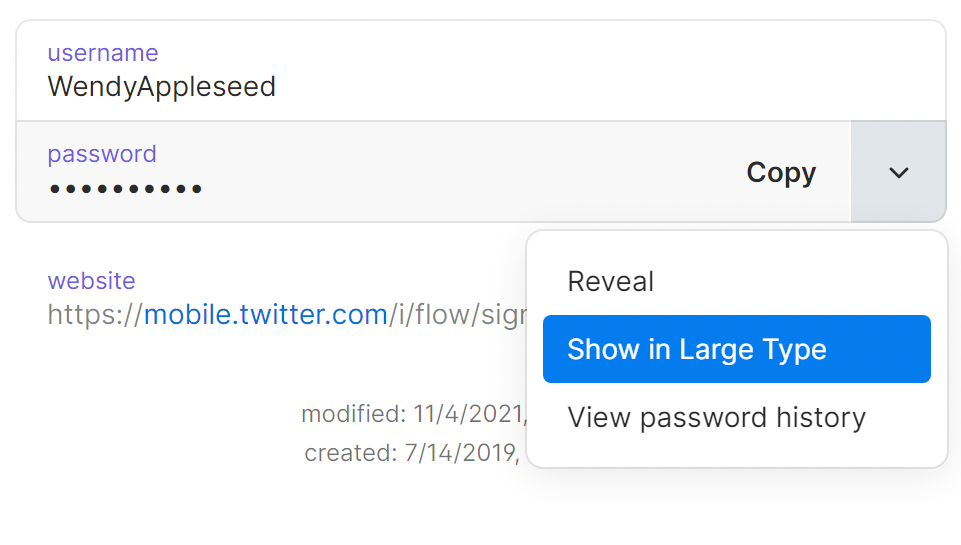
Use 1Password in Dark Mode
You can use the 1Password app with a dark background – all the time or whenever your system is set to Dark Mode.
To turn on Dark Mode:
- Click your account or collection at the top of the sidebar.
- Choose Settings, then click Appearance.
- Select Dark from the Theme options.
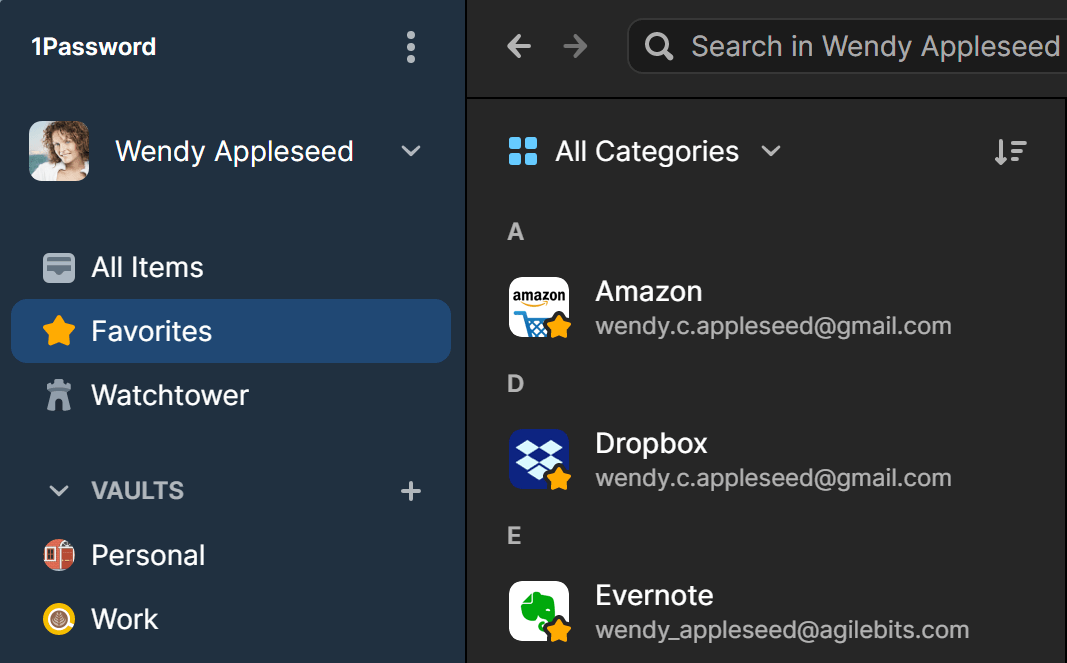
Archive and delete items
To archive an item, drag it to the Archive in the sidebar. Or click the ellipsis in the item’s details and choose Archive (or press Delete).
To restore an item from the Archive, click Archive in the sidebar. Select the item you want, then click the ellipsis in the item’s details and choose Restore Item.
To delete an item, drag it to Recently Deleted in the sidebar. Or click the ellipsis in the item’s details and choose Delete (or press CtrlDelete).
To restore a deleted item, click Recently Deleted in the sidebar, then right-click the item and choose Restore Item.
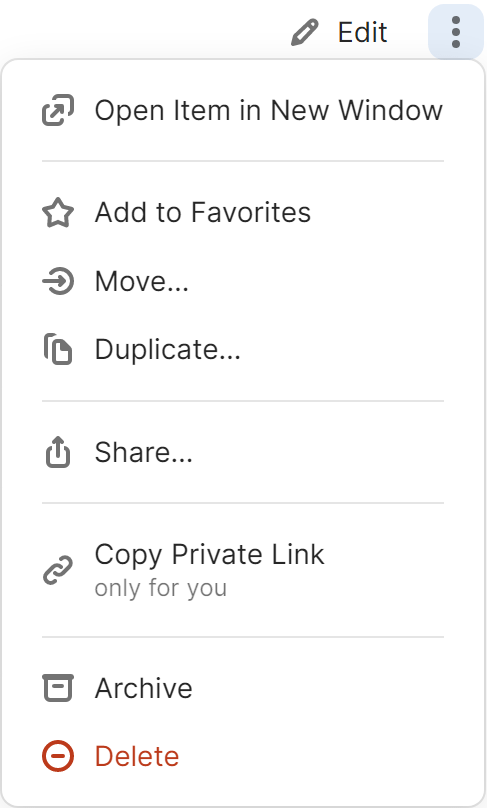
Lock and unlock 1Password
When you’re done using 1Password, you can lock it. To lock 1Password, click the lock button in the top right corner (or press CtrlShiftL).
To unlock 1Password again, enter your account password. You can also use Windows Hello to unlock 1Password.
Learn more
- Saving, filling, and changing your passwords in your browser
- Get to know Quick Access on your Windows PC
- Copy and fill passwords into apps that don’t work with 1Password
- Create and share vaults
- 1Password item categories
- Customize your 1Password items
- Use the sidebar in 1Password
- Turn on the 1Password Developer experience
- 1Password Developer Documentation
Was this article helpful?
Glad to hear it! If you have anything you'd like to add, feel free to contact us.
Sorry to hear that. Please contact us if you'd like to provide more details.