Before you change a password, make sure the current password for the site is saved in 1Password. Learn how to save passwords on your computer, your iPhone or iPad, or your Android device.
Then, use the password generator to change and strengthen your passwords.
Change your password in your browser
Before you change a password in your browser, you’ll need to set up the 1Password browser extension on your computer or in Safari on your iPhone or iPad.
If you want to change a password in your browser on your Android device, follow the steps to change your password in the 1Password app.
Step 1: Sign in to your account
Sign in to the website where you want to change your password, then find the “change password” page.
For example, on Twitter, go to “Settings and privacy”, then choose Change your password.
If the website asks for your current password, select the field and choose your login. If you don’t see your login, select in the field.
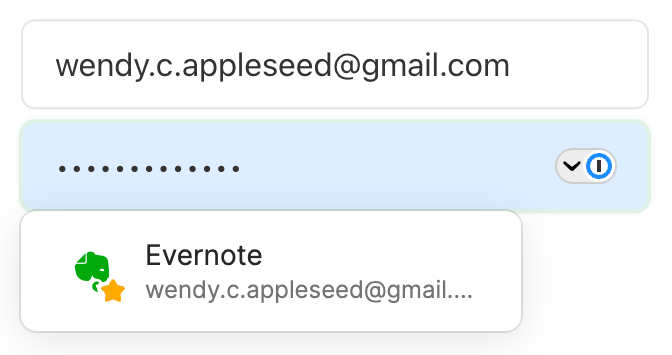
Step 2: Create your new password
- Select the new password field and choose Use Suggested Password. Or select
 and choose Password Generator to create a custom password
and choose Password Generator to create a custom passwordIf you don't see Use Suggested Password, select
in the field.
- Select Update when 1Password asks you to update your login for the site.
Get help if 1Password doesn't ask you to update your login.
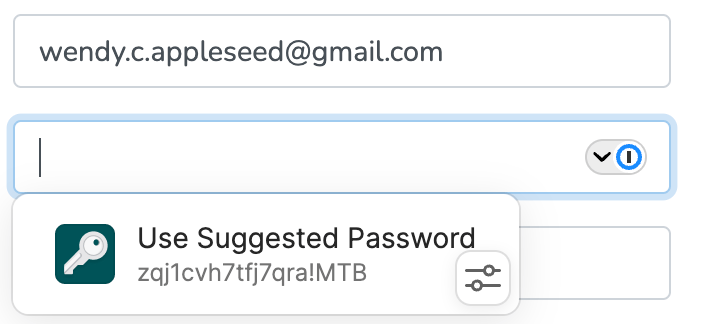
Step 3: Save your new password on the website
After you update your login in 1Password, select Save on the website (or the equivalent).
Change your password in the 1Password apps
You can also change your password in the 1Password apps.
Step 1: Sign in to your account
Sign in to the website where you want to change your password, then find the “change password” page. For example, on Twitter, go to “Settings and privacy”, then choose Change your password.
Step 2: Copy your password
Before you change your password, copy the current one if you need it:
- Open and unlock 1Password.
- Find the item, then click the password field to copy it.
- Paste the password where you need it, like a website’s change password page.
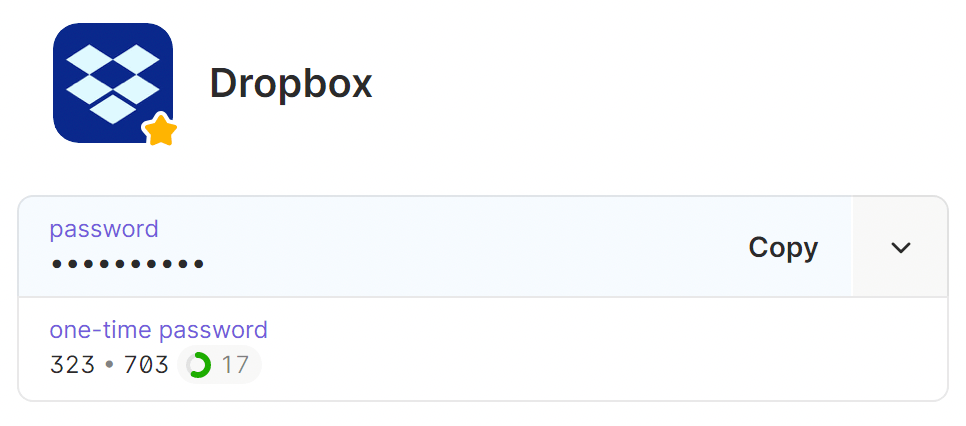
Step 3: Create your new password
To create a new password for an item:
- Select the item, then click Edit.
- Click the password field, then click Create a New Password.
- Adjust the settings based on the website requirements, then click Use.
- Click Save, then click the password field to copy it.
- Paste the password where you need it, like a website’s change password page.
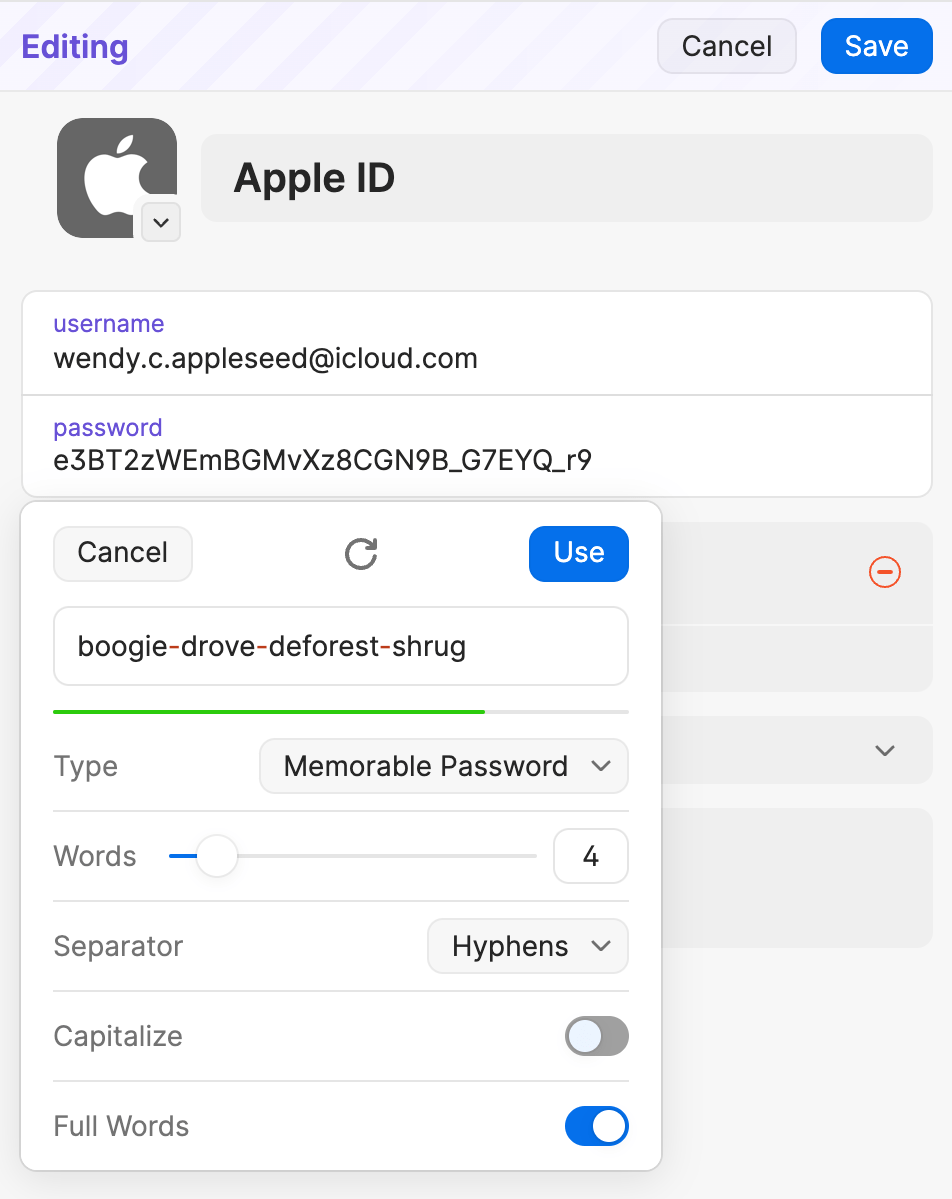
Before you change a password in the app, you’ll need to set up Autofill on your iPhone or iPad.
Step 1: Sign in to your account
Sign in to the website where you want to change your password, then find the “change password” page. For example, on Twitter, go to “Settings and privacy”, then choose Change your password.
Step 2: Enter your current password
If the website asks for your current password, use Autofill to fill it.
If you can’t fill the current password, copy and paste it.
Step 3: Create your new password
To create a new password for an item:
- Open and unlock the 1Password app.
- Find the item, tap it to see its details, and tap Edit.
- Tap the current password and tap Create a New Password.
- Adjust the settings based on the website requirements, then tap Use.
- Tap Save, then tap the password field to copy the new password.
- Paste or fill the password where you need it, like a website’s change password page.
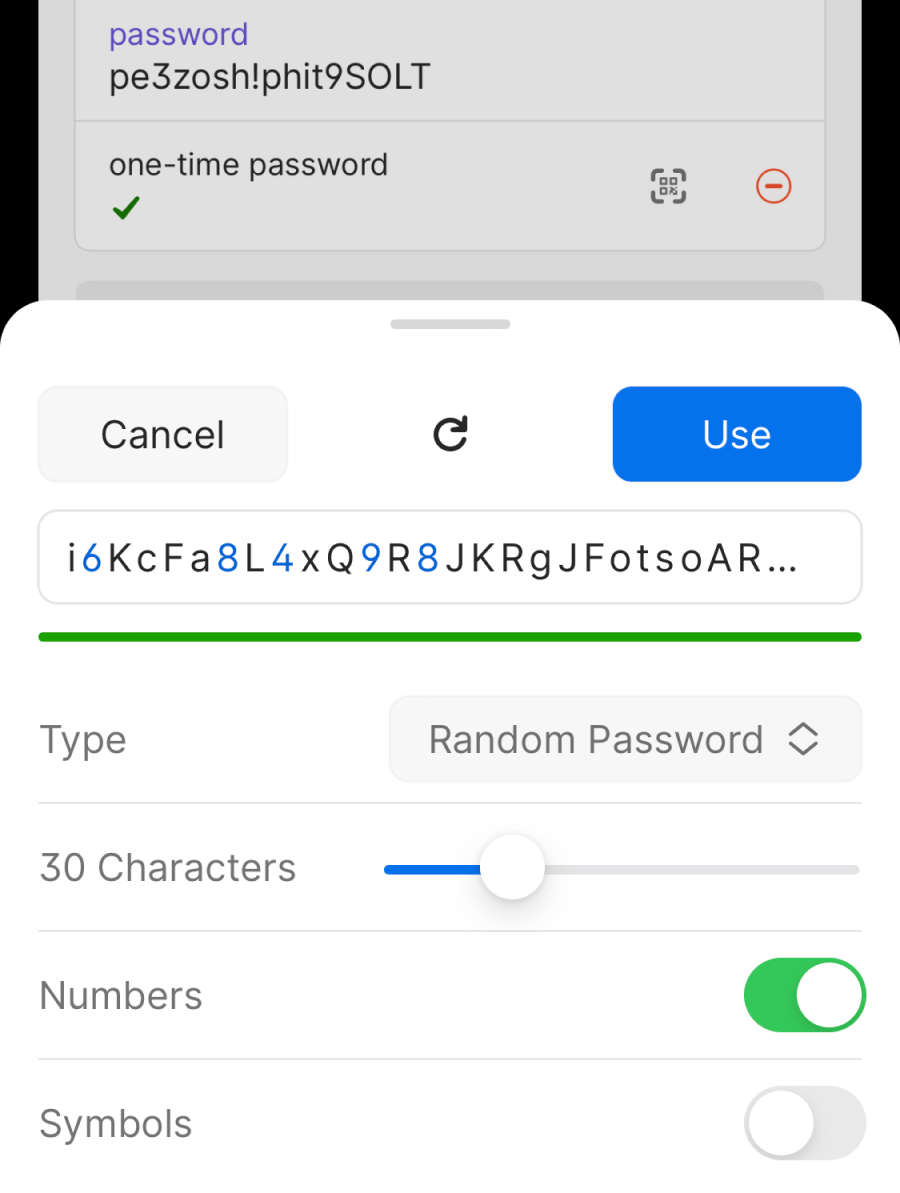
Step 1: Sign in to your account
Sign in to the website where you want to change your password, then find the “change password” page. For example, on Twitter, go to “Settings and privacy”, then choose Change your password.
Step 2: Copy your password
Before you change your password, copy the current one if you need it:
- Open and unlock 1Password.
- Find the item, then click the password field to copy it.
- Paste the password where you need it, like a website’s change password page.
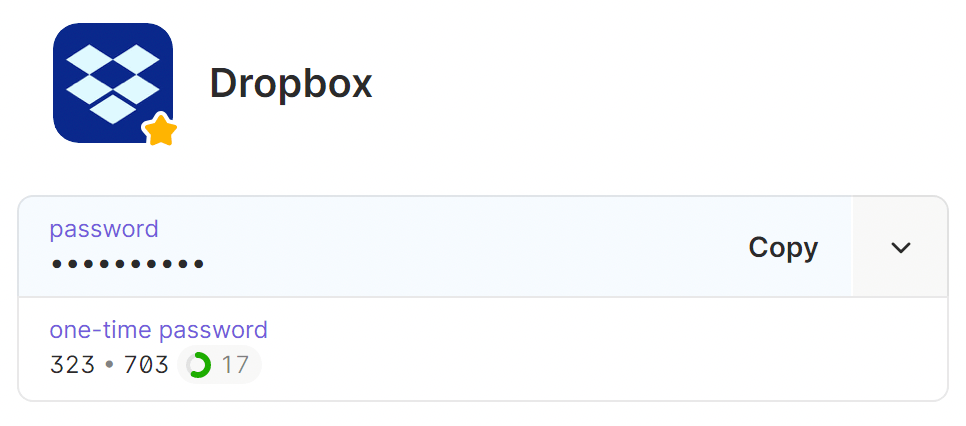
Step 3: Create your new password
To create a new password for an item:
- Select the item, then click Edit.
- Click the password field, then click Create a New Password.
- Adjust the settings based on the website requirements, then click Use.
- Click Save, then click the password field to copy it.
- Paste the password where you need it, like a website’s change password page.
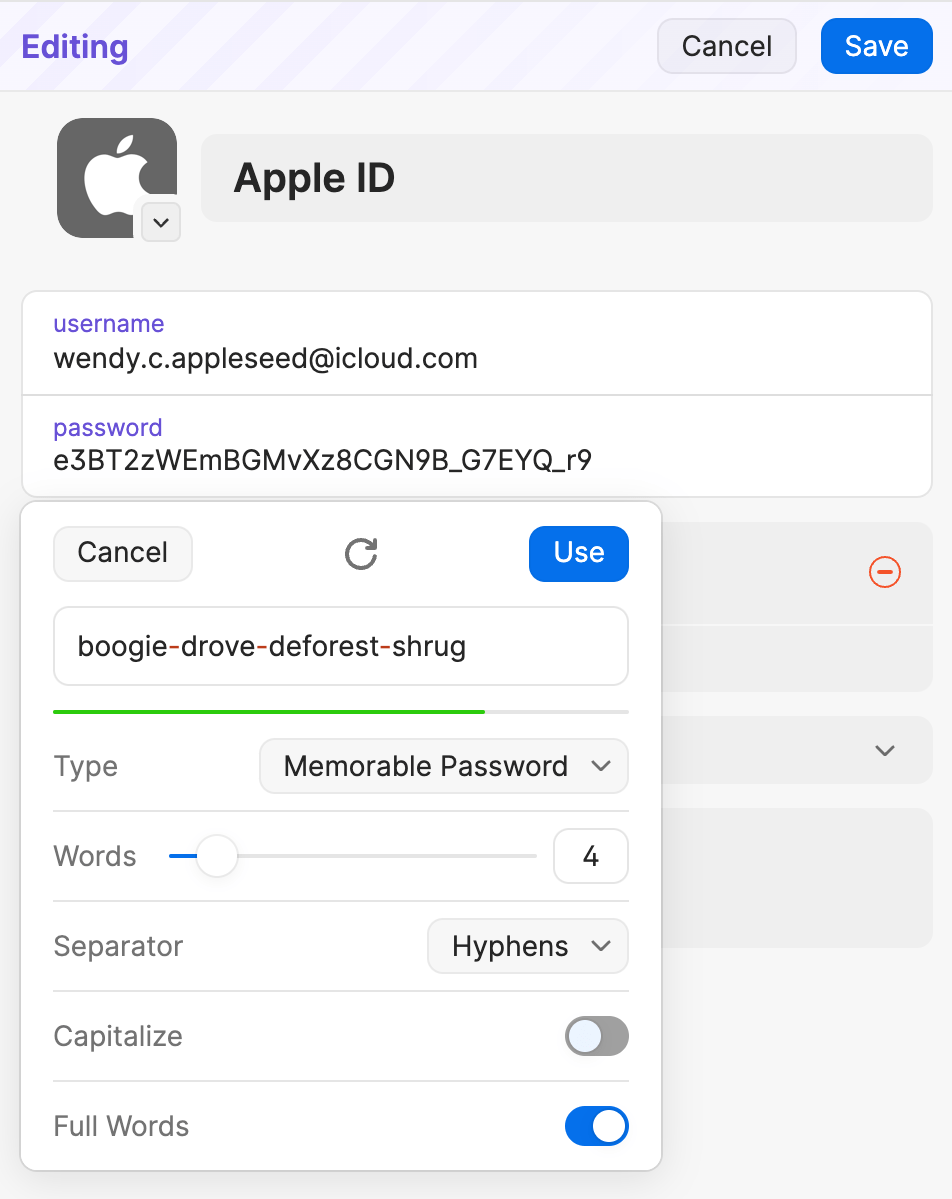
Before you change a password in the app, you’ll need to set up Autofill on your Android device.
Step 1: Sign in to your account
Sign in to the website where you want to change your password, then find the “change password” page. For example, on Twitter, go to “Settings and privacy”, then choose Change your password.
Step 2: Enter your current password
If the website asks for your current password, use Autofill to fill it.
If you can’t fill the current password, copy and paste it.
Step 3: Create your new password
To create a new password for an item:
- Open and unlock the 1Password app.
- Find the item, tap it to see its details, and tap Edit.
- Tap the current password and tap Create a New Password.
- Adjust the settings based on the website requirements, then tap Use.
- Tap Save, then tap the password field and choose Copy to copy the new password.
- Paste or fill the password where you need it, like a website’s change password page.
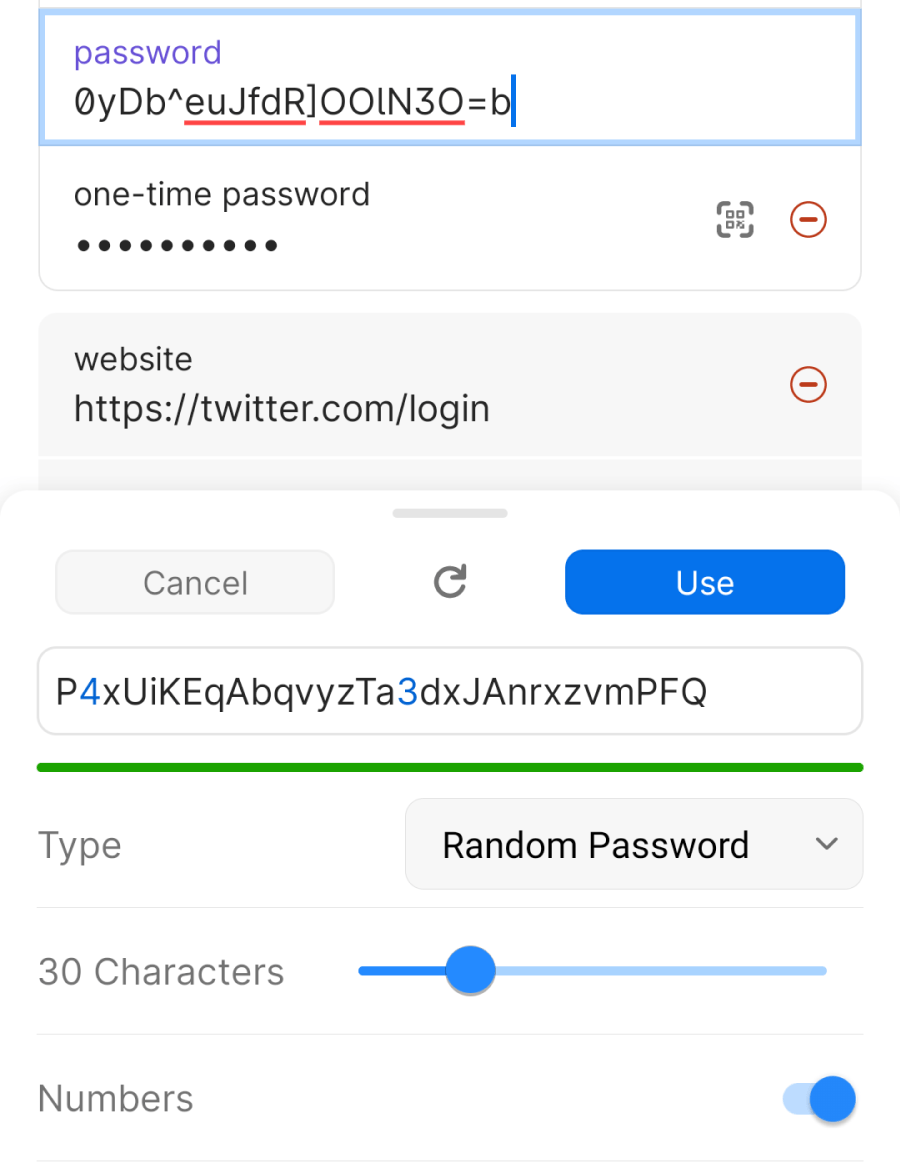
Step 1: Sign in to your account
Sign in to the website where you want to change your password, then find the “change password” page. For example, on Twitter, go to “Settings and privacy”, then choose Change your password.
Step 2: Copy your password
Before you change your password, copy the current one if you need it:
- Open and unlock 1Password.
- Find the item, then click the password field to copy it.
- Paste the password where you need it, like a website’s change password page.
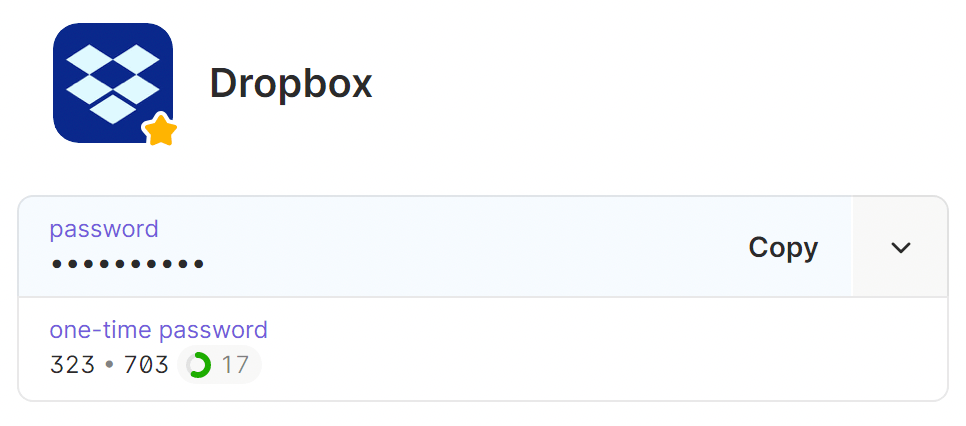
Step 3: Create your new password
To create a new password for an item:
- Select the item, then click Edit.
- Click the password field, then click Create a New Password.
- Adjust the settings based on the website requirements, then click Use.
- Click Save, then click the password field to copy it.
- Paste the password where you need it, like a website’s change password page.
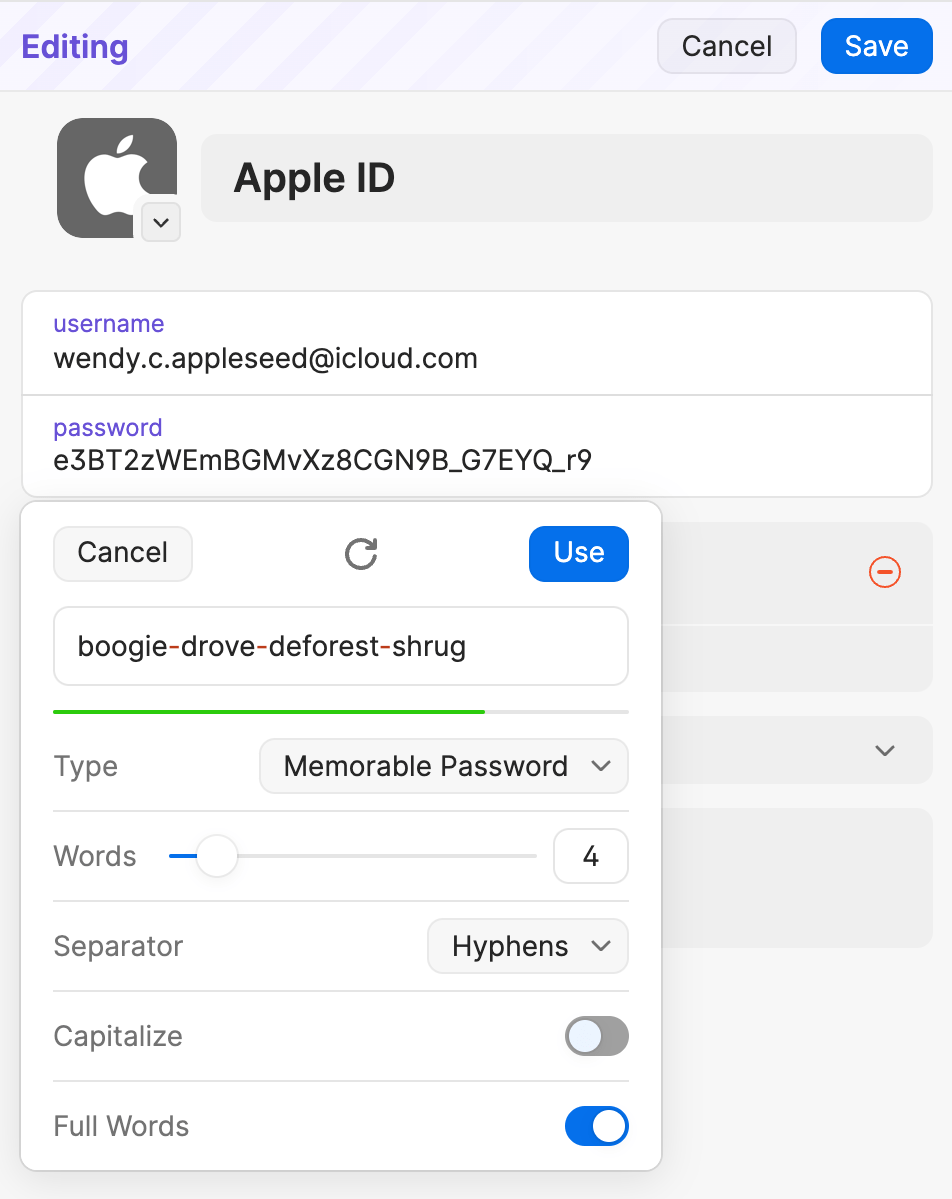
Get help
If you don’t see the 1Password icon in your browser, learn how to add 1Password to your browser’s toolbar.
If you used the password generator and can’t find the password to sign in, learn how to recover the password.
If you need to choose a different login to update
If 1Password prompts you to save your new password as a new Login item, or if you need to update a different item than what 1Password suggests, you can choose the correct Login item before you save your changes.
- Click the Update Existing tab.
If you don’t see Update Existing, click the left arrow in the top left.
- Choose the correct Login item for the site.
- Click Update.
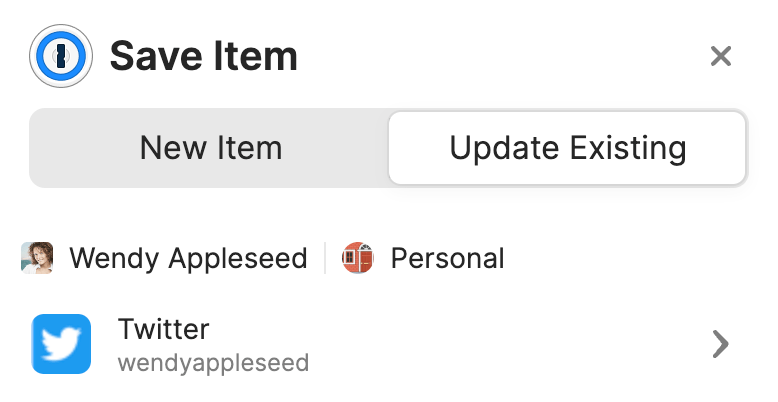
Was this article helpful?
Glad to hear it! If you have anything you'd like to add, feel free to contact us.
Sorry to hear that. Please contact us if you'd like to provide more details.