You can use custom fields in the 1Password app to create unique answers to security questions, so you won’t forget answers, reuse answers, or rely on personal information others may be able to discover or guess.
Create security questions
- Select the Login item you want to add security questions to and click Edit.
- Click Add More and choose Security Questions.
- Choose a question from the list or enter your own.
- Select the answer field, then click Create a New Answer.
- Click Use to enter the randomly generated answer. Or click the redo button to generate a new answer.
- Click Save.
You’ll see the Security Questions section in your item details.
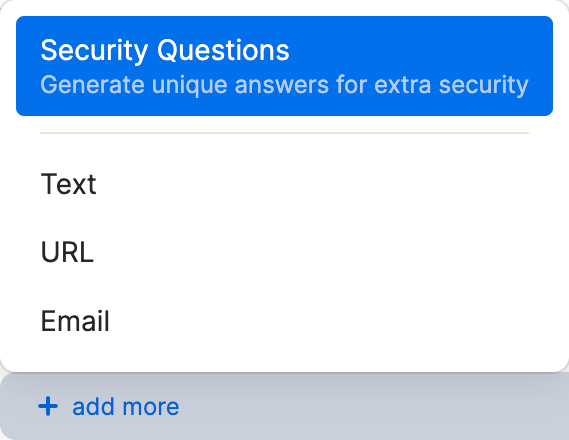
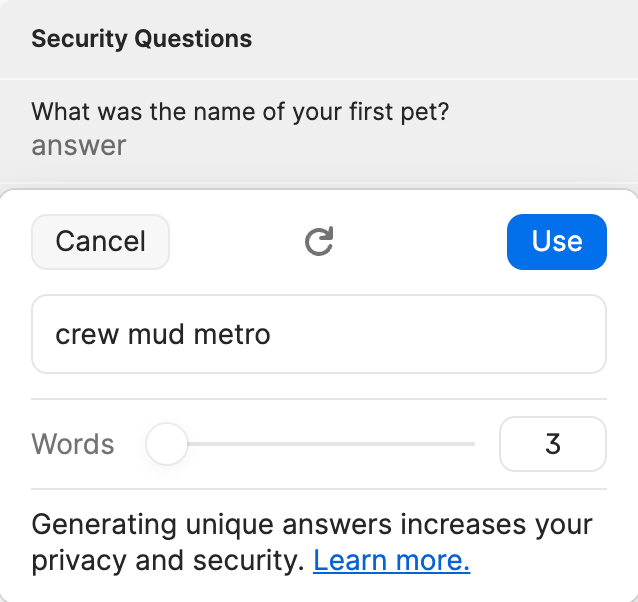
- Tap the Login item you want to add security questions to and tap Edit.
- Tap Add More and choose Security Questions.
You may need to scroll down to see these options.
- Choose a question from the list or enter your own.
- Tap the answer field, then tap Create a New Answer.
- Tap Use to enter the randomly generated answer. Or tap the redo button to generate a new answer.
- Tap Save.
You’ll see the Security Questions section in your item details.
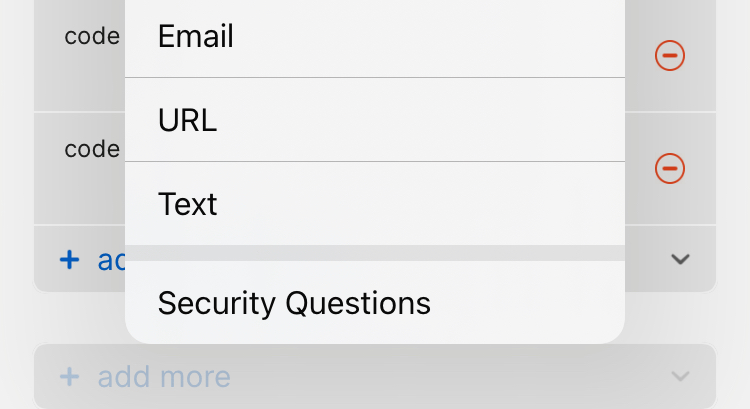

- Select the Login item you want to add security questions to and click Edit.
- Click Add More and choose Security Questions.
- Choose a question from the list or enter your own.
- Select the answer field, then click Create a New Answer.
- Click Use to enter the randomly generated answer. Or click the redo button to generate a new answer.
- Click Save.
You’ll see the Security Questions section in your item details.
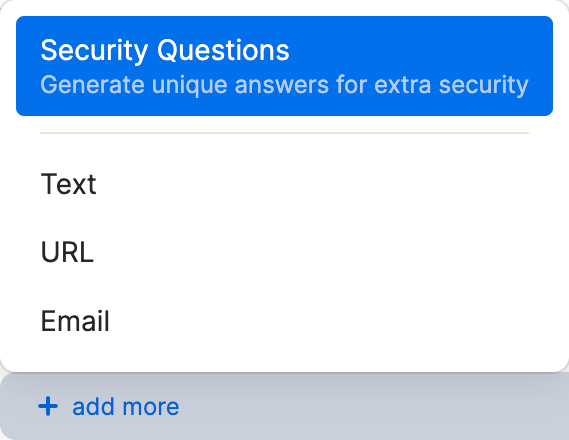
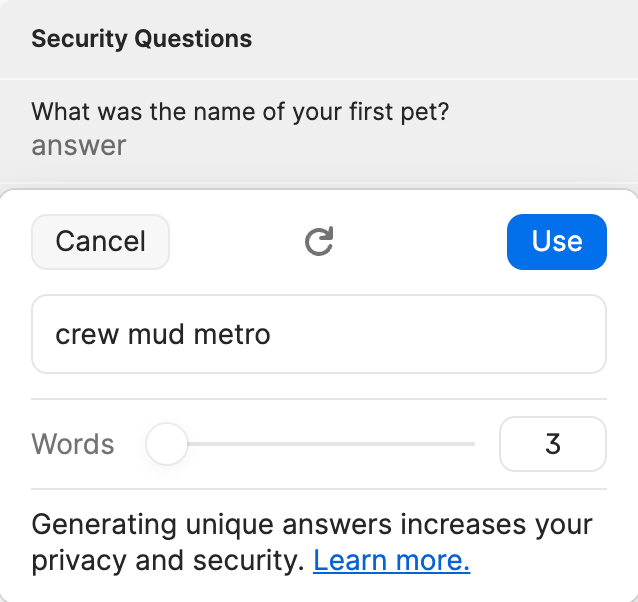
- Tap the Login item you want to add security questions to and tap Edit.
- Tap Add More and choose Security Questions.
You may need to scroll down to see these options.
- Choose a question from the list or enter your own.
- Tap the answer field, then tap Create a New Answer.
- Tap Use to enter the randomly generated answer. Or tap the redo button to generate a new answer.
- Tap Save.
You’ll see the Security Questions section in your item details.
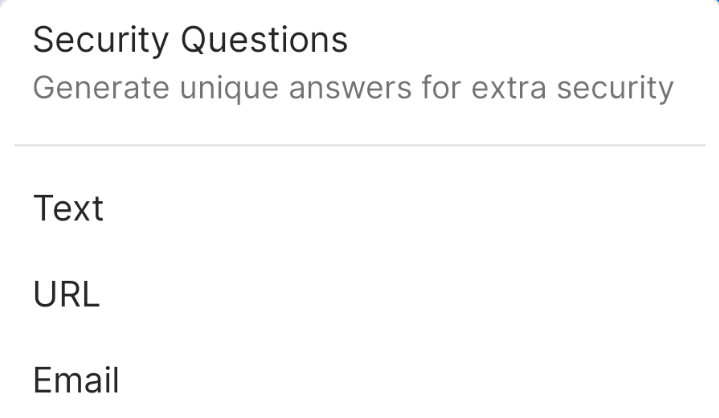
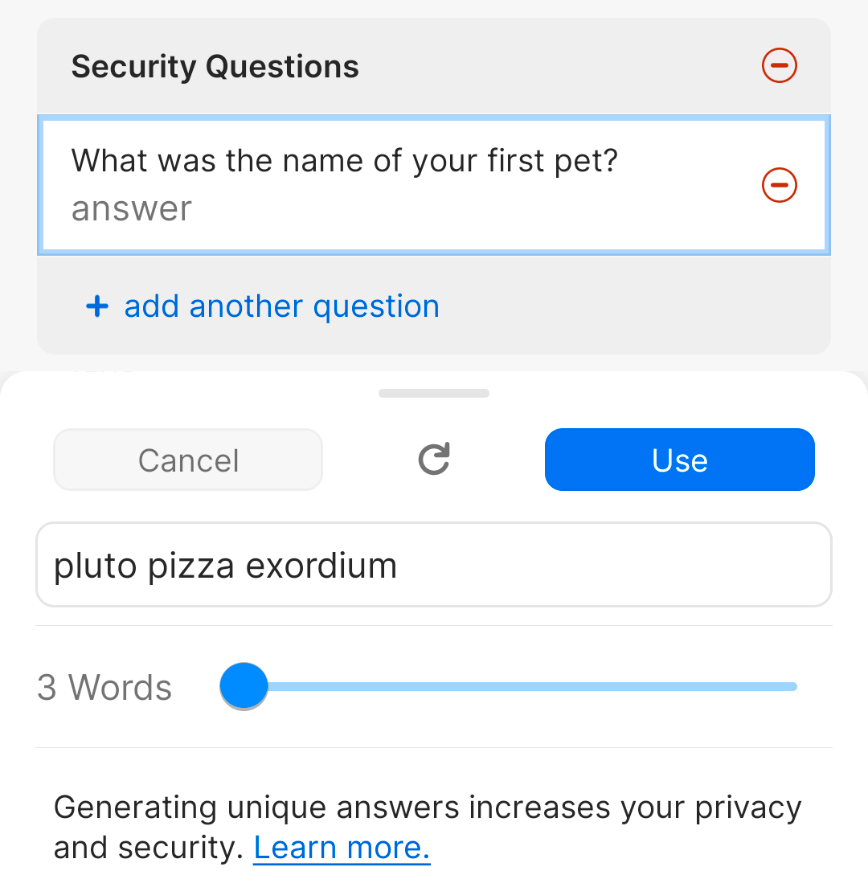
- Select the Login item you want to add security questions to and click Edit.
- Click Add More and choose Security Questions.
- Choose a question from the list or enter your own.
- Select the answer field, then click Create a New Answer.
- Click Use to enter the randomly generated answer. Or click the redo button to generate a new answer.
- Click Save.
You’ll see the Security Questions section in your item details.
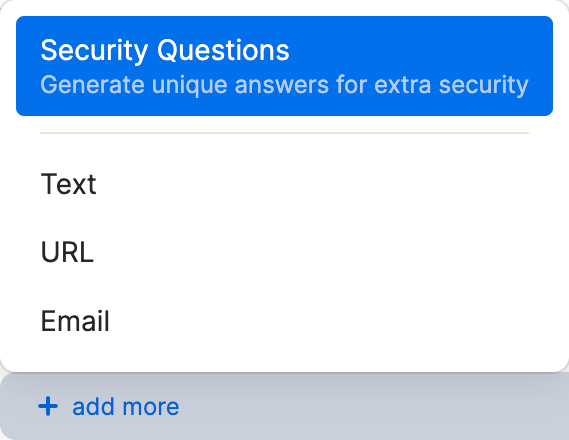
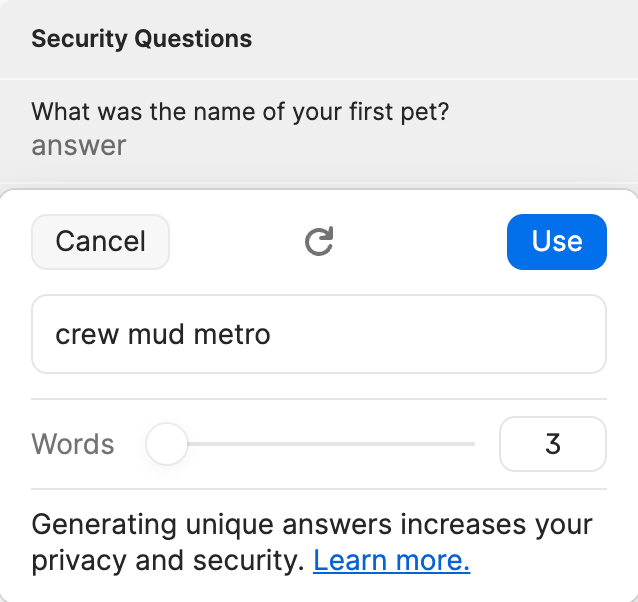
Edit security questions
To change a security question or answer, edit the item, then click or tap the security question you want to edit.
To replace an answer, click or tap it and choose Create a New Answer.
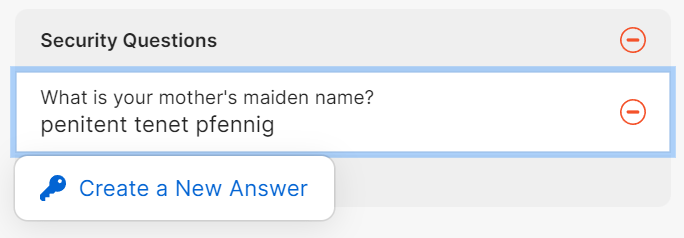
Fill security questions
To copy a security answer, click or tap it.
To copy security answers from 1Password in your browser:
- Click
in your browser’s toolbar to open the 1Password pop-up.
- Select the Login item.
- Hover over the security question and click Copy, then paste the answer into the appropriate field on the website.
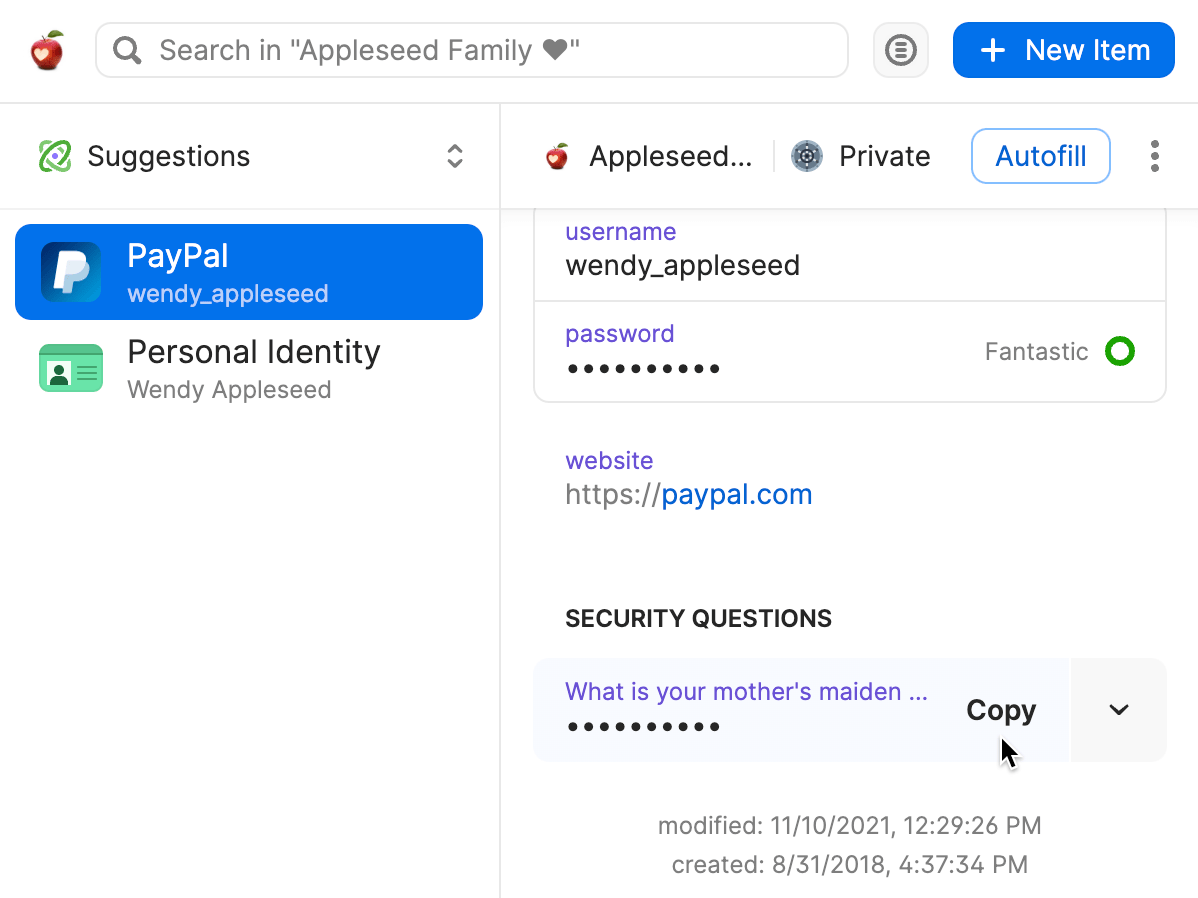
You can also drag the answer from the 1Password pop-up or app into the field.
Learn more
- Get to know 1Password for Mac, iOS, Windows, Android, and Linux
- Get started with 1Password in your browser
- If you don’t see the 1Password icon in your browser’s toolbar
Was this article helpful?
Glad to hear it! If you have anything you'd like to add, feel free to contact us.
Sorry to hear that. Please contact us if you'd like to provide more details.