Tip
Si vous n’avez pas besoin de migrer vos données vers un compte 1Password, vous pouvez toujours déplacer et copier des éléments entre des coffres-forts.
1Password 7 et les versions antérieures prenaient en charge les coffres-forts autonomes, qui stockaient des informations localement sur votre appareil, en dehors d’un compte 1Password. 1Password 8 nécessite un abonnement 1Password. Si un coffre-fort primaire apparaît dans l’application 1Password, suivez les instructions ci-dessous pour ouvrir un compte et migrer vos informations.
Étape 1 : S’inscrire ou rejoindre un compte
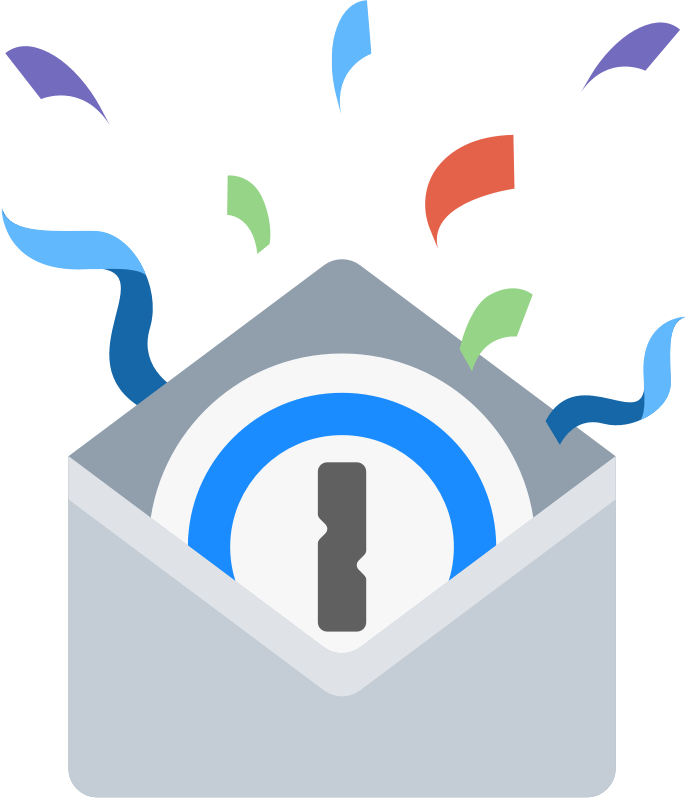
Vous pouvez ouvrir un compte sur 1Password.com, 1Password.ca, ou 1Password.eu.
- Dans le cas d’un compte famille ou équipe, une seule personne doit créer un compte. Elle sera chargée d’inviter tous les autres membres.
- Si quelqu’un a déjà créé un compte pour votre famille ou votre équipe, demandez-lui de vous inviter. Vous recevrez ensuite un e-mail de la part de 1Password vous invitant à rejoindre votre famille ou votre équipe.
Lors de l’inscription, il vous sera demandé de créer un mot de passe pour votre compte. Utilisez le mot de passe que vous utilisez déjà avec 1Password. Après avoir créé votre compte, vous accéderez à votre page d’accueil.
Attention
Le mot de passe utilisé lors de la création de votre compte 1Password est celui que vous utiliserez pour déverrouiller 1Password après avoir migré vos données.
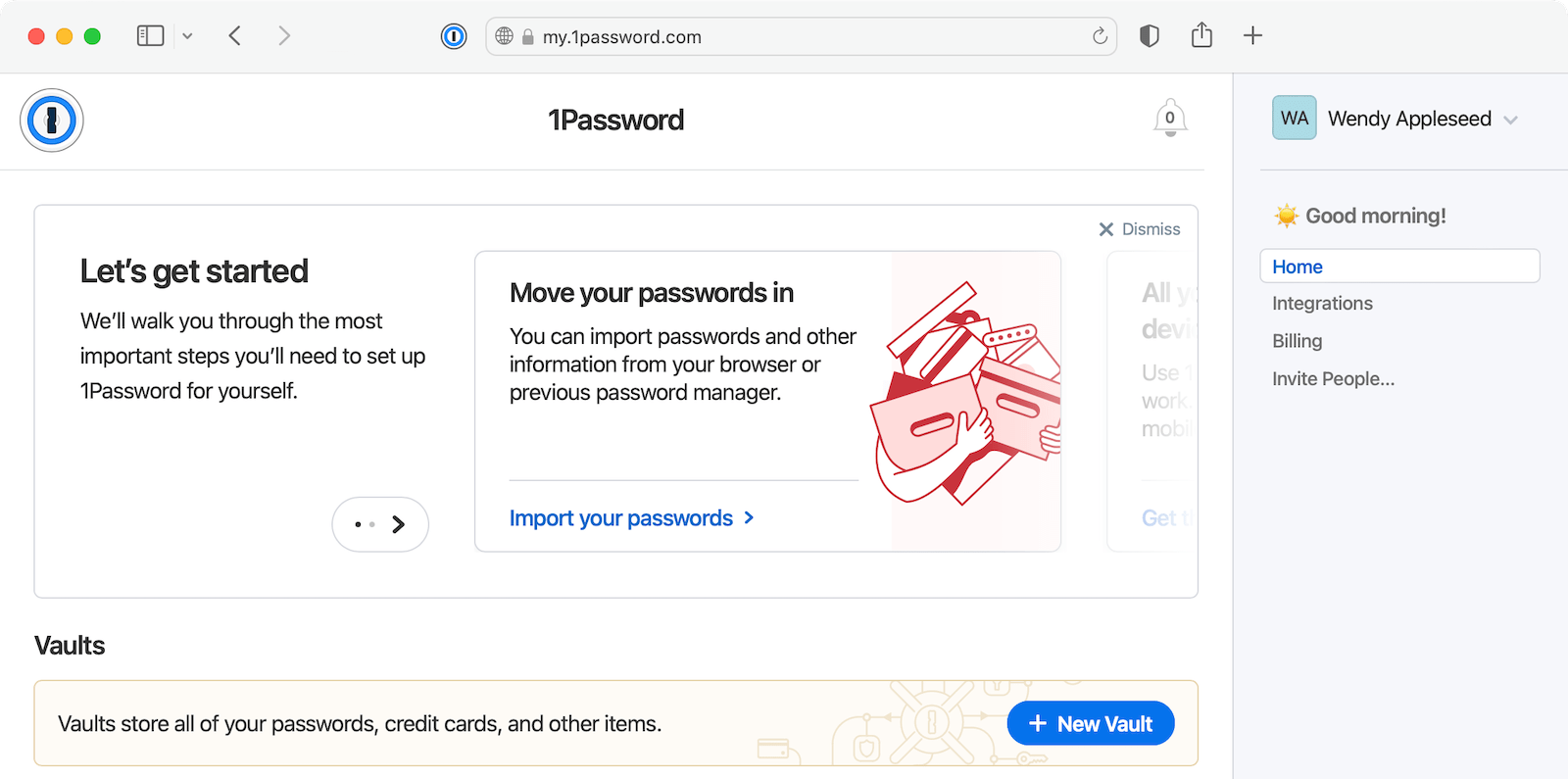
Étape 2 : Migrer vos données sur votre appareil principal
Choisissez un ordinateur ou un appareil mobile qui contient toutes vos données 1Password. Vous l’utiliserez pour ajouter votre compte et y migrer vos données.
Attention
La migration de vos données nécessite 1Password 7. Si vous utilisez 1Password 6, découvrez comment passer à la version supérieure puis migrer vos données vers un compte 1Password.
1Password 7 sera automatiquement désinstallé lors de la mise à niveau vers 1Password 8, vous n’aurez donc pas besoin de le faire manuellement.
2.1 : Passer à 1Password 8
Téléchargez et installez 1Password 8 afin de disposer de la dernière version de l’application.
2.2 : Se connecter et migrer les données
- Ouvrez 1Password 8 et sélectionnez Se connecter. Choisissez une méthode de connexion et suivez les instructions à l’écran.
Découvrez comment vous connecter à l’aide de l’authentification unique ou de clés d’accès.
- Un message vous indique qu’un compte 1Password 7 a été détecté. Sélectionnez Commencer la migration.
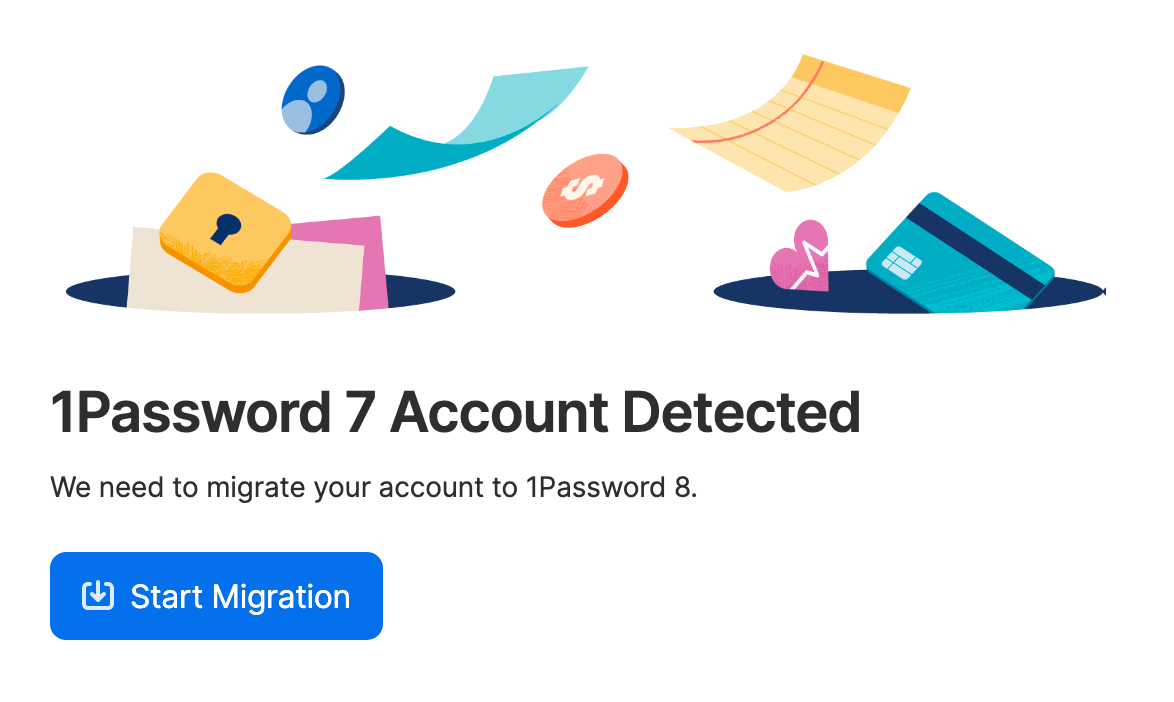
Consultez cet article d’aide si 1Password ne vous demande pas de migrer vos données.
- Saisissez le mot de passe que vous avez utilisé pour déverrouiller 1Password 7 et sélectionnez Migrer.
- Lorsque la migration est terminée, une fenêtre Migration terminée s’affiche. Sélectionnez OK.
Tous les éléments importés seront balisés
from-1password-7.Tous les éléments qui n’auront pas pu être importés seront balisés
!-repair-items-1password-7.
Une fois la migration terminée, tous vos coffres-forts autonomes et toutes vos données seront déplacés sur votre compte. Si vous n’avez pas l’autorisation de créer de nouveaux coffres-forts dans votre compte, les données de vos coffres-forts autonomes seront migrées vers votre nouveau coffre-fort employé ou privé.
Tous les coffres-forts que vous avez précédemment partagés avec d’autres personnes devront être partagés à nouveau.
Consultez cet article d’aide si vous migrez accidentellement vos données plus d’une fois.
Tip
Après avoir installé 1Password 8, obtenez 1Password dans votre navigateur pour enregistrer vos identifiants et vous connecter aux sites Web.
Attention
La migration de vos données nécessite 1Password 7. Si vous avez désinstallé 1Password 7, vous pouvez le télécharger à nouveau sur l’App Store.
Passer à 1Password 8
Pour migrer vos données, téléchargez 1Password 8 sur l’App Store. Ouvrez 1Password 8, puis appuyez sur Migrer les données et suivez les instructions à l’écran.
Tip
Après avoir installé 1Password 8, configurez 1Password pour enregistrer les identifiants et vous connecter aux sites Web dans Safari, dans les applications ainsi que dans d’autres navigateurs.
Migrer vos données sans installer 1Password 8
- Ouvrez et déverrouillez 1Password 7.
- Appuyez sur Paramètres, puis sur Comptes.
- Appuyez sur Ajouter un compte.
- Appuyez sur Scanner le code de configuration et suivez les instructions à l’écran.
Découvrez comment trouver votre code de configuration.
- Saisissez le mot de passe de votre compte et appuyez sur Se connecter.
- Appuyez sur Déplacer les données pour migrer vos données 1Password sur votre compte.
Si 1Password ne vous demande pas de déplacer vos données, appuyez sur Paramètres > Avancés > Migrer les données sur votre compte , puis appuyez sur votre compte et sur Déplacer les données.
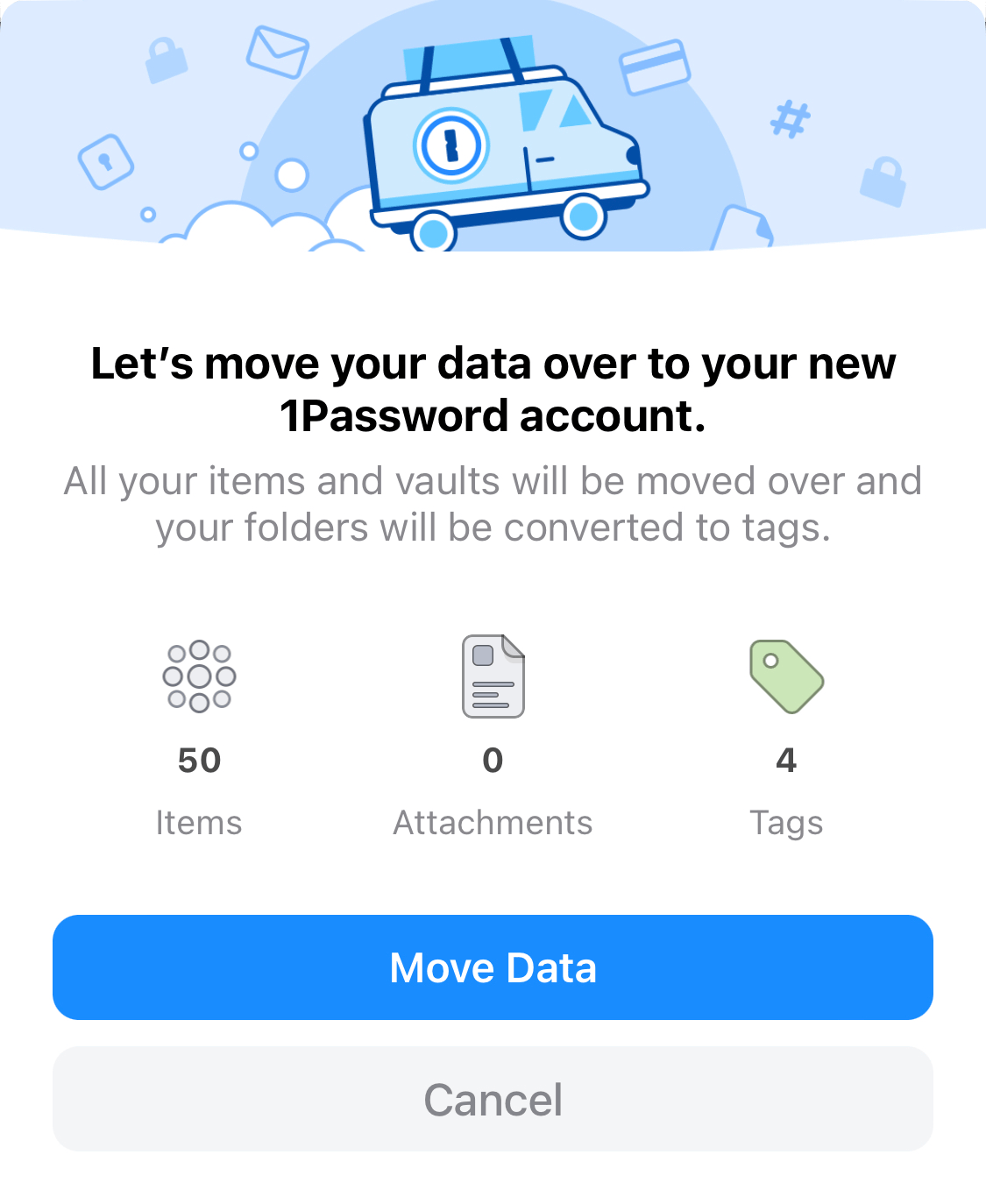
Attention
La migration de vos données nécessite 1Password 7. Si vous utilisez 1Password 4, voici comment passer à 1Password 7.
1Password 7 sera automatiquement désinstallé lors de la mise à niveau vers 1Password 8, vous n’aurez donc pas besoin de le faire manuellement.
2.1 : Passer à 1Password 8
Téléchargez et installez 1Password 8 afin de disposer de la dernière version de l’application.
2.2 : Se connecter et migrer les données
- Ouvrez 1Password 8 et sélectionnez Se connecter. Choisissez une méthode de connexion et suivez les instructions à l’écran.
Découvrez comment vous connecter à l’aide de l’authentification unique ou de clés d’accès.
- Un message vous indique qu’un compte 1Password 7 a été détecté. Sélectionnez Commencer la migration.
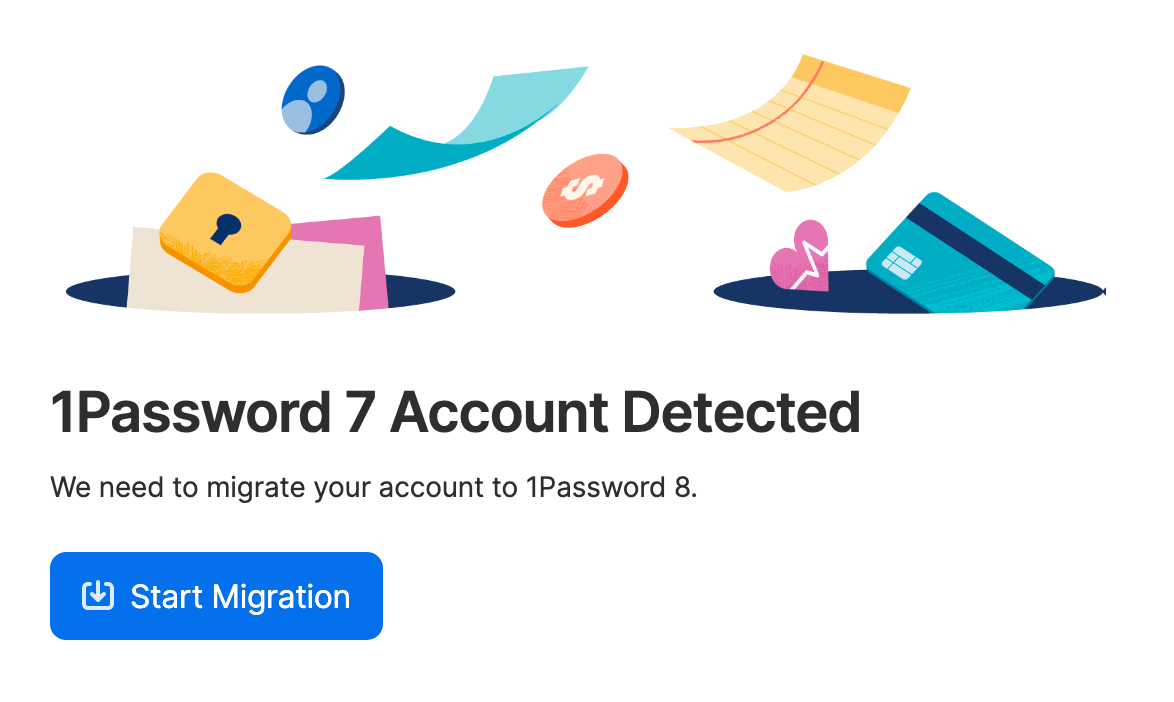
Consultez cet article d’aide si 1Password ne vous demande pas de migrer vos données.
- Saisissez le mot de passe que vous avez utilisé pour déverrouiller 1Password 7 et sélectionnez Migrer.
- Lorsque la migration est terminée, une fenêtre Migration terminée s’affiche. Sélectionnez OK.
Tous les éléments importés seront balisés
from-1password-7.Tous les éléments qui n’auront pas pu être importés seront balisés
!-repair-items-1password-7.
Une fois la migration terminée, tous vos coffres-forts autonomes et toutes vos données seront déplacés sur votre compte. Si vous n’avez pas l’autorisation de créer de nouveaux coffres-forts dans votre compte, les données de vos coffres-forts autonomes seront migrées vers votre nouveau coffre-fort employé ou privé.
Tous les coffres-forts que vous avez précédemment partagés avec d’autres personnes devront être partagés à nouveau.
Consultez cet article d’aide si vous migrez accidentellement vos données plus d’une fois.
Tip
Après avoir installé 1Password 8, obtenez 1Password dans votre navigateur pour enregistrer vos identifiants et vous connecter aux sites Web.
Migrer vos données sans installer 1Password 8
- Ouvrez et déverrouillez 1Password 7.
- Choisissez Compte > Se connecter à un autre compte et saisissez les informations relatives à votre compte.
- Choisissez Fichier > Ouvrir des coffres-forts sur ce PC pour ouvrir tous les coffres-forts autonomes que vous souhaitez migrer.
- Choisissez Aide > Outils > Migrer des coffres-forts autonomes vers un compte.
- Sélectionnez le compte vers lequel vous souhaitez migrer les coffres-forts, puis cliquez sur Continuer.
- Confirmez le nombre d’éléments, de pièces jointes et de balises à migrer, puis cliquez sur Déplacer les données.
Attention
La migration de vos données nécessite 1Password 7. Si vous avez désinstallé 1Password 7, vous pouvez le réinstaller sur Google Play.
Passer à 1Password 8
Pour migrer vos données, téléchargez 1Password 8 sur Google Play. Ouvrez 1Password 8, puis appuyez sur Migrer les données et suivez les instructions à l’écran.
Migrer vos données sans installer 1Password 8
- Ouvrez et déverrouillez 1Password 7.
- Appuyez sur Paramètres , puis sur Comptes > Se connecter.
- Appuyez sur Scanner le code de configuration et suivez les instructions à l’écran.
Découvrez comment trouver votre code de configuration.
- Saisissez le mot de passe de votre compte et appuyez sur Se connecter.
- Appuyez sur Déplacer les données pour migrer vos données 1Password sur votre compte.
Si 1Password ne vous demande pas de déplacer vos données, appuyez sur Paramètres > Avancés > Migrer les données sur votre compte 1Password , puis appuyez sur votre compte et sur Déplacer les données.
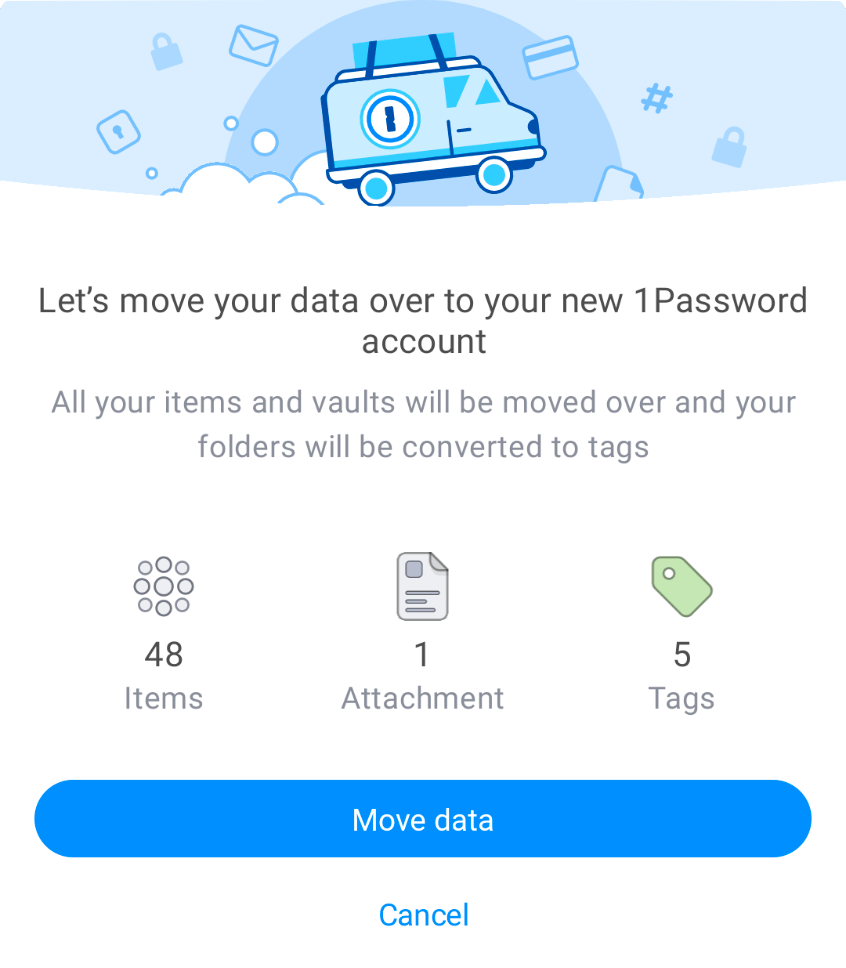
Étape 3 : Configurer vos autres appareils
Après avoir migré vos données sur votre appareil principal, installez 1Password 8 sur vos autres appareils.
Vous n’aurez pas besoin de migrer à nouveau vos données. Si le système vous invite à migrer vos données à nouveau, sélectionnez Installer sans déplacer les données, puis Installer 1Password 8.
Si vous utilisez un appareil mobile, vous devez également désinstaller 1Password 7 sur votre appareil iOS ou Android après la mise à niveau vers 1Password 8.
Consultez cet article d’aide si vous ne pouvez pas passer à 1Password 8 sur l’un de vos appareils.
Obtenir de l’aide
Lorsque vous migrez vos données vers un compte 1Password, les dossiers deviennent des balises, et vous pouvez appliquer plusieurs balises à un seul élément. Apprenez-en davantage sur l’organisation avec des balises ici.
Si vous migrez accidentellement vos données sur votre compte 1Password plus d’une fois, vous pouvez utiliser Watchtower pour trouver les éléments en double et les supprimer.
Si vous avez exporté un fichier 1PUX ou 1PIF depuis 1Password, vous pouvez l’ importer dans 1Password.
Si 1Password 8 ne vous demande pas de migrer vos données
Si 1Password 8 pour Mac ou Windows ne vous demande pas de migrer vos données après avoir ajouté votre compte 1Password à l’application, vous pouvez importer des éléments dans votre compte en suivant les étapes ci-dessous.
- Ouvrez et déverrouillez 1Password 8.
- Sélectionnez Fichier dans la barre de menu et choisissez Importer des éléments depuis un coffre-fort autonome.
- Saisissez le mot de passe que vous avez utilisé pour déverrouiller 1Password 7 et sélectionnez Migrer.
- Une fenêtre Migration terminée s’affiche lorsque la migration est terminée. Sélectionnez OK.
Tous les éléments importés seront balisés
from-1Password 7. Tous les éléments qui n’auront pas pu être importés seront balisés!-repair-items-op7.
- Ouvrez et déverrouillez 1Password 8.
- Sélectionnez en haut de la barre latérale et choisissez Importer des éléments depuis un coffre-fort autonome.
- Saisissez le mot de passe que vous avez utilisé pour déverrouiller 1Password 7 et sélectionnez Migrer.
- Une fenêtre Migration terminée s’affiche lorsque la migration est terminée. Sélectionnez OK.
Tous les éléments importés seront balisés
from-1Password 7. Tous les éléments qui n’auront pas pu être importés seront balisés!-repair-items-op7.
Si vous ne pouvez pas passer à 1Password 8 sur l’un de vos appareils
Si vous ne pouvez pas passer à 1Password 8 sur l’un de vos appareils, vous pouvez vous connecter à votre compte dans 1Password 7 et supprimer votre ancien coffre-fort principal:
- Connectez-vous à votre compte sur 1Password.com, 1Password.ca, ou 1Password.eu pour garantir que vous disposez de la clé secrète et du mot de passe associés au compte.
Consultez cet article d’aide si vous n’arrivez pas à vous connecter à votre compte.
- Ouvrez et déverrouillez 1Password 7, puis ajoutez votre compte à l’application.
- Comparez le nombre d’éléments dans votre coffre-fort principal avec votre coffre-fort personnel, privé ou employé. S’il manque des éléments dans votre coffre-fort, déplacez-les depuis votre coffre-fort principal.
- Choisissez Coffre-fort > Passer au coffre-fort > Principal , puis choisissez Coffre-fort > Supprimer le coffre-fort.
- Saisissez le mot de passe de votre coffre-fort principal, puis cliquez sur Supprimer le coffre-fort.
- Connectez-vous à votre compte sur 1Password.com, 1Password.ca, ou 1Password.eu pour garantir que vous disposez de la clé secrète et du mot de passe associés au compte.
Consultez cet article d’aide si vous n’arrivez pas à vous connecter à votre compte.
- Ouvrez et déverrouillez 1Password 7, puis ajoutez votre compte à l’application.
- Comparez le nombre d’éléments dans votre coffre-fort principal avec votre coffre-fort personnel, privé ou employé. S’il manque des éléments dans votre coffre-fort, déplacez-les depuis votre coffre-fort principal.
- Appuyez sur Paramètres > Coffres-forts > Principal.
- Appuyez sur Supprimer le coffre-fort.
- Connectez-vous à votre compte sur 1Password.com, 1Password.ca, ou 1Password.eu pour garantir que vous disposez de la clé secrète et du mot de passe associés au compte.
Consultez cet article d’aide si vous n’arrivez pas à vous connecter à votre compte.
- Ouvrez et déverrouillez 1Password 7, puis ajoutez votre compte à l’application.
- Comparez le nombre d’éléments dans votre coffre-fort principal avec votre coffre-fort personnel, privé ou employé. S’il manque des éléments dans votre coffre-fort, déplacez-les depuis votre coffre-fort principal.
- Cliquez sur
 Tous les coffres-forts en haut de la barre latérale. Si vous avez sélectionné un autre coffre-fort, son nom s’affichera à la place de
Tous les coffres-forts en haut de la barre latérale. Si vous avez sélectionné un autre coffre-fort, son nom s’affichera à la place de  Tous les coffres-forts.
Tous les coffres-forts. - Cliquez sur à côté de votre ancien coffre-fort et sélectionnez Supprimer le coffre-fort, puis cliquez sur Supprimer.
- Connectez-vous à votre compte sur 1Password.com, 1Password.ca, ou 1Password.eu pour garantir que vous disposez de la clé secrète et du mot de passe associés au compte.
Consultez cet article d’aide si vous n’arrivez pas à vous connecter à votre compte.
- Ouvrez et déverrouillez 1Password 7, puis ajoutez votre compte à l’application.
- Comparez le nombre d’éléments dans votre coffre-fort principal avec votre coffre-fort personnel, privé ou employé. S’il manque des éléments dans votre coffre-fort, déplacez-les depuis votre coffre-fort principal.
- Appuyez sur Paramètres > Coffres-forts > Principal.
- Appuyez sur Supprimer le coffre-fort.
Si vous avez toujours des difficultés à migrer vos données sur un compte 1Password, contactez le service d’assistance 1Password en décrivant le problème et en fournissant un rapport de diagnostic de votre appareil.
Was this article helpful?
Glad to hear it! If you have anything you'd like to add, feel free to contact us.
Sorry to hear that. Please contact us if you'd like to provide more details.