1Password pour Windows est le gestionnaire de mots de passe simple et élégant que vous recherchiez. Organisez facilement vos informations sécurisées, enregistrez-les et connectez-vous à l’aide de vos identifiants dans votre navigateur Web, et ayez tout à portée de main.
Avant de commencer, configurez 1Password sur votre PC Windows.
Créer et modifier des objets
Lorsque vous ouvrez 1Password, une liste de tous vos éléments s’affiche, notamment vos mots de passe et vos cartes de crédit. Sélectionnez un élément pour voir ses détails:
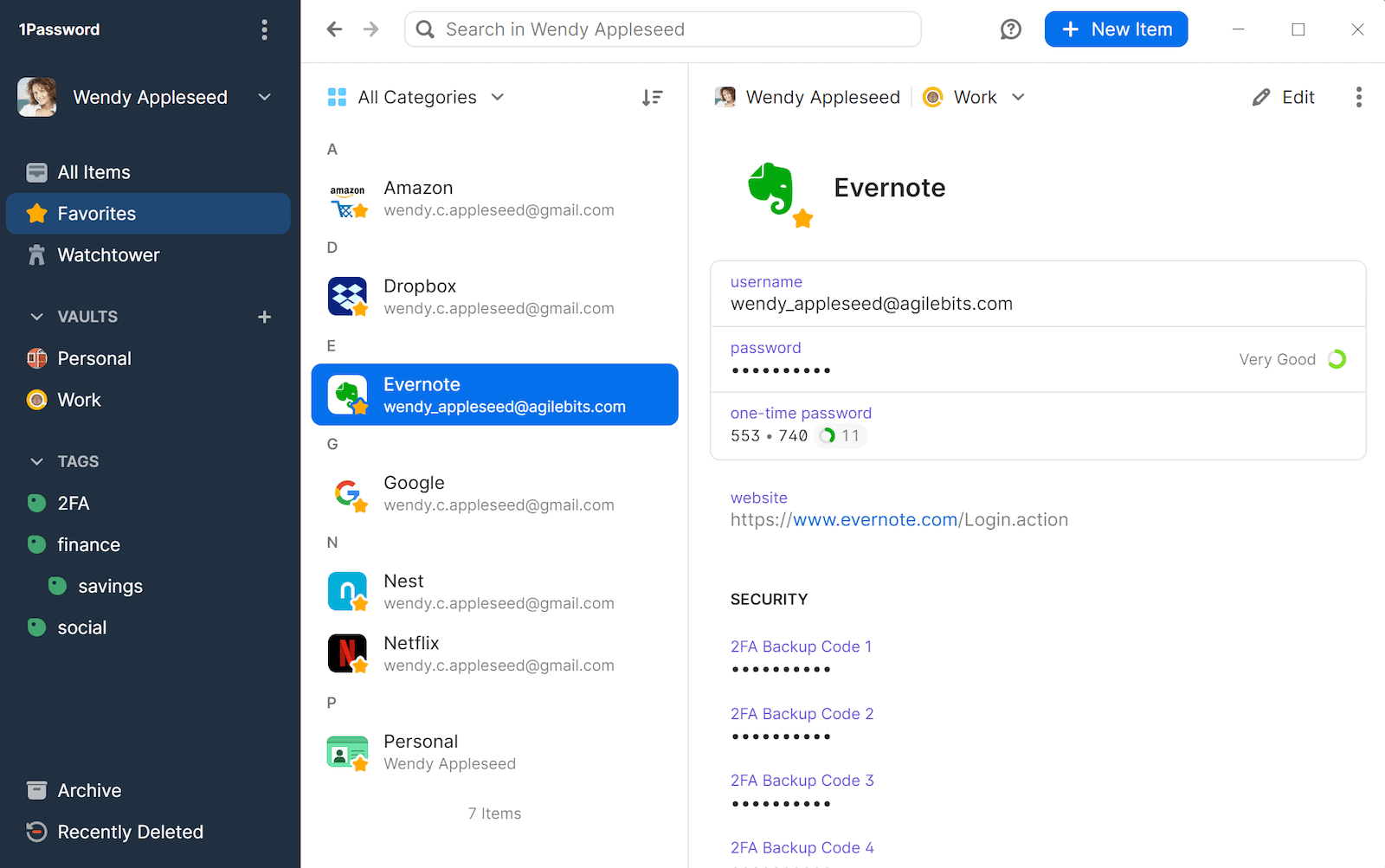
Pour créer un élément, cliquez sur Nouvel élément (ou appuyez sur Ctrl + N) et choisissez un type d’élément. Vous pouvez également rechercher un type d’élément ou sélectionner Logins les plus populaires pour commencer par un modèle d’élément pour un site Web populaire.
Pour modifier un élément, sélectionnez-le et cliquez sur Modifier (ou appuyez sur Ctrl + E). Quand tu auras fini d’apporter des modifications, clique sur Enregistrer (ou sur Ctrl + S).
Pour voir seulement certains types d’éléments, cliquez sur Toutes les catégories en haut de la liste des éléments et choisissez un type d’élément.
Vous pouvez personnaliser vos articles avec vos propres icônes qui apparaissent dans 1Password. Modifiez un article et cliquez sur son icône pour commencer.
Vous pouvez également ajouter des champs personnalisés, y compris des réponses uniques aux questions de sécurité.
Utiliser 1Password dans son navigateur
1Password vous permet de saisir des mots de passe, des cartes de crédit et des adresses directement dans votre navigateur.

Utiliser l’accès rapide pour remplir les applications
Quick Access permet de renseigner facilement vos coordonnées dans les applications. Pour ouvrir l’accès rapide, cliquez avec le bouton droit de la souris sur l’icône de 1Password ![]() dans la zone de notification et sélectionnez Ouvrir l’accès rapide (ou appuyez sur Ctrl + Shift + Space).
dans la zone de notification et sélectionnez Ouvrir l’accès rapide (ou appuyez sur Ctrl + Shift + Space).
Pour remplir un nom d’utilisateur ou un mot de passe dans une appli:
- Ouvrez une application.
- Ouvrez l’accès rapide. Si vous ne voyez pas l’élément de connexion suggéré, cherchez-le.
- Cliquez sur Copier le nom d’utilisateur ou Copier le mot de passe et collez-le dans le champ correspondant de l’application.
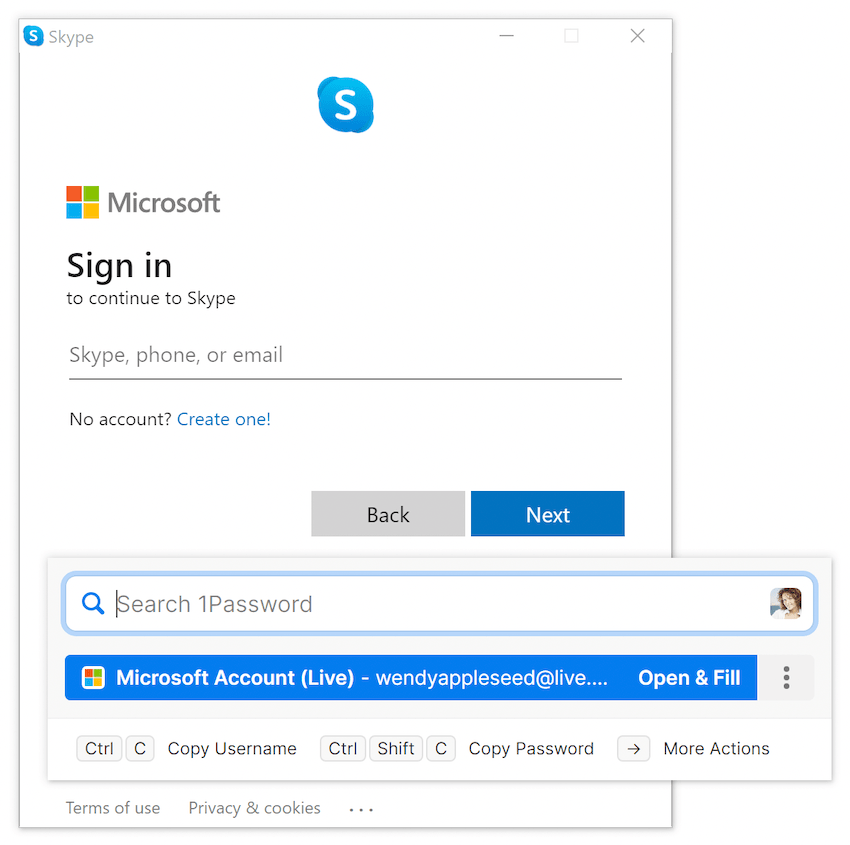
Partager des objets
Vous pouvez partager en toute sécurité des copies des mots de passe et autres éléments que vous avez enregistrés dans 1Password avec n’importe qui, même s’il n’utilise pas 1Password.
Sélectionnez un article, puis cliquez sur Partager dans les détails de l’objet.
Vous recevrez un lien unique que vous pourrez envoyer à d’autres. Vous pouvez choisir la date d’expiration du lien et qui peut y accéder.
Apprenez-en davantage sur le partage sécurisé des éléments 1Password avec n’importe qui.
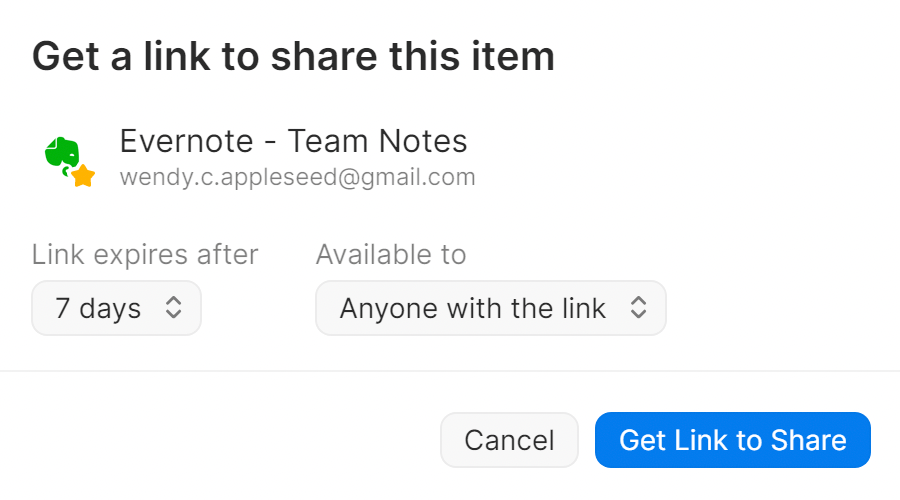
Faire une recherche dans 1Password
La recherche est le moyen le plus rapide de trouver ce dont vous avez besoin dans 1Password. Utilisez le champ de recherche au-dessus de la liste des articles pour trouver ce que vous cherchez.
Vous pouvez rechercher et trouver n’importe quoi, comme des éléments, des balises, des catégories, des comptes et des coffres-forts. Vous pouvez également limiter votre recherche à la vue actuelle (Ctrl + F).
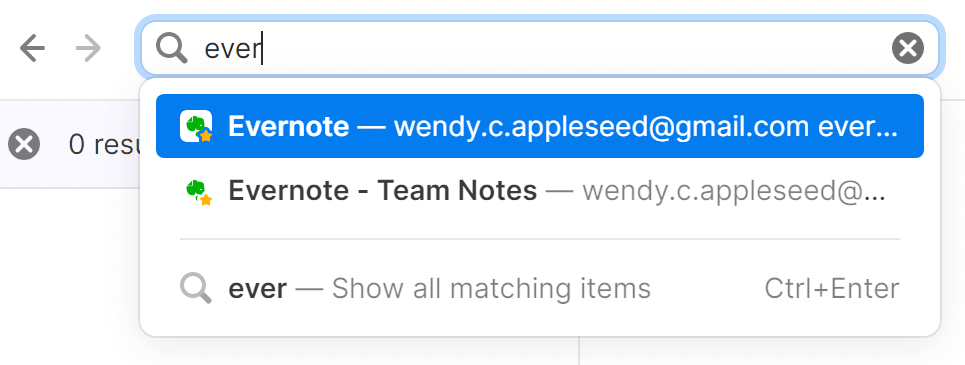
Trier les objets
Pour modifier la façon dont les éléments sont triés dans une liste, cliquez sur en haut de l’écran.
Par exemple, vous pouvez trier vos éléments par leur titre, la date à laquelle vous y avez apporté vos dernières modifications ou la fréquence à laquelle vous les utilisez.
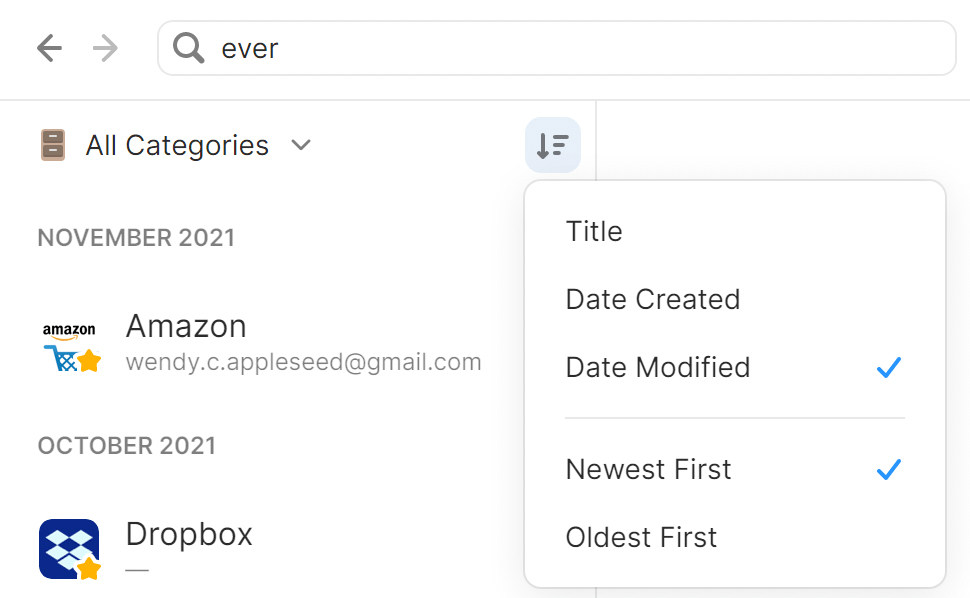
S’organiser grâce aux favoris et aux balises
Vous pouvez organiser vos éléments à l’aide de balises ou les marquer comme favoris pour y accéder rapidement quand vous en avez besoin.
Pour marquer un élément comme favori, sélectionnez-le, cliquez sur dans les détails de l’élément, puis choisissez Ajouter aux favoris . Vous pouvez aussi faire glisser des éléments vers les favoris dans la barre latérale.
Pour créer une balise, modifiez un élément, entrez le nom de la balise dans le champ de balise, puis cliquez sur Enregistrer . Vous pouvez aussi faire glisser des objets sur une balise de la barre latérale.
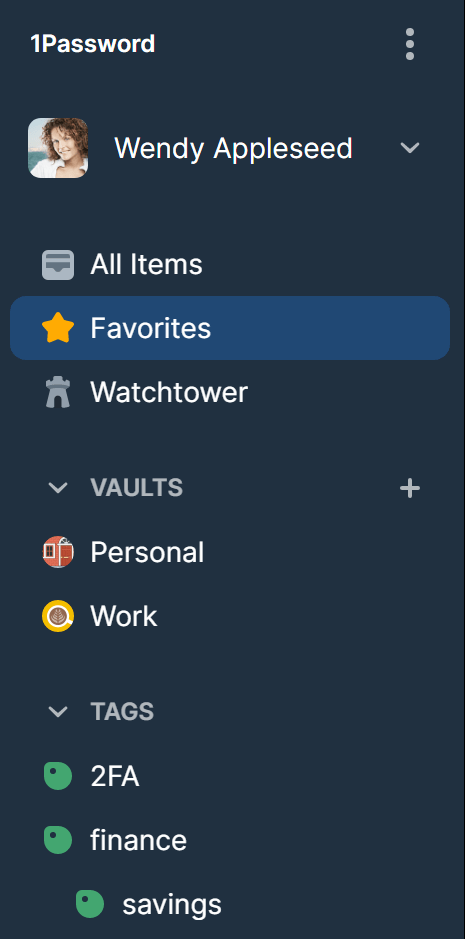
Utiliser les collections pour créer des groupes de coffres-forts personnalisés
Chaque élément de 1Password est stocké dans un coffre. Vous pouvez utiliser des coffres-forts pour organiser vos articles et les partager avec d’autres. Si vous avez plusieurs comptes 1Password, chacun possède ses propres coffres-forts.
Vous pouvez créer des collections pour consulter les objets d’un groupe personnalisé de coffres-forts depuis n’importe lequel de vos comptes. Cliquez sur votre compte ou votre collection en haut de la barre latérale et choisissez Gérer les collections . Cliquez ensuite sur Nouvelle collection.
Pour passer à une collection ou à un compte, cliquez sur votre compte ou votre collection en haut de la barre latérale et choisissez-le.
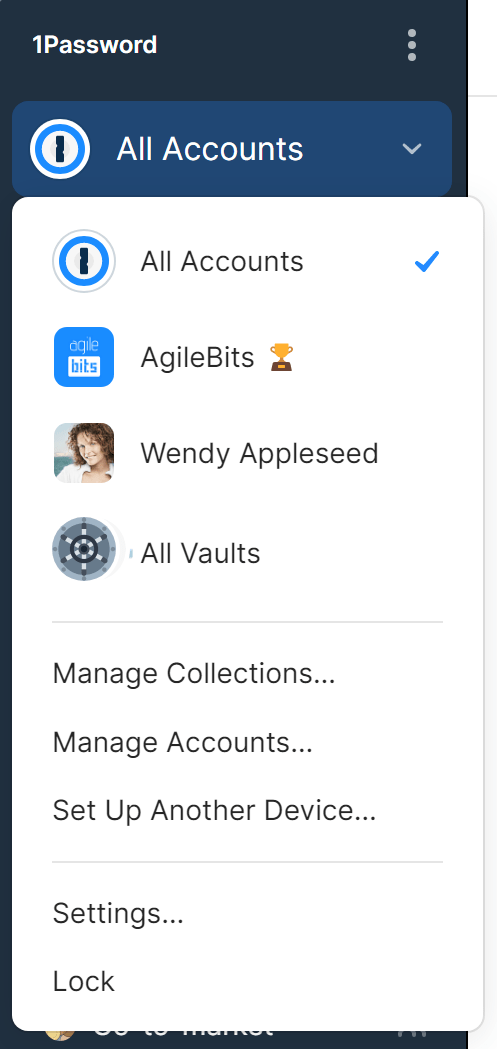
Déplacer et copier des objets
Pour déplacer un objet, faites-le glisser vers un autre coffre dans la barre latérale. Vous pouvez aussi cliquer avec le bouton droit sur l’élément, cliquez sur Déplacer, puis sélectionnez un coffre-fort.
Copiez un élément à l’aide d’un clic droit, cliquez sur Dupliquer, puis choisissez le coffre où le copier.
Lorsque vous déplacez ou copiez un élément, l’écran de confirmation vous indique qui aura accès à l’objet dans le nouveau coffre.
Utiliser Watchtower
Watchtower vous informe des violations de mots de passe et d’autres problèmes de sécurité sur les sites Web que vous avez enregistrés dans 1Password.
Pour voir votre tableau de bord Watchtower, cliquez sur Watchtower dans la barre latérale.
Pour voir quand un site Web pour lequel vous avez un compte est ajouté à Watchtower, cliquez sur le compte ou la collection en haut de la barre latérale et choisissez Paramètres. Cliquez ensuite sur Confidentialité et activez les options Watchtower pour lesquelles vous voulez voir les résultats.
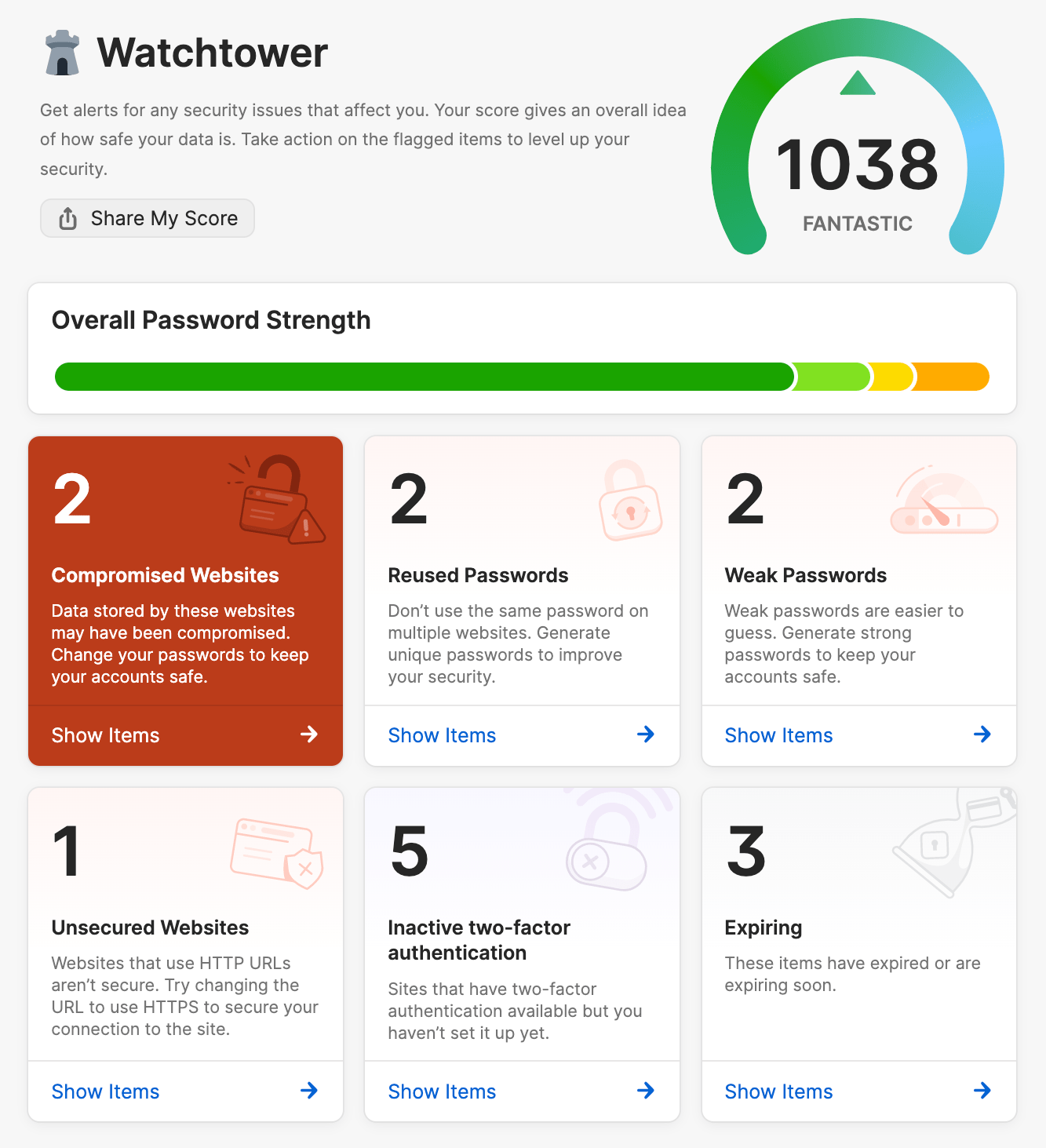
Révéler et agrandir les mots de passe
Vous pouvez révéler ou agrandir temporairement un mot de passe pour le rendre plus facile à voir tout en le saisissant sur un autre appareil ou en le lisant à haute voix.
Pour révéler un mot de passe, passez la souris dessus. Cliquez ensuite sur et choisissez Révéler.
Pour agrandir un mot de passe, passez la souris dessus. Puis cliquez sur et choisissez Afficher en gros caractères.
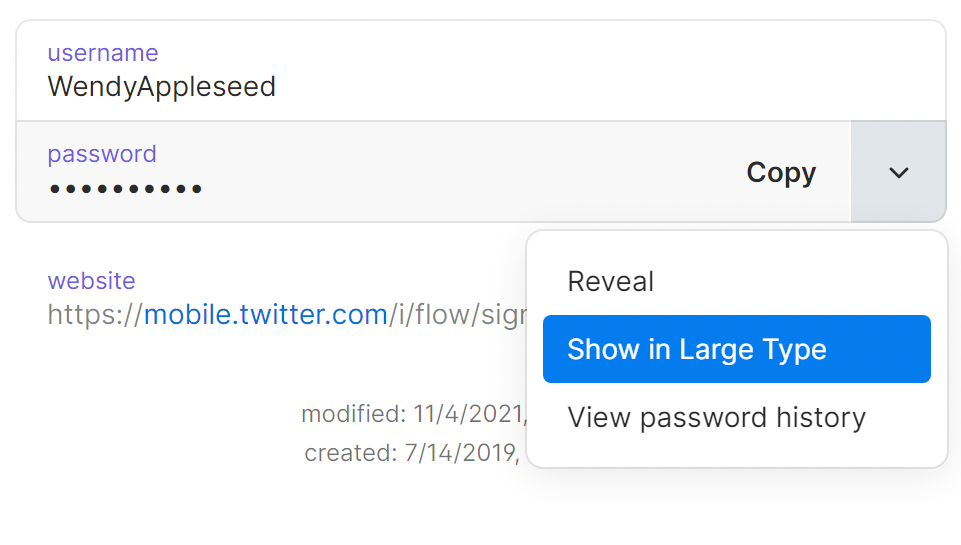
Utiliser 1Password en mode sombre
Vous pouvez utiliser l’application 1Password sur fond sombre, à tout moment ou chaque fois que votre système passe en mode sombre.
Pour activer le mode sombre:
- Cliquez sur votre compte ou votre collection en haut de la barre latérale.
- Choisissez Paramètres , puis cliquez sur Apparence.
- Sélectionnez Sombre dans les options du thème.
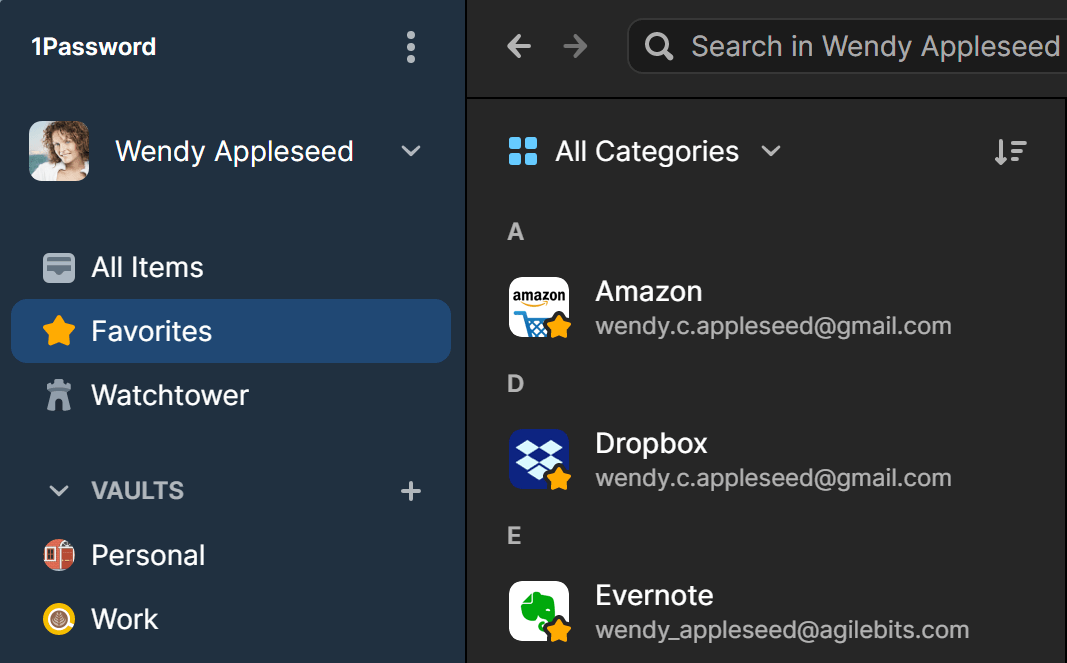
Archiver et supprimer des éléments
Pour archiver un élément, faites-le glisser vers les archives dans la barre latérale. Vous pouvez aussi cliquer sur dans les détails de l’élément et choisissez Archiver (ou appuyez sur Supprimer).
Pour restaurer un élément de l’archive, cliquez sur Archiver dans la barre latérale. Sélectionnez l’élément souhaité, puis cliquez sur dans les détails de l’objet et choisissez Restaurer l’élément .
Supprimez un élément en le faisant glisser vers Récemment supprimés dans la barre latérale. Vous pouvez aussi cliquer sur dans les détails de l’objet, puis choisissez Supprimer (ou appuyez sur Ctrl + Delete).
Pour restaurer un élément supprimé, cliquez sur Récemment supprimé dans la barre latérale, puis faites un clic droit sur l’élément et choisissez Restaurer l’élément .
En savoir plus sur l’archivage et la suppression d’éléments.
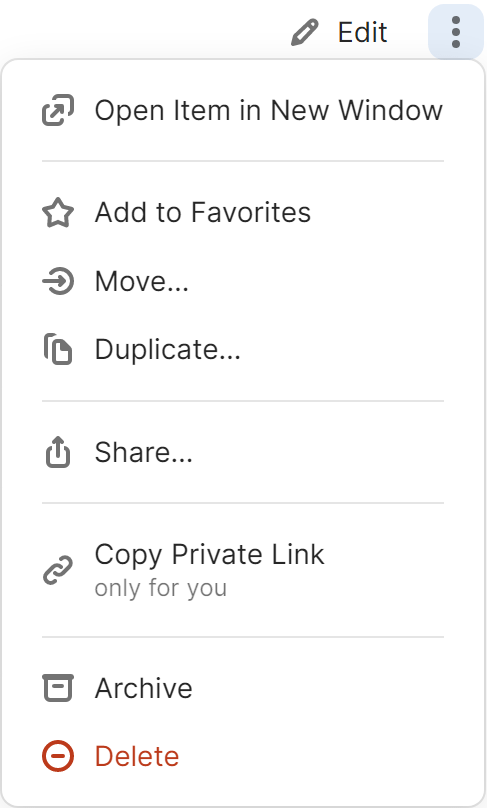
Verrouiller et déverrouiller 1Password
Lorsque vous avez fini d’utiliser 1Password, vous pouvez le verrouiller. Pour verrouiller 1Password, cliquez sur en haut à droite (ou appuyez sur Ctrl + Shift + L).
Pour déverrouiller à nouveau 1Password, entrez le mot de passe de votre compte. Vous pouvez également utiliser Windows Hello pour déverrouiller 1Password.
Apprenez à configurer 1Password pour qu’il se verrouille automatiquement.
En savoir plus
- Enregistrer, saisir et modifier vos mots de passe dans votre navigateur
- Découvrez Quick Access sur votre PC Windows
- Copiez et saisissez les mots de passe dans les applis qui ne fonctionnent pas avec 1Password
- Créez et partagez des coffres-forts
- Catégories d’éléments de 1Password
- Personnalisez vos éléments 1Password
- Utilisez la barre latérale dans 1Password
Was this article helpful?
Glad to hear it! If you have anything you'd like to add, feel free to contact us.
Sorry to hear that. Please contact us if you'd like to provide more details.