Tip
Si vous n’utilisez pas Safari, ou si vous devez utiliser une clé d’accès, découvrez comment enregistrer vos identifiants et vous connecter grâce à la fonction Saisie automatique.
Configurer 1Password pour Safari
Afin de pouvoir utiliser 1Password pour Safari sur votre iPhone ou iPad, vous devez configurer 1Password sur votre appareil. Suivez ensuite les étapes suivantes:
- Ouvrez Safari et accédez au site Web de votre choix.
- Appuyez sur
 dans la barre d’adresse, puis sélectionnez Gérer les extensions.
dans la barre d’adresse, puis sélectionnez Gérer les extensions.Si vous utilisez un iPad, appuyez sur
dans la barre d’adresse.
- Activez 1Password , puis appuyez sur Terminé.
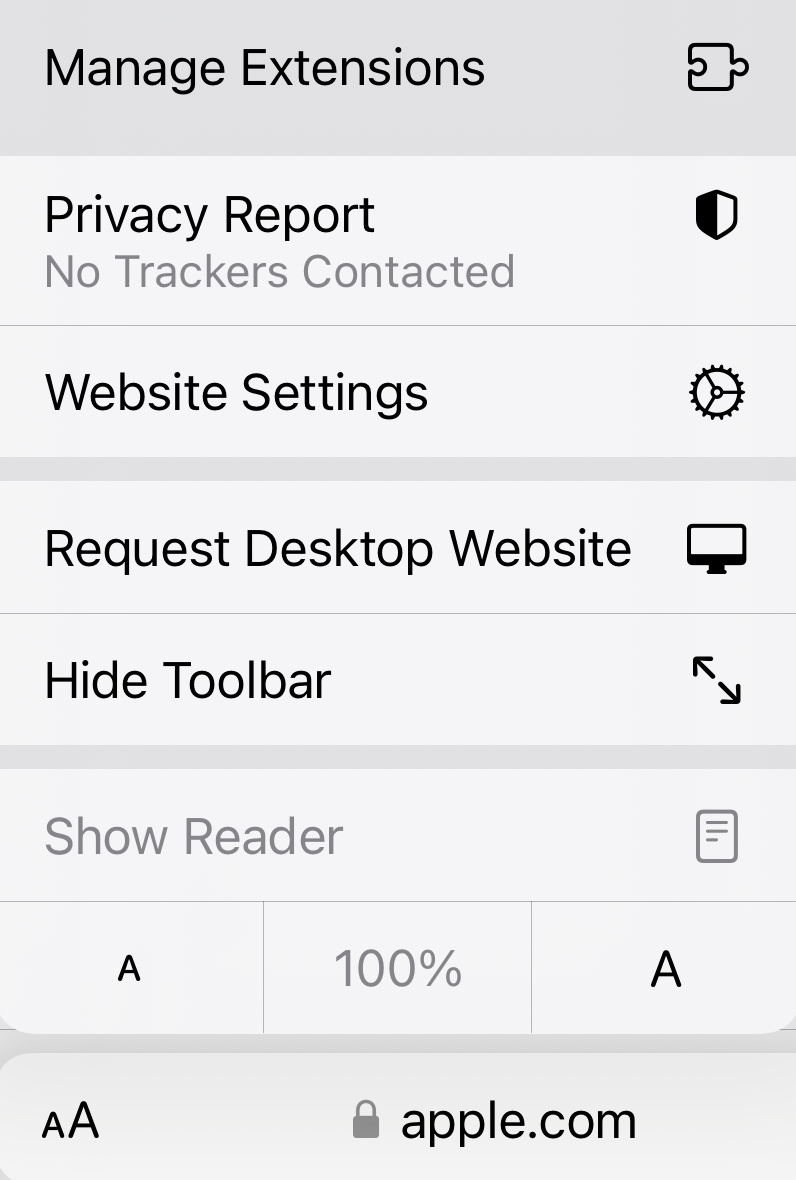
Afin de pouvoir à tout moment saisir vos mots de passe et autres éléments, vous devez autoriser 1Password pour Safari à accéder à tous les sites Web:
- Appuyez sur
 dans la barre d’adresse, puis sur 1Password.
dans la barre d’adresse, puis sur 1Password.Si vous utilisez un iPad, appuyez sur
dans la barre d’adresse, puis sur 1Password.
- Appuyez sur Toujours autoriser , puis sur Toujours autoriser sur chaque site Web.
Vous pouvez désormais saisir vos mots de passe et autres informations avec 1Password pour Safari.
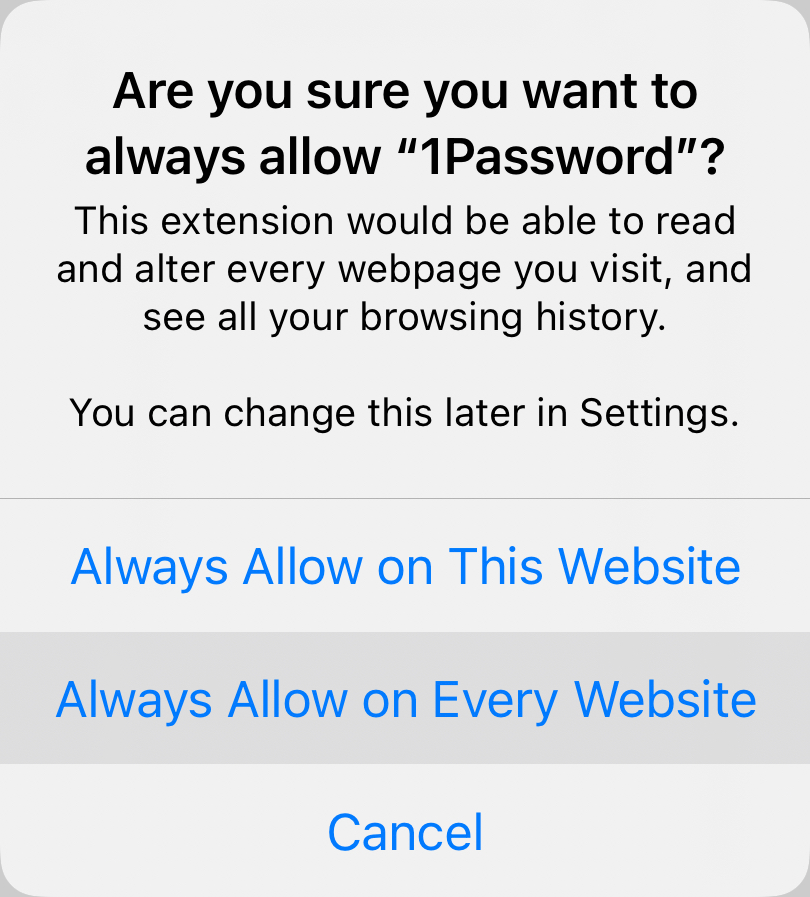
Enregistrer un identifiant
Pour enregistrer un identifiant, saisissez votre nom d’utilisateur et votre mot de passe. Appuyez ensuite sur Enregistrer dans 1Password.
Vous pouvez modifier le nom de l’élément de connexion et le coffre-fort dans lequel vous souhaitez l’enregistrer. Appuyez ensuite sur Enregistrer.
Pour mettre à jour un identifiant incorrect ou incomplet, effectuez les modifications souhaitées, puis sélectionnez Enregistrer dans 1Password et appuyez sur Mettre à jour.

Saisir des identifiants et autres éléments
Pour saisir un élément, appuyez sur un champ Nom d’utilisateur ou Mot de passe sur la page de connexion d’un site Web, puis sélectionnez l’identifiant que vous souhaitez saisir.
Si 1Password propose plusieurs éléments, vous pouvez faire défiler la liste pour sélectionner celui que vous voulez. Sinon, utilisez le champ de saisie pour le trouver.
Pour saisir les coordonnées de votre carte bancaire ou votre adresse dans un formulaire, appuyez sur le champ correspondant, puis sélectionnez la carte bancaire ou l’adresse souhaitée.
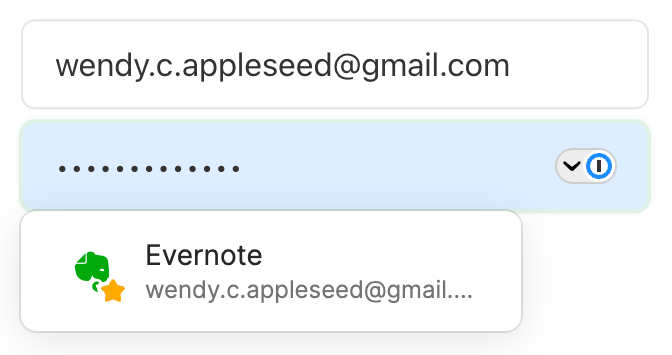
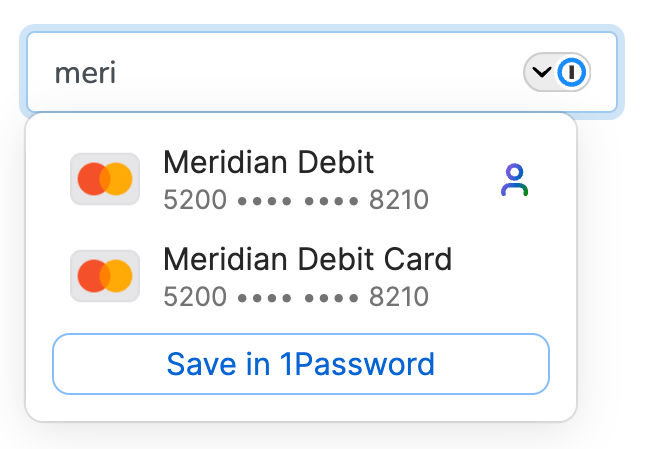
Utiliser un mot de passe suggéré
1Password suggère des mots de passe forts quand vous modifiez un mot de passe ou quand vous créez un nouveau compte.
Pour utiliser un mot de passe suggéré, appuyez sur le champ du mot de passe et choisissez Utiliser le mot de passe suggéré .
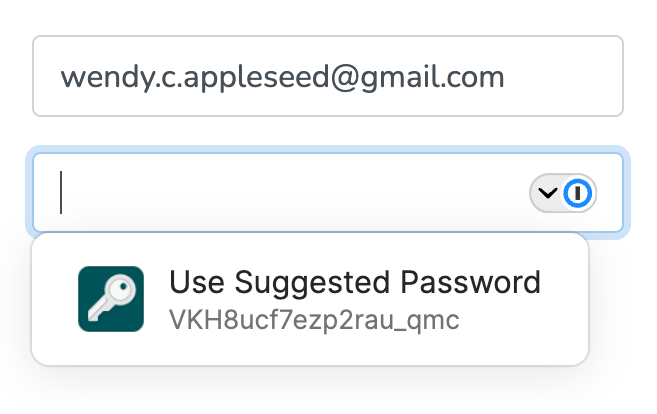
Créer un mot de passe personnalisé
Vous pouvez utiliser la fenêtre contextuelle 1Password pour créer des mots de passe personnalisés. Pour ouvrir la fenêtre contextuelle sur n’importe quel site Web, appuyez sur ![]() dans la barre d’adresse de Safari, puis appuyez sur 1Password.
dans la barre d’adresse de Safari, puis appuyez sur 1Password.
Si vous utilisez un iPad, appuyez sur ou
> 1Password dans la barre d'adresse de Safari pour ouvrir la fenêtre contextuelle.
Appuyez sur
et choisissez Générateur de mot de passe. Ajustez les paramètres de votre nouveau mot de passe, puis appuyez sur Remplissage automatique pour le renseigner sur la page. Ou appuyez sur Copier pour le copier dans le presse-papiers.
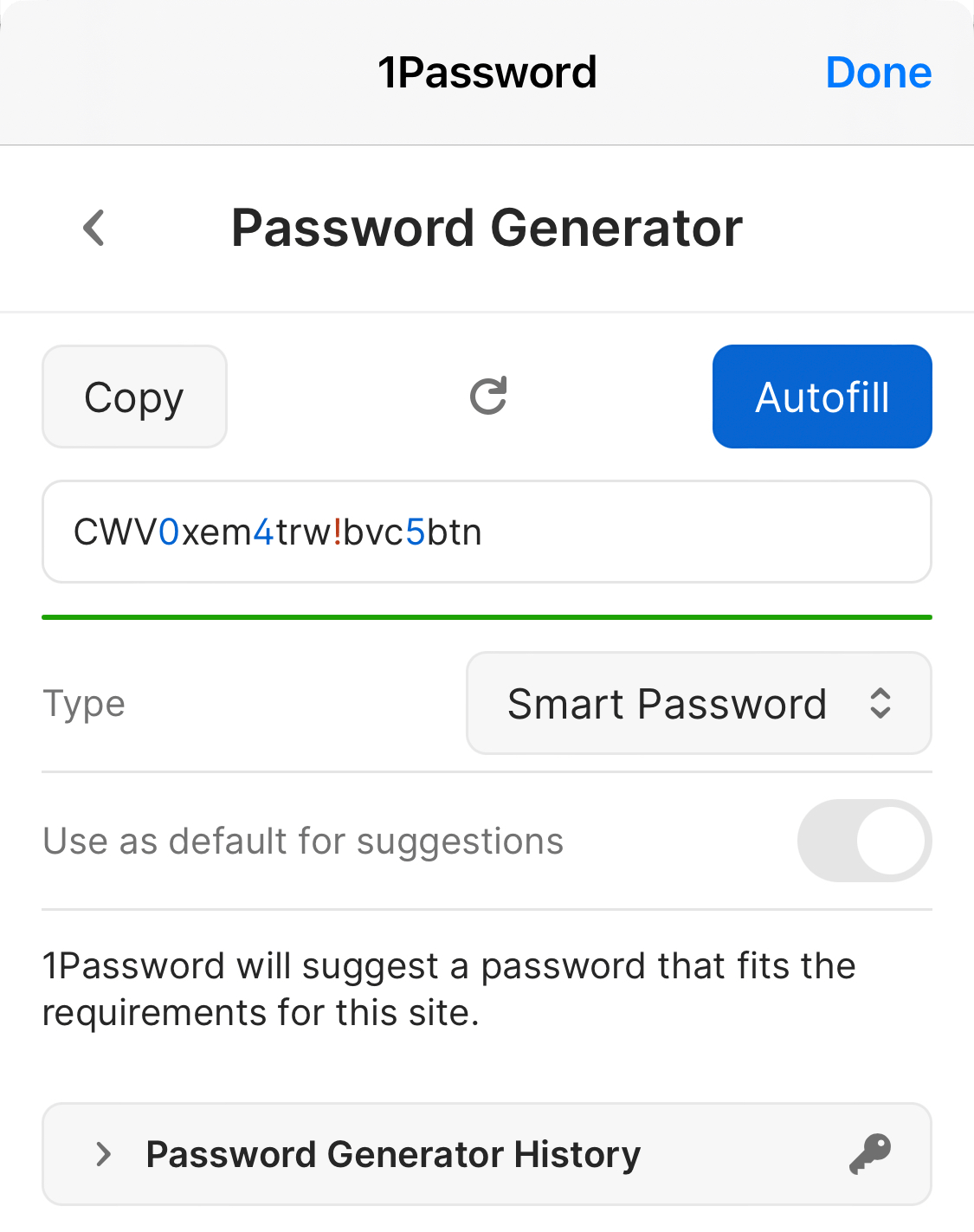
Faire une recherche dans 1Password
La recherche est le moyen le plus rapide de trouver ce dont vous avez besoin dans 1Password.
Pour effectuer une recherche dans 1Password pour Safari, ouvrez la fenêtre contextuelle, puis appuyez sur le champ de recherche et commencez à écrire.
Pour annuler la recherche en cours, appuyez sur ou sur Terminé.
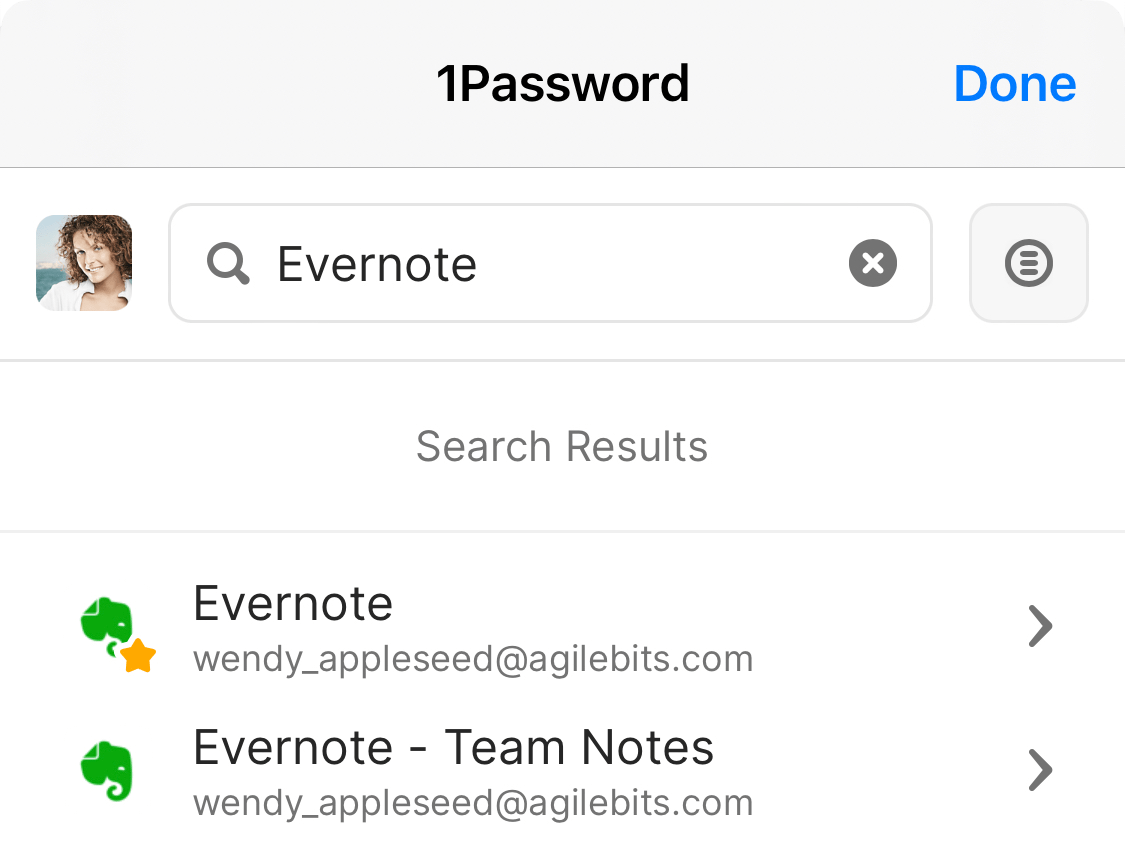
Afficher et modifier des éléments
Pour afficher les détails d’un élément, recherchez l’élément dans la fenêtre contextuelle, puis appuyez dessus. Lorsque vous avez terminé,appuyez sur Terminé.
Pour marquer un élément comme favori, appuyez sur et choisissez Ajouter aux favoris.
Pour copier n’importe quel champ, appuyez dessus et choisissez Copier.
Pour révéler un mot de passe, appuyez dessus et choisissez Révéler.
Pour agrandir un champ, appuyez dessus et choisissez Afficher en gros caractères.
Pour modifier un article, appuyez sur et choisissez Modifier. L’élément s’ouvrira dans l’appli 1Password, où vous pourrez ajouter des balises, des champs personnalisés ou des réponses à des questions de sécurité.
En savoir plus sur l’affichage et la modification d’articles.
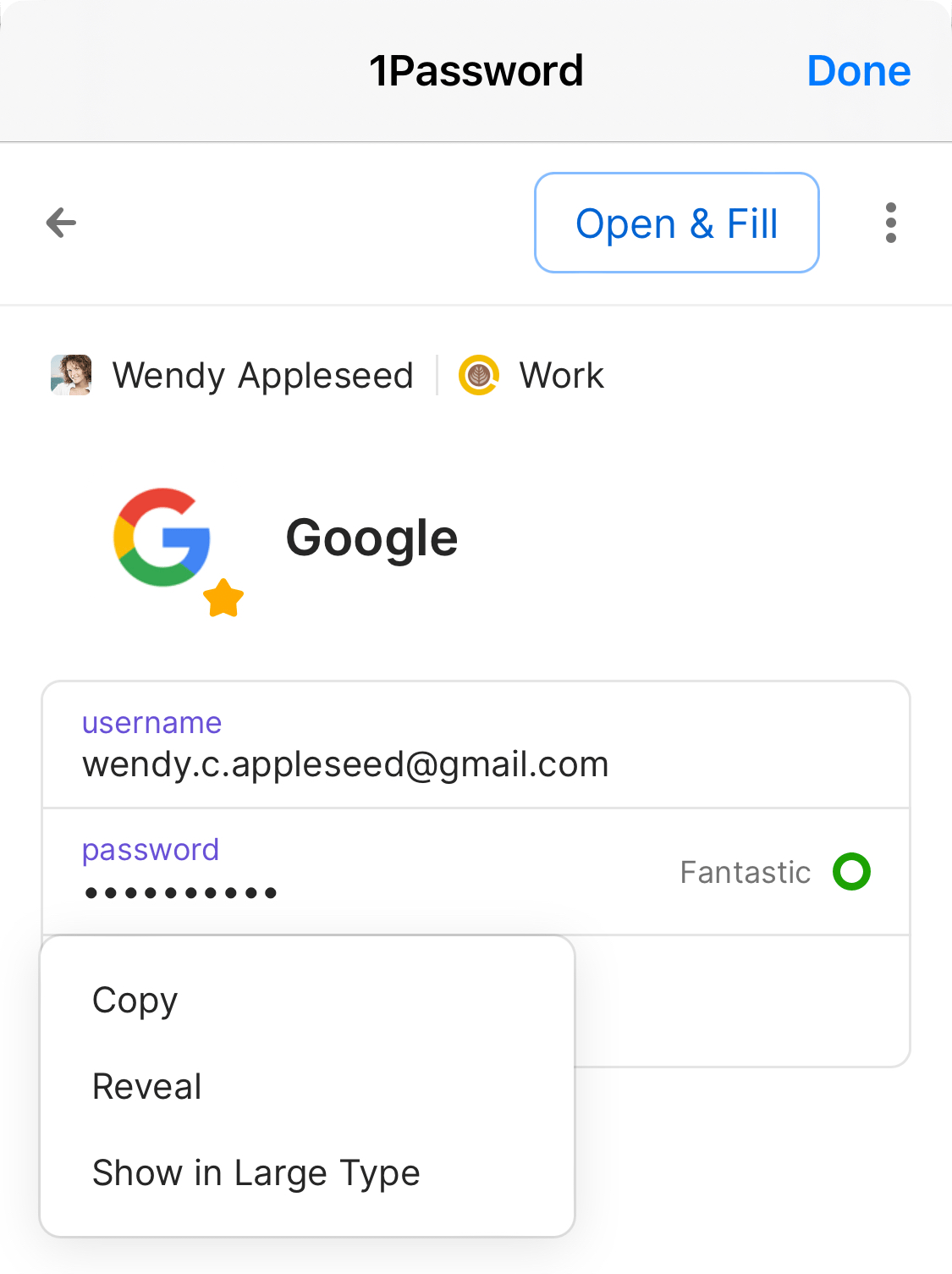
Remplir les mots de passe à usage unique
Vous pouvez utiliser 1Password comme authentificateur pour un site qui prend en charge l’authentification à deux facteurs. Tout d’abord, trouvez le site sur 2fa.directory et suivez les instructions pour activer l’authentification à deux facteurs sur le site.
Lorsque vous voyez un code QR à scanner pour 1Password, appuyez sur ![]() dans la barre d’adresse de Safari, puis sur 1Password pour ouvrir la fenêtre contextuelle.
dans la barre d’adresse de Safari, puis sur 1Password pour ouvrir la fenêtre contextuelle.
Si vous utilisez un iPad, appuyez sur ou
> 1Password dans la barre d'adresse de Safari pour ouvrir la fenêtre contextuelle.
Appuyez sur votre élément de connexion pour le site, puis sur et choisissez Scanner le code QR pour l’enregistrer sur votre élément de connexion. 1Password peut ensuite remplir vos mots de passe à usage unique chaque fois que vous avez besoin de vous connecter à ce site.
En savoir plus sur l’enregistrement et le remplissage des mots de passe à usage unique.
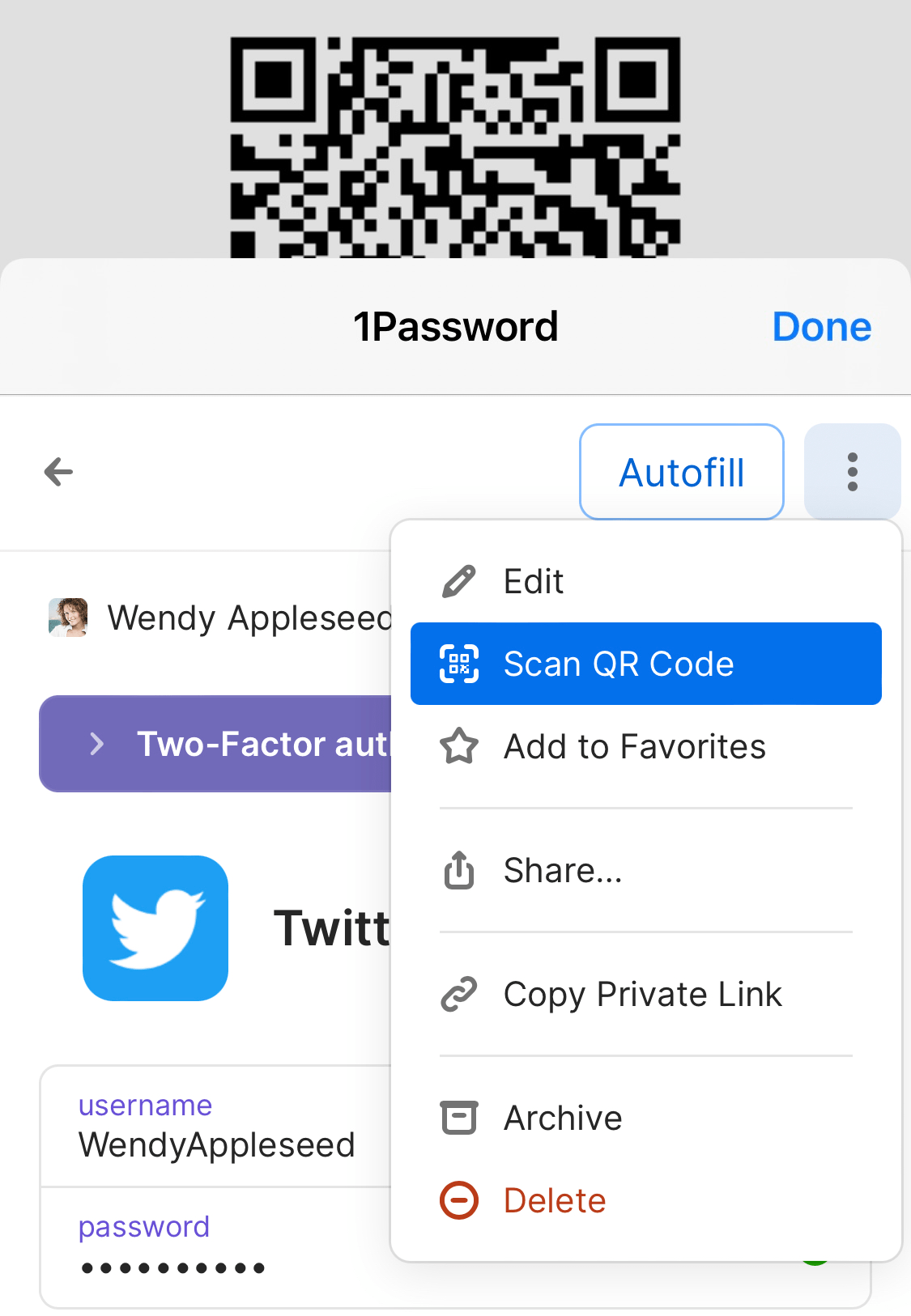
Changer de compte
Pour afficher la liste de vos comptes, ouvrez la fenêtre contextuelle et appuyez sur ![]() .
.
Pour tout afficher, appuyez sur Tous les comptes. Pour voir seulement les éléments d’un compte spécifique, appuyez sur Tous les coffres sous le nom du compte souhaité.
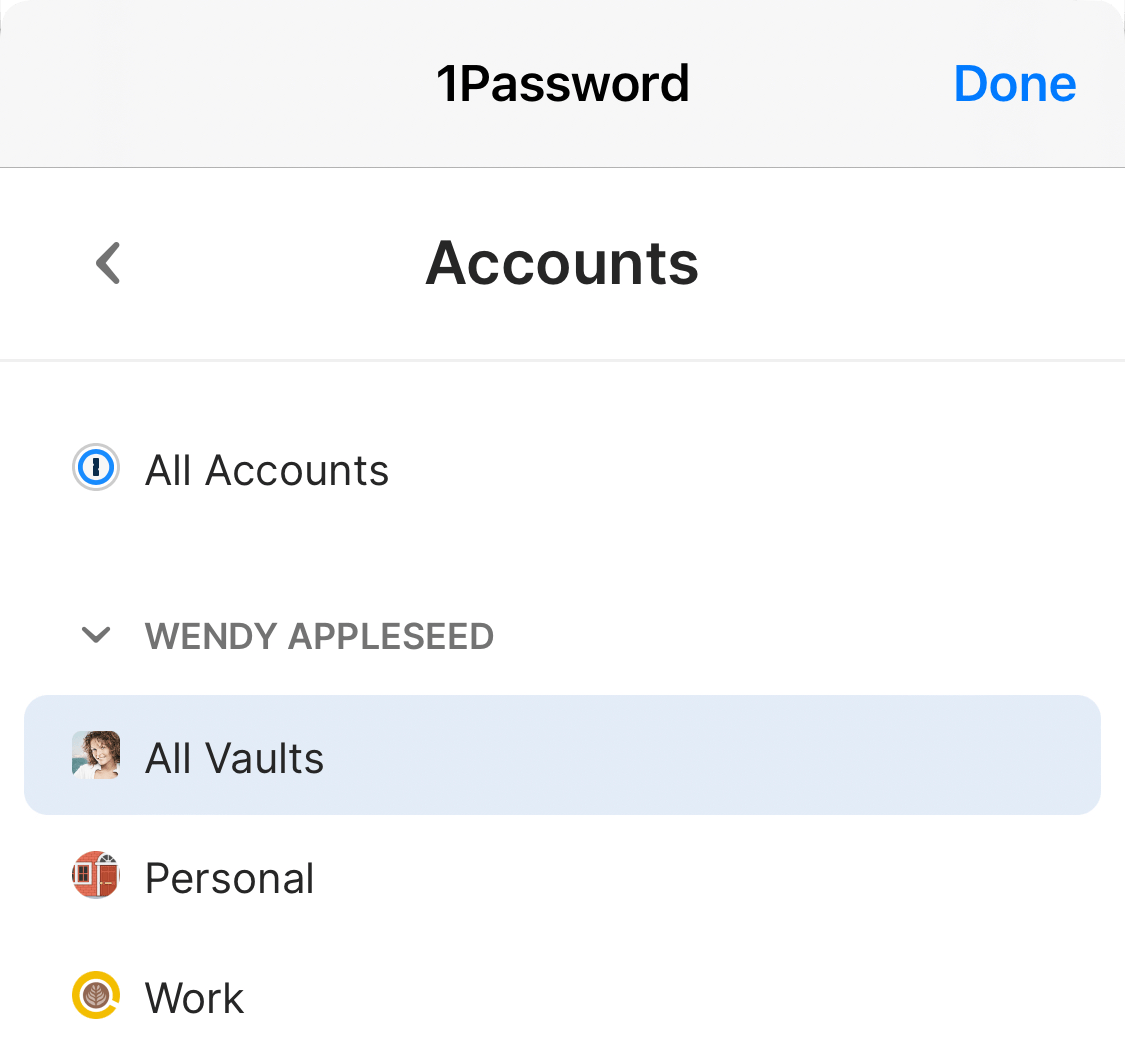
Partager des objets
Vous pouvez partager en toute sécurité des copies des mots de passe et autres éléments que vous avez enregistrés dans 1Password avec n’importe qui, même s’ils n’utilisent pas 1Password.
Pour partager un élément, ouvrez la fenêtre contextuelle, trouvez l’élément que vous souhaitez partager et appuyez dessus. Appuyez sur et choisissez Partager.
Vous pouvez choisir quand le lien expire et avec qui le partager. Puis appuyez sur Obtenir le lien à partager . Appuyez sur Copier, puis envoyez le lien à la personne ou aux personnes avec qui vous souhaitez partager l’article, par exemple dans un e-mail ou un texto.
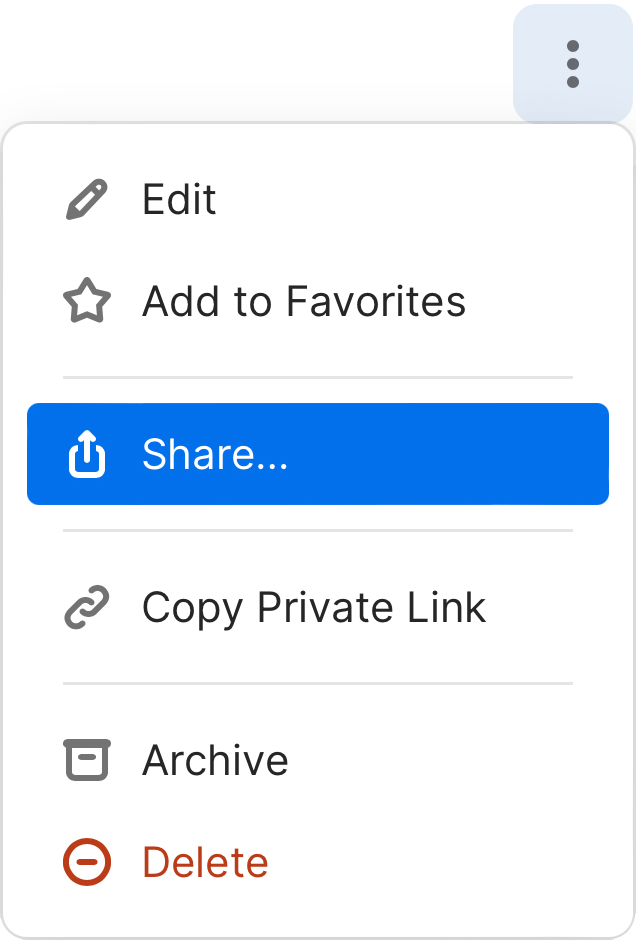
Archiver et supprimer des éléments
Pour archiver un éléments, ouvrez la fenêtre contextuelle, trouvez l’élément souhaité et appuyez dessus. Appuyez ensuite sur et choisissez Archiver.
Pour supprimer un article, ouvrez la fenêtre contextuelle, trouvez l’article souhaitez et appuyez dessus. Appuyez ensuite sur et choisissez Supprimer.
En savoir plus sur l’archivage et la suppression d’éléments.
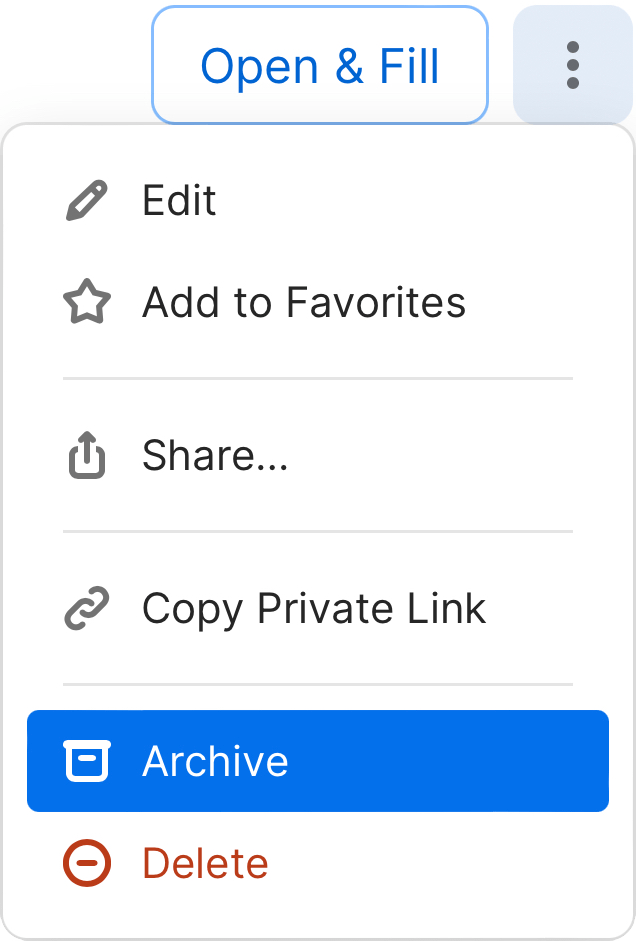
Verrouiller 1Password
Lorsque vous avez fini d’utiliser 1Password dans Safari, vous pouvez le verrouiller. Pour verrouiller 1Password, ouvrez la fenêtre contextuelle et appuyez sur , puis choisissez Verrouiller 1Password.
Déverrouillez à nouveau 1Password en saisissant le mot de passe de votre compte. Si vous avez configuré Touch ID ou Face ID dans l’appli, vous pouvez aussi utiliser votre empreinte digitale ou votre visage pour déverrouiller 1Password dans Safari.
Pour modifier la fréquence à laquelle 1Password pour Safari se verrouille, ouvrez la fenêtre contextuelle et appuyez sur , puis appuyez sur Paramètres. Dans la section Sécurité, appuyez sur Ouvrir 1Password, puis sur Réautoriser après et choisissez la fréquence de verrouillage de 1Password pour Safari.
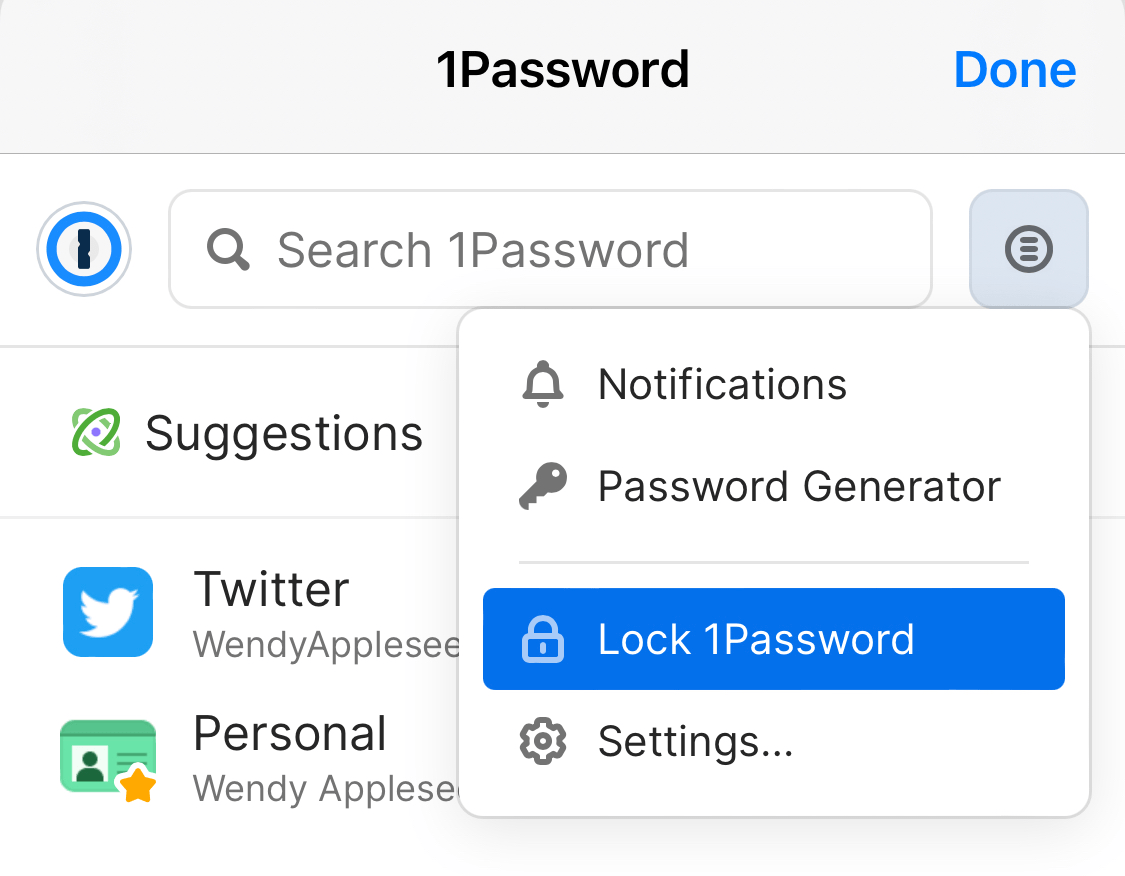
Gérer vos paramètres
Pour gérer vos paramètres, ouvrez la fenêtre contextuelle et appuyez sur , puis sur Paramètres. Vous pourrez gérer ce qui suit:
- Paramètres de la Watchtower
- Préférence de langue
- Comportement et apparence des fenêtres contextuelles
- Comportement sur les pages Web
- Comptes et coffres-forts
- Intégrations
Obtenir de l’aide
Si vous voulez remplir et enregistrer des mots de passe dans vos applications ou d’autres navigateurs, ou si vous avez activé le mode de verrouillage , découvrez comment utiliser le remplissage automatique sur votre iPhone et iPad.
Si Safari vous empêche d’utiliser 1Password pour saisir automatiquement les identifiants de connexion, vous devrez peut-être désactiver le gestionnaire de mots de passe intégré à Safari.
Si vous définissez des restrictions pour le contenu Web sur votre iPhone ou iPad, vous ne pourrez pas activer 1Password pour Safari. Pour utiliser 1Password pour Safari, désactivez toutes les restrictions relatives au contenu Web:
- Ouvrez l’application Paramètres.
- Appuyez sur Temps d’écran > Restrictions de contenu et de confidentialité.
- Appuyez sur Restrictions de contenu > Contenu Web , puis sur Accès illimité.
En savoir plus
- Découvrez 1Password pour iOS
- Utilisez 1Password pour enregistrer les identifiants et vous connecter aux applications et aux sites Web sur votre iPhone et iPad
- Utilisez 1Password comme authentificateur pour les sites dotés d’une authentification à deux facteurs
- Utilise Face ID pour déverrouiller 1Password sur ton iPhone ou iPad Pro
- Utilisez Touch ID pour déverrouiller 1Password sur votre iPhone ou iPad
Was this article helpful?
Glad to hear it! If you have anything you'd like to add, feel free to contact us.
Sorry to hear that. Please contact us if you'd like to provide more details.