Simple et élégant, 1Password est le gestionnaire de mots de passe qu’il vous faut pour votre navigateur. Organisez facilement vos informations sécurisées, enregistrez vos identifiants, connectez-vous et gardez tout à portée de main.
Pour commencer, installez 1Password dans votre navigateur.
![]() Si vous utilisez Safari sur un appareil iOS, découvrez comment fonctionne 1Password pour Safari sur votre iPhone ou iPad.
Si vous utilisez Safari sur un appareil iOS, découvrez comment fonctionne 1Password pour Safari sur votre iPhone ou iPad.
Enregistrer les mots de passe
Pour enregistrer un identifiant, saisissez votre nom d’utilisateur et votre mot de passe. Sélectionnez ensuite Enregistrer dans 1Password.
Vous pouvez modifier le titre de l’identifiant et le coffre-fort dans lequel vous souhaitez l’enregistrer. Cliquez ensuite sur Enregistrer.
Pour mettre à jour un identifiant incorrect ou incomplet, effectuez les modifications souhaitées, puis sélectionnez Enregistrer dans 1Password et cliquez sur Mettre à jour.
En savoir plus sur l’enregistrement et la saisie des mots de passe.

Saisir des identifiants et autres éléments
Pour saisir un élément, sélectionnez-le en dessous du champ Nom d’utilisateur ou Mot de passe.
Si 1Password propose plusieurs éléments, vous pouvez utiliser les touches fléchées pour sélectionner celui que vous voulez, ou utiliser le champ de saisie pour filtrer vos éléments.
En savoir plus sur la saisie des coordonnées de carte bancaire et des adresses.
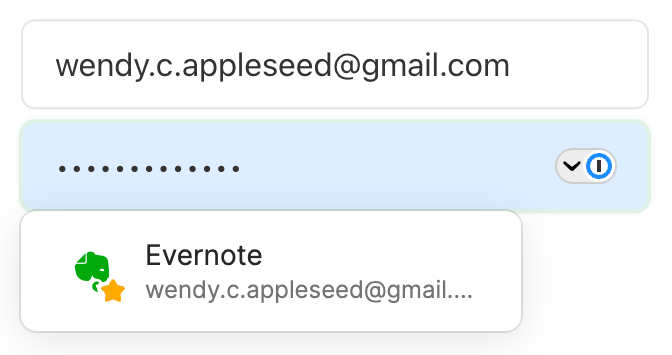
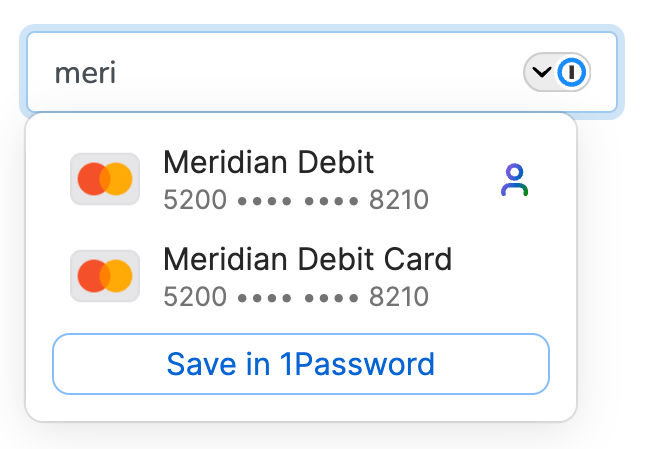
Se connecter aux sites à l’aide d’une clé d’accès
Pour enregistrer une clé d’accès, trouvez un site Web prenant en charge les clés d’accès. Selon le site Web choisi, vous devrez peut-être créer un compte avec un nom d’utilisateur et un mot de passe avant de créer votre clé.
Lorsque vous choisissez l’option permettant de créer une clé d’accès, 1Password vous propose de l’enregistrer. Si vous avez déjà enregistré dans 1Password un élément de connexion à ce site Web, vous pouvez choisir de le mettre à jour en y ajoutant la clé d’accès. Vous pouvez également enregistrer la clé d’accès en tant que nouvel élément.
La prochaine fois que vous accéderez à la page de connexion de ce site Web et que vous choisirez de vous identifier à l’aide d’une clé d’accès, 1Password affichera la liste des clé d’accès enregistrées. Cliquez sur l’option Se connecter correspondant à la clé d’accès que vous souhaitez utiliser.
En savoir plus sur l’enregistrement et l’utilisation des clés d’accès.
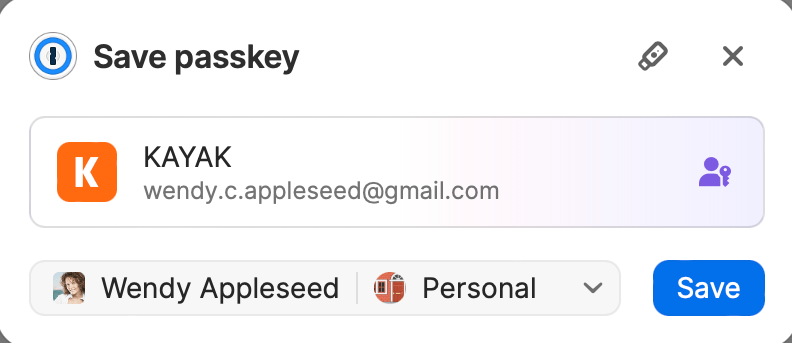
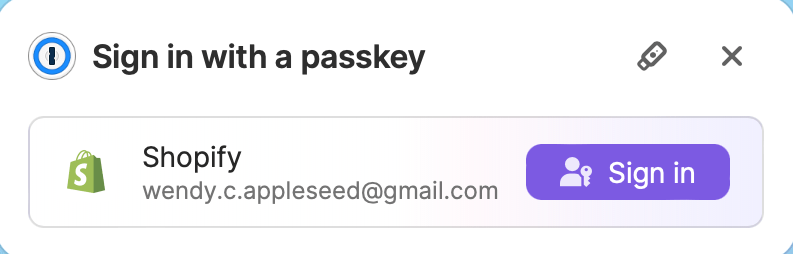
Se connecter aux sites par le biais d’un fournisseur
Pour enregistrer les identifiants associés à un site auquel vous souhaitez vous connecter par le biais d’un fournisseur pris en charge, comme Google ou Facebook, connectez-vous au site Web par le biais du fournisseur souhaité, puis cliquez sur Enregistrer l’élément.
Choisissez l’endroit auquel l’élément sera enregistré, sélectionnez l’identifiant correspondant au fournisseur par le biais duquel vous vous êtes connecté(e), puis cliquez sur Enregistrer.
La prochaine fois que vous accéderez à la page de connexion de ce site Web, 1Password vous proposera de vous y connecter par le biais du fournisseur que vous avez enregistré dans l’élément. Cliquez sur l’option Se connecter correspondant au fournisseur que vous souhaitez utiliser.
En savoir plus sur la connexion aux sites par le biais des fournisseurs pris en charge.
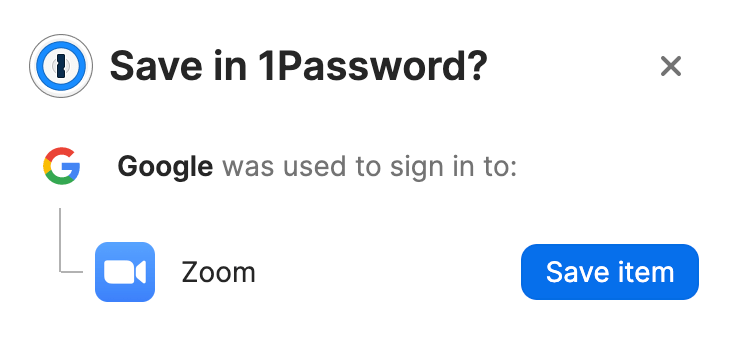
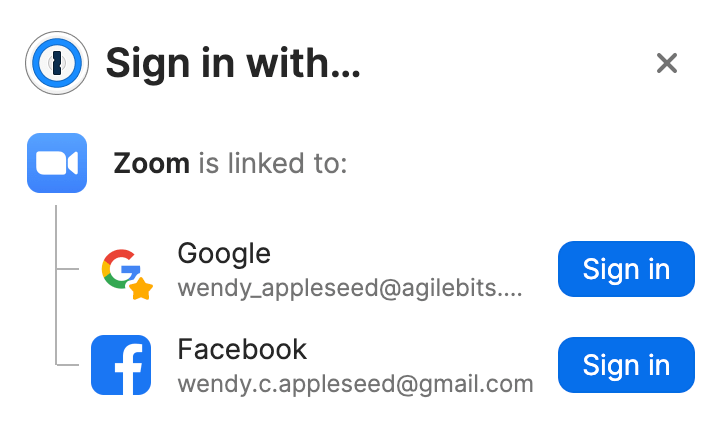
Utiliser un mot de passe suggéré
1Password vous suggère des mots de passe forts lorsque vous changez de mot de passe ou que vous créez un nouveau compte.
Pour utiliser un mot de passe suggéré, cliquez sur dans le champ Mot de passe et sélectionnez Utiliser le mot de passe suggéré.
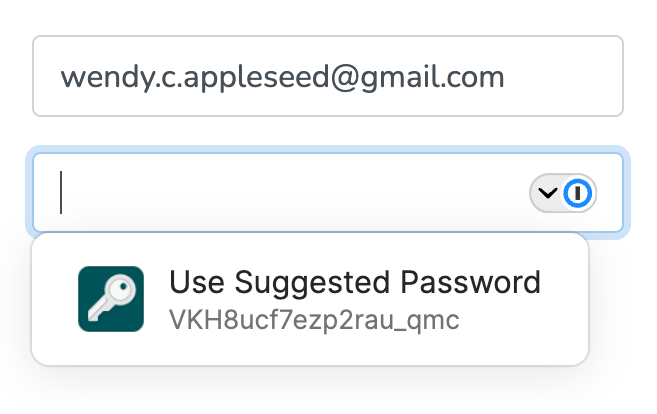
Créer un mot de passe personnalisé
Vous pouvez utiliser la fenêtre contextuelle 1Password pour créer des mots de passe personnalisés. Pour ouvrir la fenêtre contextuelle, cliquez sur dans la barre d’outils de votre navigateur.
Pour créer un mot de passe personnalisé, cliquez sur et sélectionnez Générateur de mots de passe.
Ajustez les paramètres de votre nouveau mot de passe, puis copiez-le dans le presse-papiers ou saisissez-le sur la page.
Pour afficher tous les mots de passe que vous avez créés, cliquez sur Historique du générateur de mots de passe en dessous de ce dernier.
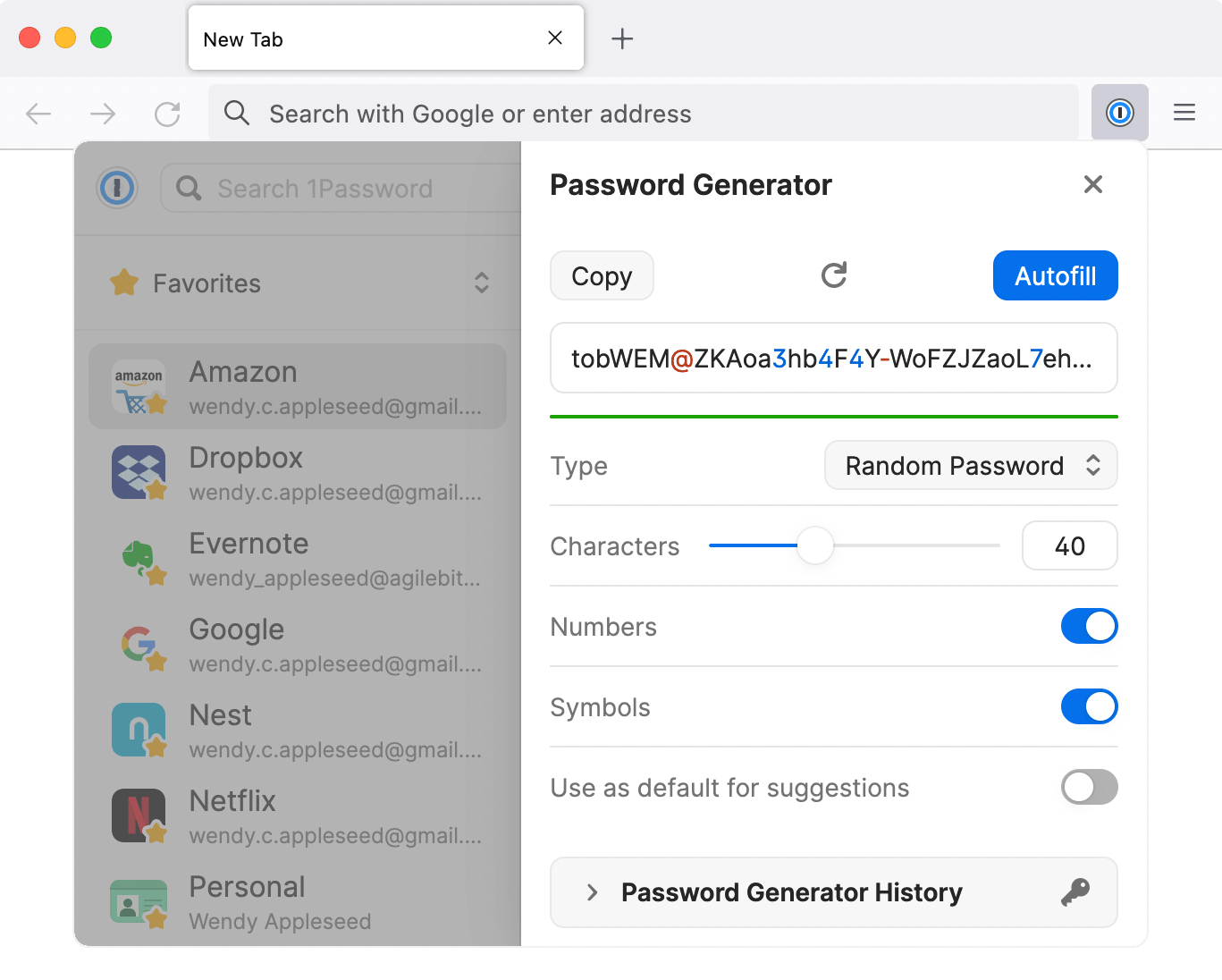
Rechercher dans 1Password
La recherche est le moyen le plus rapide de trouver ce dont vous avez besoin dans 1Password.
Pour effectuer une recherche dans 1Password, ouvrez la fenêtre contextuelle et utilisez le champ de saisie.
Pour annuler la recherche en cours, cliquez sur ou appuyez sur Échap.
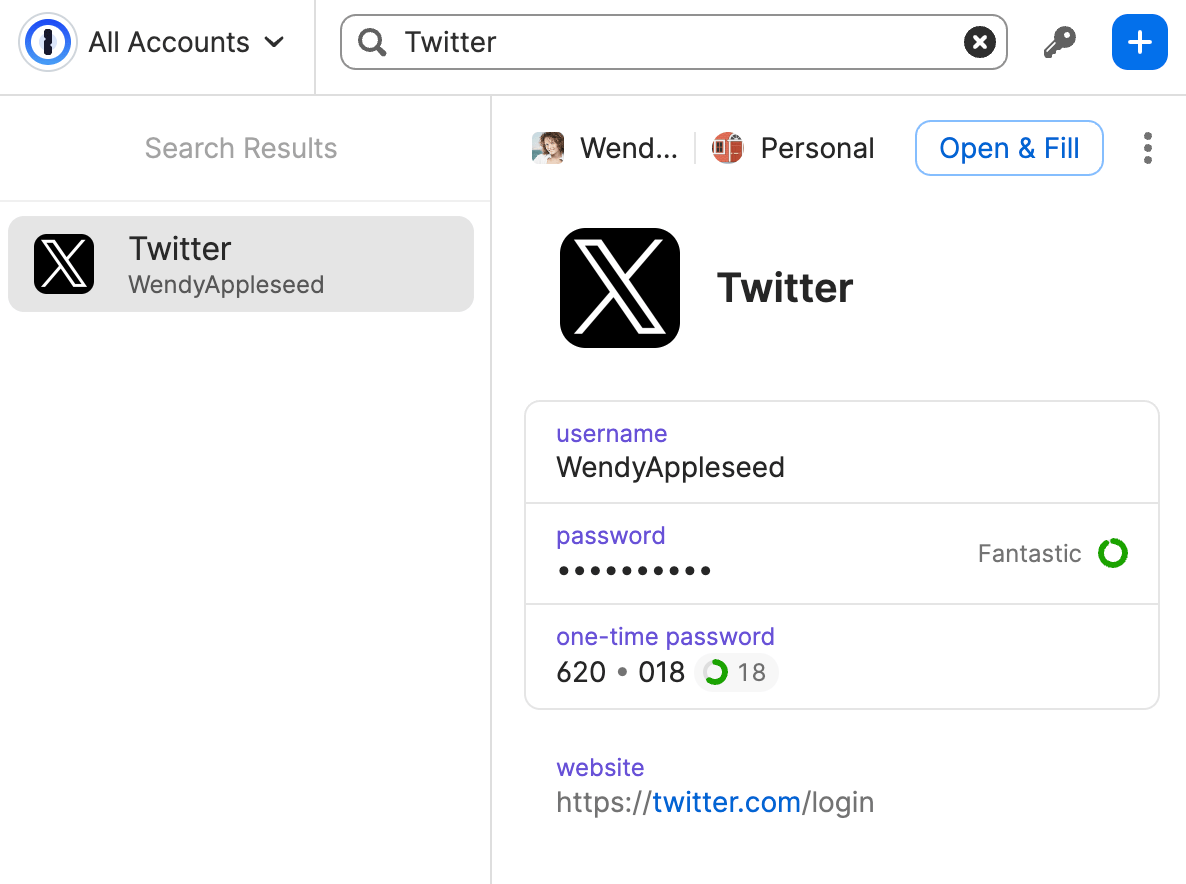
Afficher et modifier les éléments
Pour afficher les détails d’un élément, cliquez dessus. Sinon, utilisez les touches fléchées pour le sélectionner.
Pour marquer un élément comme favori, cliquez sur et sélectionnez Ajouter aux favoris.
Pour copier un champ, cliquez dessus.
Pour ouvrir la fenêtre contextuelle dans une nouvelle fenêtre*, cliquez sur et sélectionnez Ouvrir dans une nouvelle fenêtre.
Pour afficher un champ en gros caractères, cliquez sur à sa droite, puis sur Afficher en gros caractères.
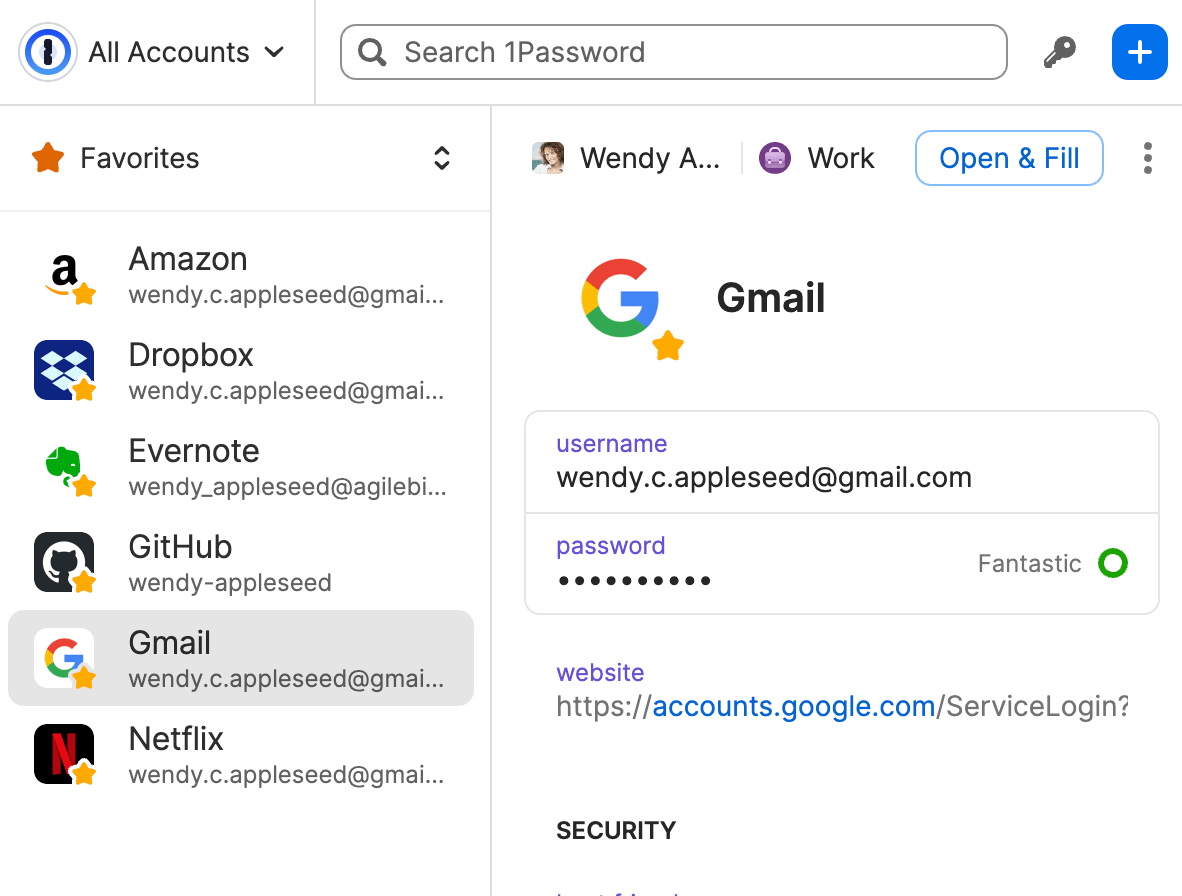
Pour afficher un mot de passe, cliquez sur à droite de ce dernier, puis sur Afficher. Vous pouvez également appuyer sur Ctrl-Option (ou Ctrl + Alt) pour afficher tous les mots de passe dans les détails de l’élément.
Pour modifier un élément, cliquez sur et sélectionnez Modifier. L’élément s’ouvrira dans un nouvel onglet où vous pourrez y ajouter des étiquettes ou des champs personnalisés, le déplacer, l’archiver ou le supprimer.
En savoir plus sur l’affichage et la modification des éléments.
* Si vous avez activé l’intégration avec l’application 1Password, cette fenêtre s’ouvrira dans l’application 1Password.
Utiliser la fonction glisser-déposer pour saisir des données dans les applications
Pour saisir vos identifiants de connexion dans une application, faites-les glisser à partir de 1Password. Par exemple, faites glisser votre mot de passe dans le champ Mot de passe de l’application.
Vous pouvez également utiliser la fonction glisser-déposer dans votre navigateur pour saisir vos réponses aux questions de sécurité, numéros d’adhérent, etc.
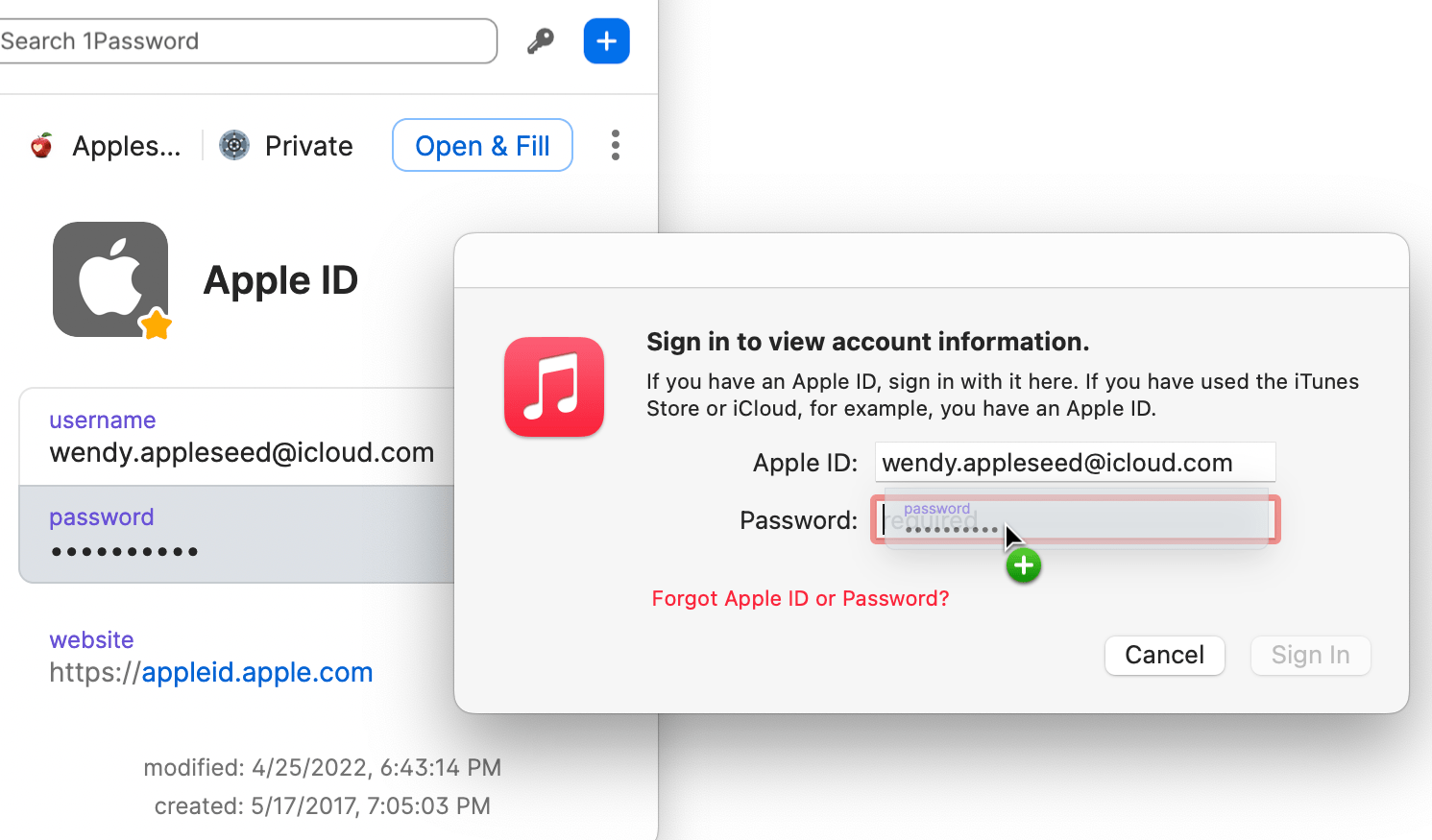
Saisir des mots de passe à usage unique
Vous pouvez utiliser 1Password pour vous identifier sur les sites qui prennent en charge l’authentification à deux étapes. Trouvez le site sur 2FA.directory, puis suivez les instructions pour activer l’authentification à deux étapes.
Si vous voyez un QR code à scanner pour 1Password, cliquez sur dans la barre d’outils de votre navigateur et sélectionnez votre identifiant associé au site pour afficher les détails de l’élément.
Cliquez sur > Scanner le QR code pour l’enregistrer dans votre élément 1Password. 1Password pourra ensuite saisir vos mots de passe à usage unique chaque fois que vous aurez besoin de vous connecter à ce site.
En savoir plus sur l’enregistrement et la saisie des mots de passe à usage unique.
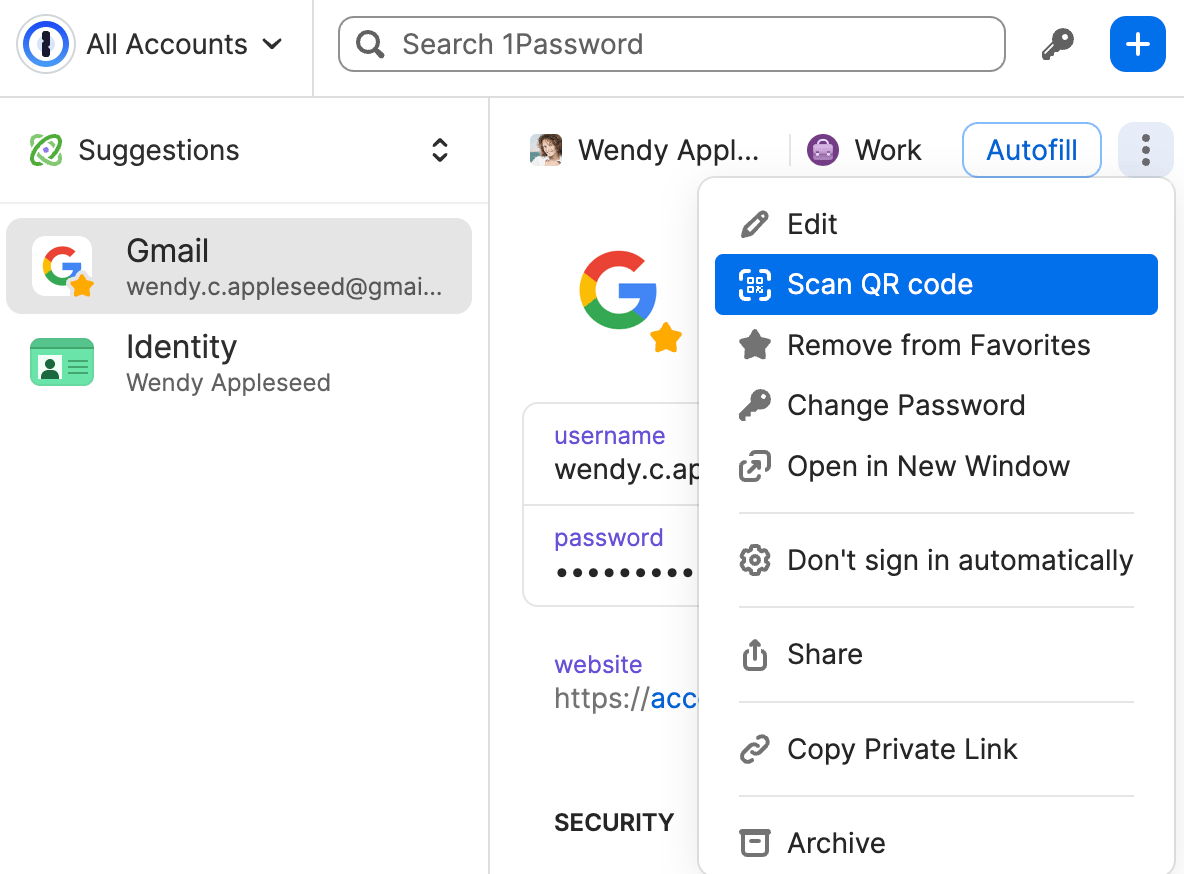
Changer de compte
Pour afficher la liste de vos comptes, cliquez sur ![]() Tous les comptes*.
Tous les comptes*.
Pour tout afficher, sélectionnez Tout *. Pour afficher uniquement les éléments d’un certain compte, sélectionnez le nom du compte concerné.
Pour définir les coffres-forts visibles dans 1Password, sélectionnez Filtrer la liste et modifiez les coffres-forts, puis sélectionnez Enregistrer les modifications.
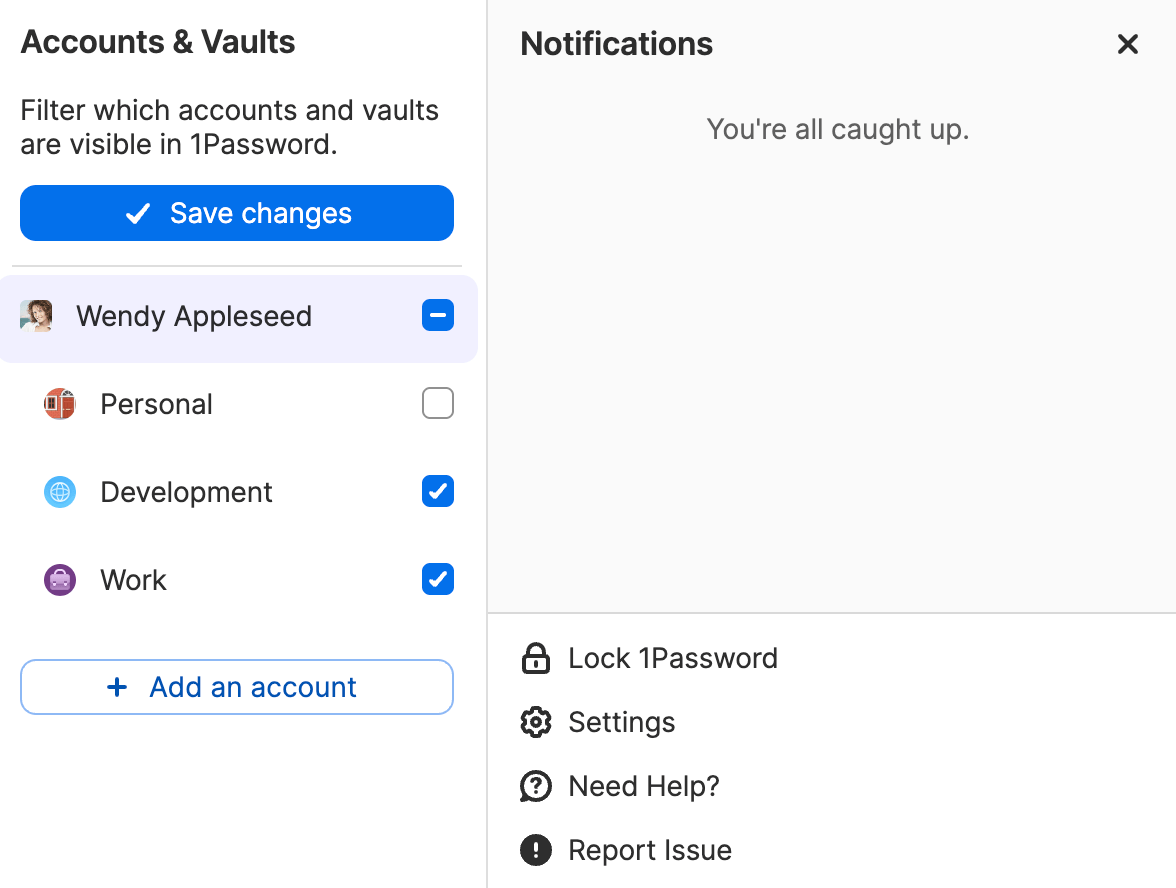
* Si vous avez exclu des coffres-forts de votre liste, c’est le nombre de coffres-forts visibles dans 1Password qui s’affichera. En sélectionnant ce numéro, vous verrez tout ce qui se trouve dans les coffres-forts choisis.
Utiliser Watchtower
Watchtower vous informe des violations de mot de passe et autres problèmes de sécurité affectant les sites Web que vous avez enregistrés dans 1Password.
Si l’un de vos éléments exige une action de votre part, vous verrez s’afficher une bannière d’alerte avec plus d’informations en haut de l’élément dans 1Password.
Pour être alerté(e) lorsque l’un des sites Web sur lesquels vous avez créé un compte est ajouté à Watchtower, cliquez sur et sélectionnez Paramètres , puis Watchtower , et activez Rechercher les mots de passe vulnérables.
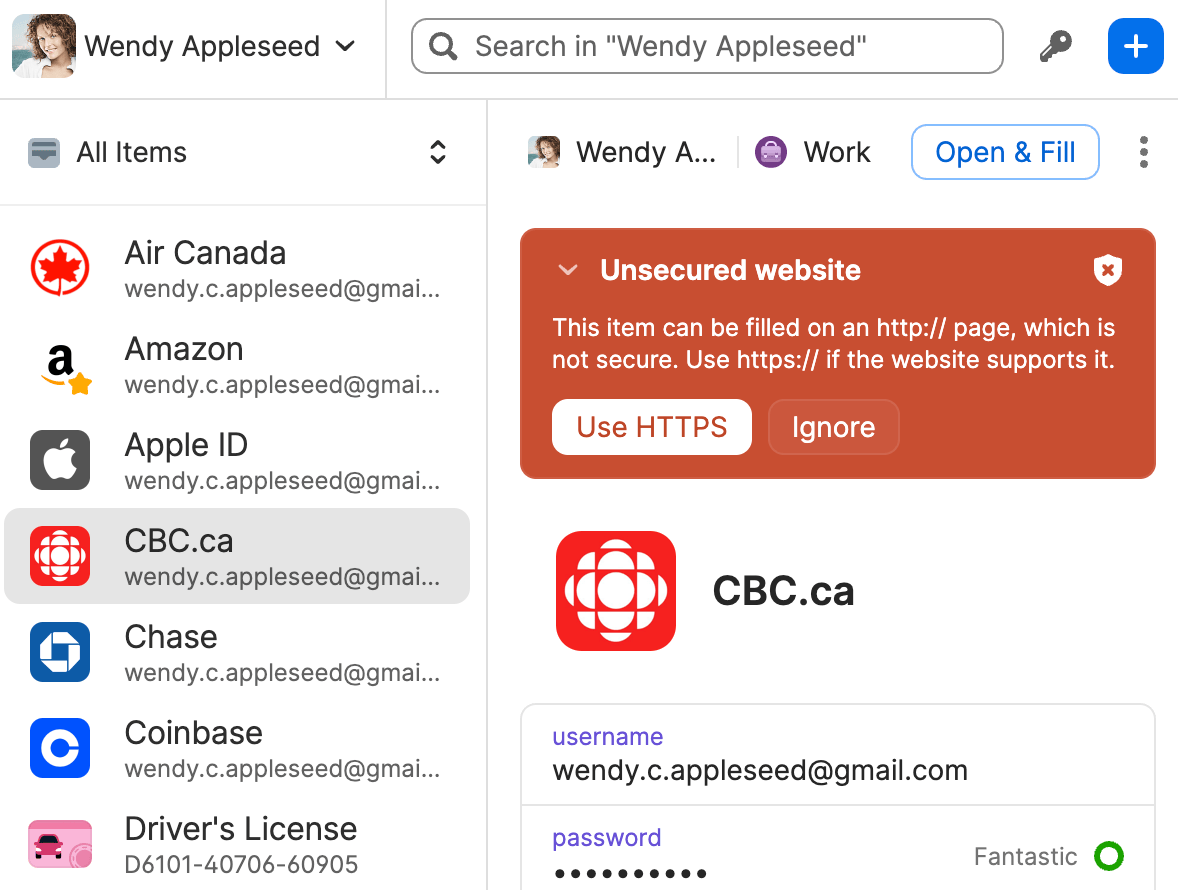
Partager des éléments
Vous pouvez partager en toute sécurité des copies des mots de passe et autres éléments que vous avez enregistrés dans 1Password, et ce avec les personnes de votre choix, même si elles n’utilisent pas 1Password.
Pour partager un élément, ouvrez la fenêtre contextuelle, recherchez l’élément à partager et sélectionnez-le. Cliquez sur et sélectionnez Partager.
Vous pouvez définir le délai d’expiration du lien et les personnes avec lesquelles le partager. Cliquez ensuite sur Obtenir un lien à partager. Cliquez sur Copier , puis envoyez le lien aux personnes avec lesquelles vous souhaitez partager l’élément, par exemple par e-mail ou par SMS.
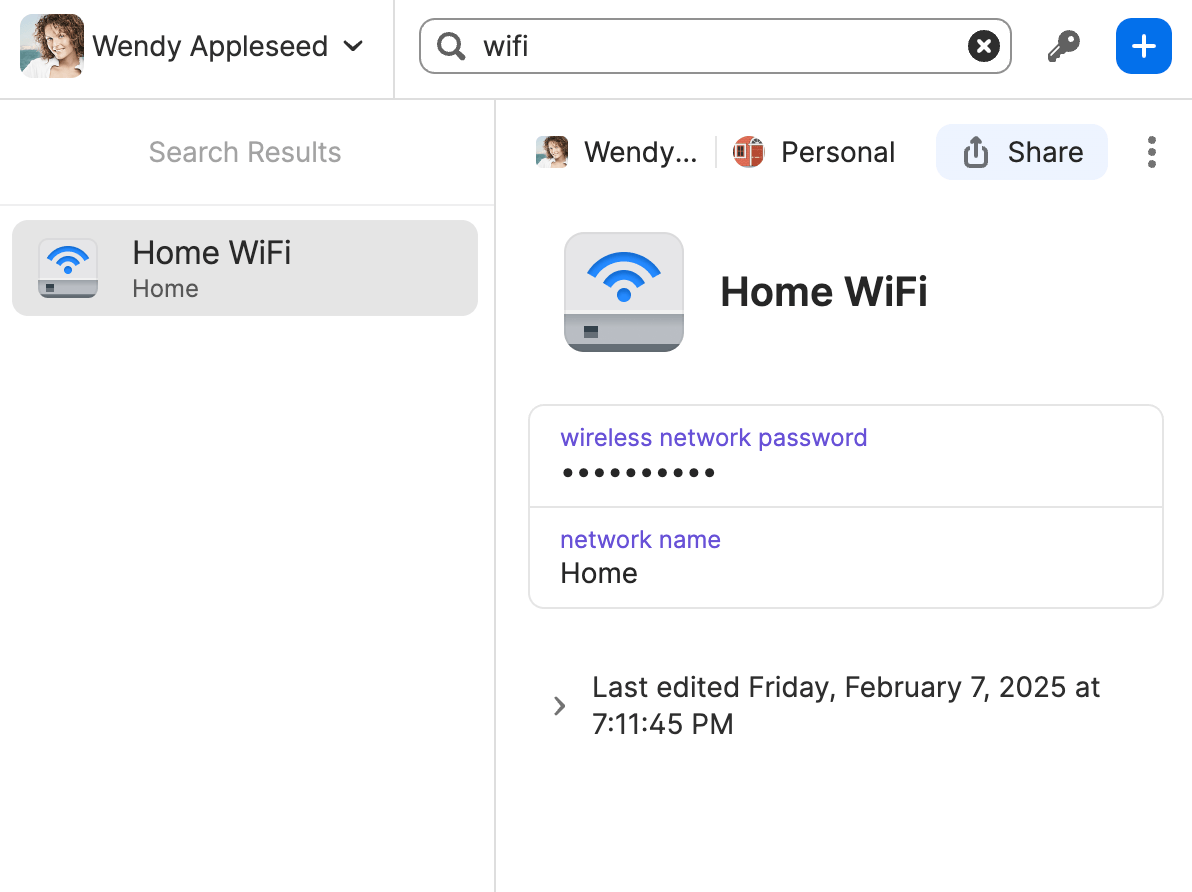
Verrouiller 1Password
Après avoir utilisé 1Password dans votre navigateur, vous pouvez le verrouiller. Pour verrouiller 1Password, cliquez sur et sélectionnez Verrouiller 1Password.
En savoir plus sur la gestion du verrouillage automatique.
Gérer vos paramètres
Pour gérer vos paramètres, cliquez sur et sélectionnez Paramètres. Vous pourrez modifier les paramètres suivants:
- Paramètres Watchtower
- Préférence linguistique
- Comportement et apparence des fenêtres contextuelles
- Comportement sur les pages Web
- Notifications
- Raccourcis clavier
- Comptes et coffres-forts
- Intégrations
Obtenir de l’aide
Si l’icône 1Password ne s’affiche pas dans la barre d’outils de votre navigateur
Si l’icône 1Password ne s’affiche pas dans la barre d’outils de votre navigateur, vous pouvez la rendre visible en personnalisant la barre d’outils.
Si vous avez déjà enregistré des mots de passe dans votre navigateur
Si vous avez déjà enregistré des mots de passe et autres informations dans le gestionnaire de mots de passe intégré à votre navigateur, découvrez comment transférer vos données dans 1Password à partir de Chrome, Firefox, Edge, Brave et Safari.
Si vous utilisez un autre navigateur, vous pouvez exporter vos mots de passe et autres informations au format CSV (Comma Separated Values, valeurs séparées par des virgules). Pour savoir comment exporter au format CSV, consultez la documentation de votre navigateur. Transférez ensuite vos données vers votre compte 1Password.com.
Si le gestionnaire de mots de passe intégré à votre navigateur interfère avec 1Password
Si le gestionnaire de mots de passe intégré à votre navigateur interfère avec 1Password, vous pouvez le désactiver :
- Cliquez sur
dans la barre d’outils de votre navigateur, puis sur
et sélectionnez Paramètres.
- Sélectionnez Général et vérifiez si l’option Définir 1Password comme gestionnaire de mots de passe par défaut dans ce navigateur est activée.
Si vous utilisez des mots de passe différents pour d’autres comptes 1Password
Lorsque vous déverrouillez 1Password dans votre navigateur, seuls les comptes utilisant le même mot de passe sont déverrouillés. Pour déverrouiller un compte dont le mot de passe est différent, verrouillez 1Password, puis déverrouillez-le à l’aide du mot de passe associé à ce compte.
Pour pouvoir accéder à tout moment à vos comptes 1Password, utilisez le même mot de passe pour chacun d’entre eux. Si vous avez créé des comptes avec des mots de passe différents, vous pouvez les modifier.
En savoir plus
- Enregistrer, saisir et modifier vos mots de passe dans votre navigateur
- Enregistrer et utiliser les clés d’accès
- Utiliser 1Password pour se connecter aux sites par le biais des fournisseurs pris en charge
- Utiliser Watchtower pour trouver les mots de passe à modifier
- Utiliser des liens vers les éléments pour permettre aux autres de trouver les éléments partagés
- Si 1Password ne fonctionne pas dans votre navigateur
Was this article helpful?
Glad to hear it! If you have anything you'd like to add, feel free to contact us.
Sorry to hear that. Please contact us if you'd like to provide more details.