Tip
Vous conservez vos données dans 1Password ? Vous n’avez rien à exporter. Il existe un moyen plus simple de déplacer vos données dans 1Password ou de les ajouter à un autre appareil.
Attention
Les fichiers de données exportées ne sont pas chiffrés. Ils sont stockés en clair. Toute personne ayant accès à vos fichiers de données exportées pourra lire vos mots de passe. N’envoyez pas les fichiers de données exportées par e-mail et ne les stockez pas en ligne. Supprimez-les lorsque vous en avez terminé.
1Password 8
1Password 8 exporte au format 1Password Unencrypted Export (.1pux) ou dans un fichier au format CSV (Comma Separated Values, valeurs séparées par des virgules). Le format CSV ne prend en charge qu’un nombre limité de champs et n’exporte que les éléments d’identification et de mot de passe. Pour exporter vos données 1Password dans 1Password 8:
- Ouvrez et déverrouillez l’application 1Password sur votre Mac.
- Choisissez Fichier > Exporter et sélectionnez le compte que vous voulez exporter.
- Saisissez le mot de passe de votre compte.
- Choisissez un format d’exportation (1PUX ou CSV) et cliquez sur Exporter les données.
- Choisissez où vous souhaitez exporter vos données 1Password et cliquez sur Ouvrir.
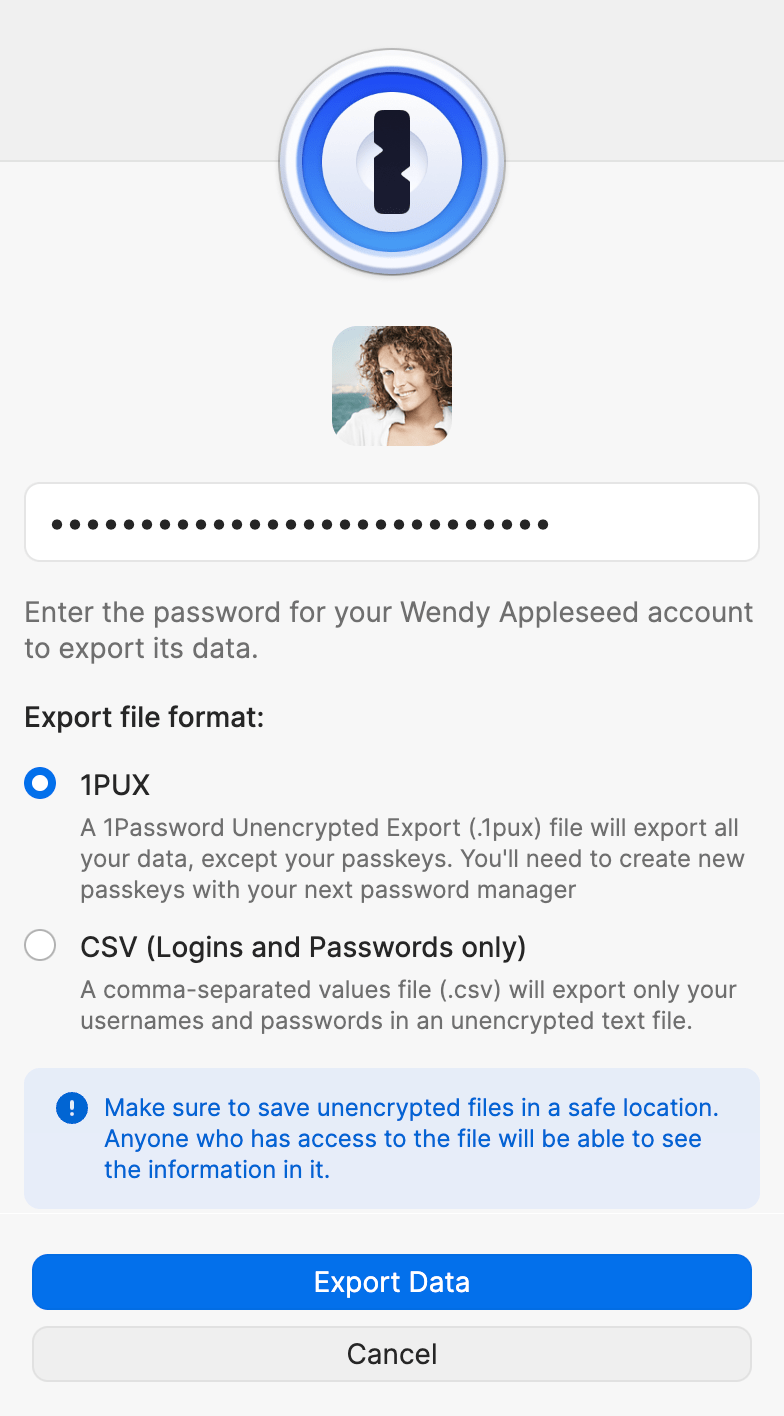
1Password 7
Pour exporter vos données 1Password depuis 1Password 7:
Ouvrez et déverrouillez l’application 1Password sur votre Mac.
Sélectionnez le coffre-fort que vous souhaitez exporter. Il n’est pas possible d’exporter à partir de « Tous les coffres-forts », vous devrez donc passer à un coffre-fort spécifique.
Choisissez Fichier > Exporter > Tous les éléments. Si vous appartenez à une équipe, il se peut que certains coffres-forts ne disposent pas de l’autorisation « Exporter des éléments ». Demandez à l’administrateur de votre équipe.
Saisissez le mot de passe de votre compte 1Password.
Choisissez un format de fichier:
- 1Password Interchange Format (.1pif) pour déplacer des données vers une autre copie de 1Password.
- Texte délimité par des virgules (.csv) pour transférer les données vers une autre application.
- Texte délimité par des tabulations (.txt) pour transférer des données vers une autre application.
Cliquez sur Enregistrer.
Attention
Les fichiers de données exportées ne sont pas chiffrés. Ils sont stockés en clair. Toute personne ayant accès à vos fichiers de données exportées pourra lire vos mots de passe. N’envoyez pas les fichiers de données exportées par e-mail et ne les stockez pas en ligne. Supprimez-les lorsque vous en avez terminé.
1Password 8
1Password 8 exporte au format 1Password Unencrypted Export (.1pux) ou dans un fichier au format CSV (Comma Separated Values, valeurs séparées par des virgules). Le format CSV ne prend en charge qu’un nombre limité de champs et n’exporte que les éléments d’identification et de mot de passe. Pour exporter vos données 1Password dans 1Password 8:
- Ouvrez et déverrouillez l’application 1Password sur votre PC.
- Cliquez sur en haut de la barre latérale, choisissez Exporter et sélectionnez le compte que vous souhaitez exporter.
- Saisissez le mot de passe de votre compte.
- Choisissez un format d’exportation (1PUX ou CSV) et cliquez sur Exporter les données.
- Choisissez où vous souhaitez exporter vos données 1Password et cliquez sur Ouvrir.
Si vous avez besoin de vos données dans un format que vous pouvez importer dans 1Password, suivez les étapes pour exporter vers un fichier 1PIF à l’aide de 1Password 7. 1Password 7 peut importer à partir de fichiers 1PIF.
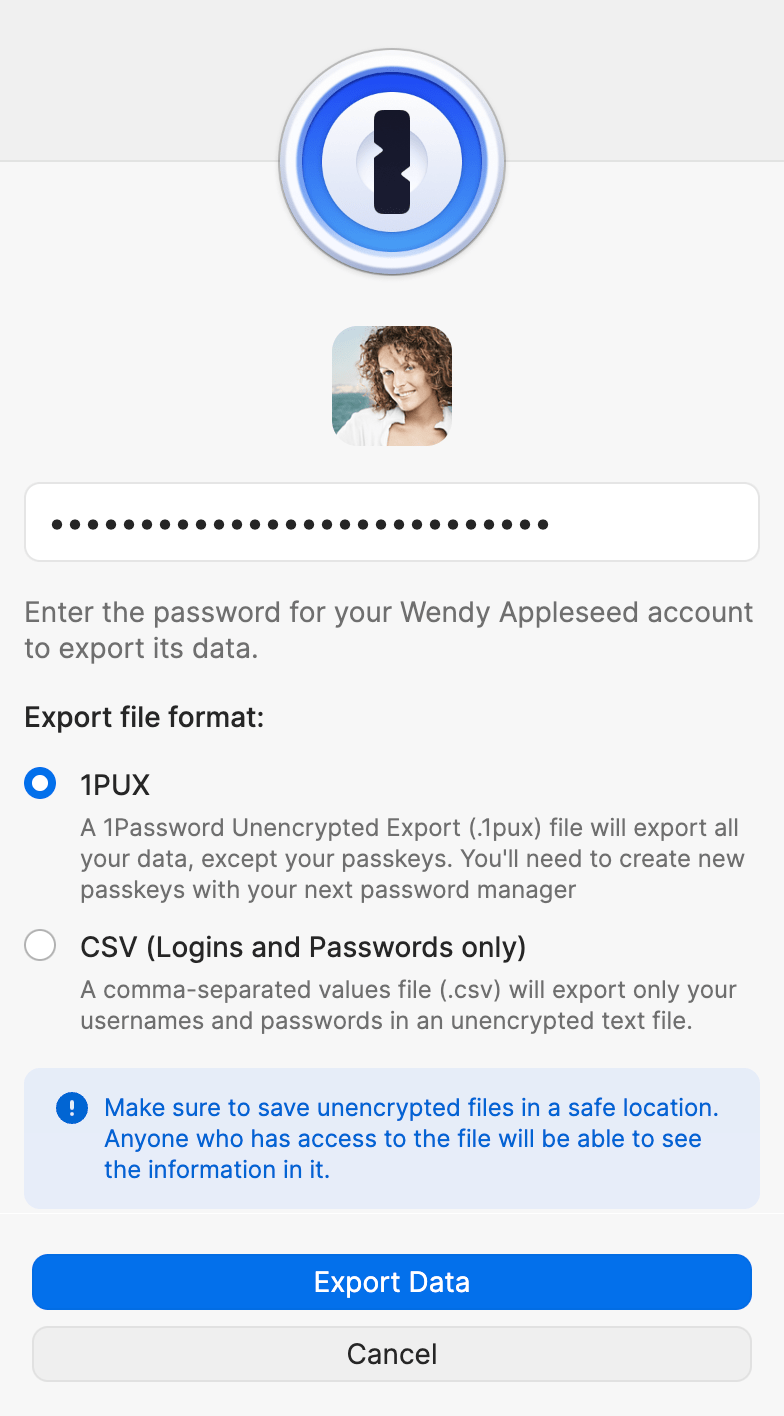
1Password 7
Pour exporter vos données 1Password dans 1Password 7:
Ouvrez et déverrouillez l’application 1Password sur votre PC.
Sélectionnez les éléments que vous souhaitez exporter. Sélectionnez plusieurs éléments en maintenant la touche Ctrl enfoncée lorsque vous cliquez dessus. Sélectionnez tous les éléments en appuyant sur Ctrl + A après avoir cliqué sur l’un des éléments de la liste.
Cliquez droit sur les éléments sélectionnés et choisissez Exporter.
Saisissez le mot de passe de votre compte.
Choisissez où vous souhaitez exporter vos données 1Password et choisissez un format d’exportation:
- 1Password Interchange Format (.1pif) pour déplacer des données vers une autre copie de 1Password.
- Texte délimité par des virgules (.csv) pour transférer les données vers une autre application.
- Texte délimité par des tabulations (.txt) pour transférer des données vers une autre application.
Saisissez un nom de fichier et cliquez sur Enregistrer.
1Password 4
Pour exporter vos données 1Password dans 1Password 4:
Ouvrez 1Password et déverrouillez le coffre-fort que vous voulez exporter.
Choisissez Fichier > Exporter.
Choisissez un format:
- 1Password Interchange Format (.1pif) pour déplacer des données vers une autre copie de 1Password.
- Texte délimité par des virgules (.csv) pour transférer les éléments de connexion vers une autre application. Seuls les éléments de connexion sont exportés dans ce format.
Saisissez un nom de fichier et cliquez sur Enregistrer.
Attention
Les fichiers de données exportées ne sont pas chiffrés. Ils sont stockés en clair. Toute personne ayant accès à vos fichiers de données exportées pourra lire vos mots de passe. N’envoyez pas les fichiers de données exportées par e-mail et ne les stockez pas en ligne. Supprimez-les lorsque vous en avez terminé.
1Password 8 exporte au format 1Password Unencrypted Export (.1pux) ou dans un fichier au format CSV (Comma Separated Values, valeurs séparées par des virgules). Le format CSV ne prend en charge qu’un nombre limité de champs et n’exporte que les éléments d’identification et de mot de passe. Pour exporter vos données 1Password dans 1Password 8:
- Ouvrez et déverrouillez l’application 1Password sur votre ordinateur.
- Cliquez sur en haut de la barre latérale, choisissez Exporter et sélectionnez le compte que vous souhaitez exporter.
- Saisissez le mot de passe de votre compte.
- Choisissez un format d’exportation (1PUX ou CSV) et cliquez sur Exporter les données.
- Choisissez où vous souhaitez exporter vos données 1Password et cliquez sur OK.
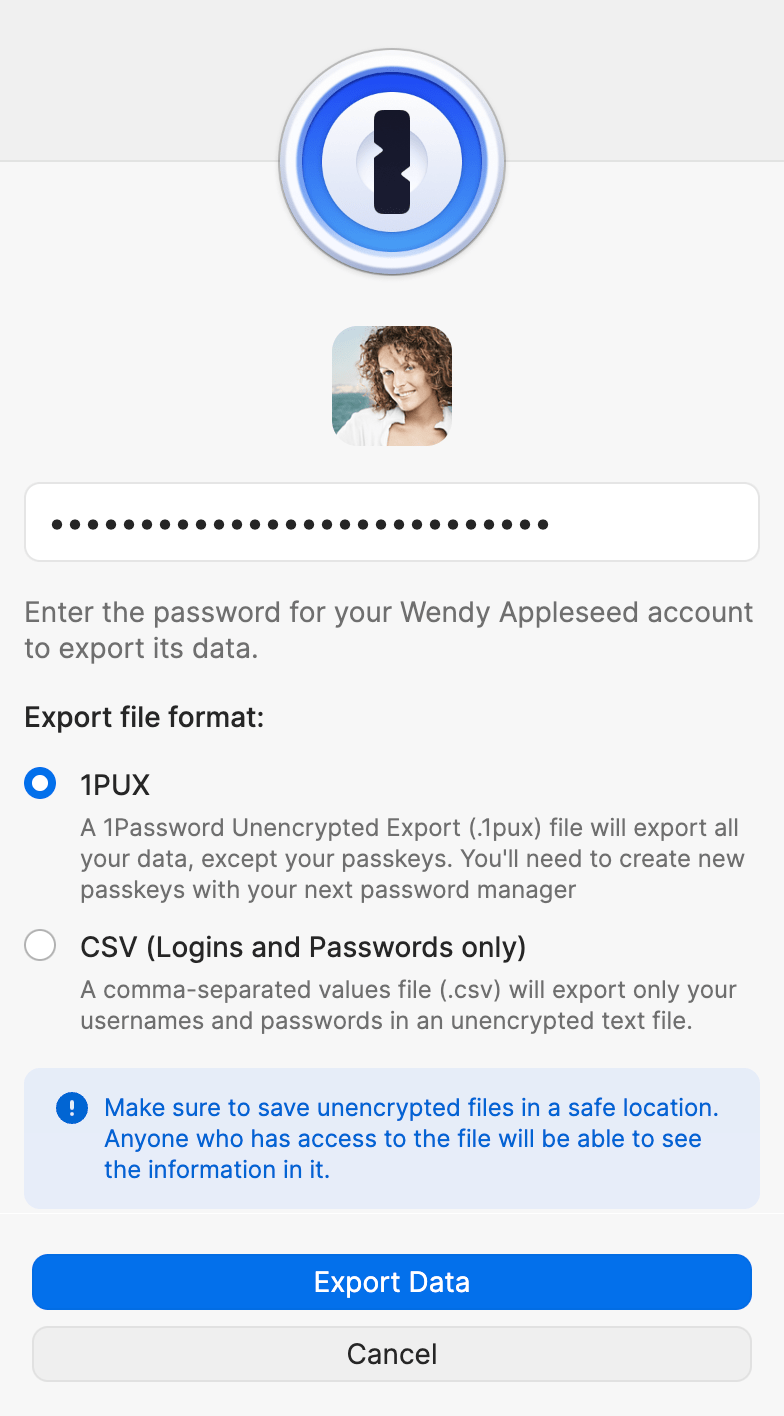
Obtenir de l’aide
L’exportation CSV ne comprend que les champs suivants:
- Titre
- Site web
- Nom d’utilisateur
- Mot de passe
- Mot de passe à usage unique
- Statut favori
- Statut archivé
- Tags
- Notes
L’exportation n’inclut pas:
- Questions de sécurité
- Éléments liés
- Applications liées
- Champs personnalisés*
* Les champs personnalisés incluent des éléments tels que des questions de sécurité et des codes de sauvegarde d'authentification à deux facteurs.
Si vous devez exporter des champs supplémentaires, utilisez le format 1Password Unencrypted Export (.1pux).
Si vous déverrouillez 1Password avec l’authentification unique, vous ne pourrez pas exporter vos données. Votre administrateur d’équipe peut désactiver le déverrouillage par authentification unique pour vous permettre d’exporter.
Obtenez de l’aide si vous avez enregistré des codes d’accès dans 1Password.
Was this article helpful?
Glad to hear it! If you have anything you'd like to add, feel free to contact us.
Sorry to hear that. Please contact us if you'd like to provide more details.