You can add frequently used items to Favorites to quickly access them later, and use tags to keep everything organized. There’s no limit the number of tags you can create:
- A
financetag for your bank accounts and credit cards. - A
healthtag for your health insurance, gym memberships, and fitness apps. - An
insurancetag for all your insurance policies. - Anything that will help find related items when you need them.
You can use multiple tags on a single item, like health and insurance, to help narrow down your search later.
Organize items in the 1Password apps
Add items to Favorites
To mark an item as a favorite, click the ellipsis in the item’s details and choose Add to Favorites.
To view your favorite items, click Favorites in the sidebar.
Create and manage tags
To create a tag, select an item and click Edit. Then click Add tag, enter the name of the tag in the tag field, and press Return. To add multiple tags, enter each tag name in a new tag field. You can nest tags using a forward slash (/).
To apply a tag to additional items, drag the items to a tag in the sidebar.
To view your tagged items, click a tag in the sidebar. You can also search 1Password for tags.
To rename a tag, right-click the tag in the sidebar and choose Rename Tag. Then enter the new name in the tag field and choose Save.
To delete a tag, right-click the tag in the sidebar and choose Delete Tag.
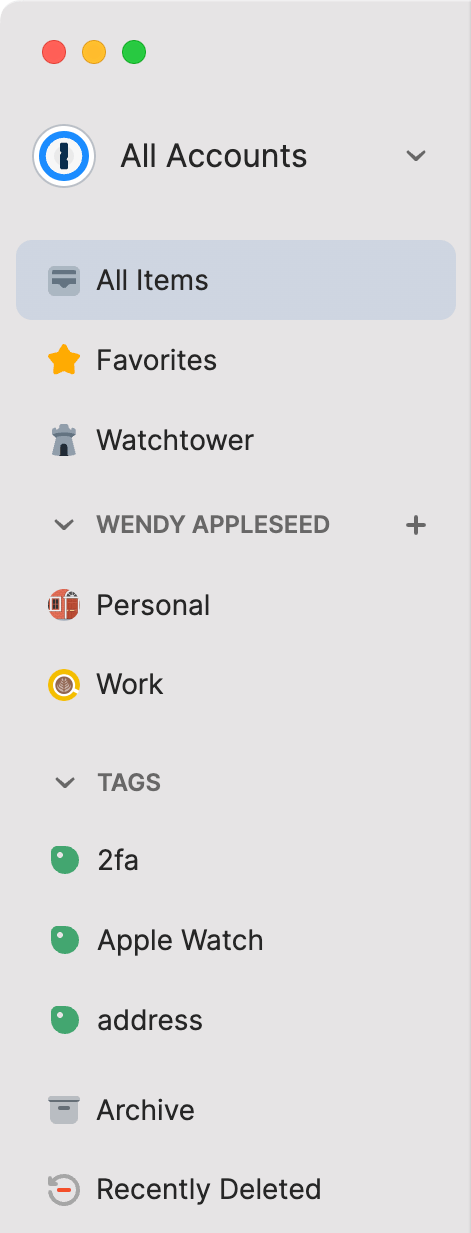
Add items to Favorites
To mark an item as a favorite, tap it to see its details, then tap and choose Add to Favorites.
To view your favorite items, tap Home and scroll to the Favorites section.
To change how your favorite items are sorted, tap and hold Favorites on the Home screen, then choose your preferred order.
If you don't see the Favorites section, learn how to customize the Home screen to see your favorites. If you're using an iPad, you can customize the sidebar instead.
Create and manage tags
To create a tag, open an item and tap Edit. Then scroll down and tap Add tag. Enter the name of a tag and tap Create Tag, or select a tag from the list above the keyboard.
You can add multiple tags or nest them using a forward slash (/). To remove a tag from an item, tap the tag and choose Remove tag.
When you’re finished, tap Return, then tap Save.
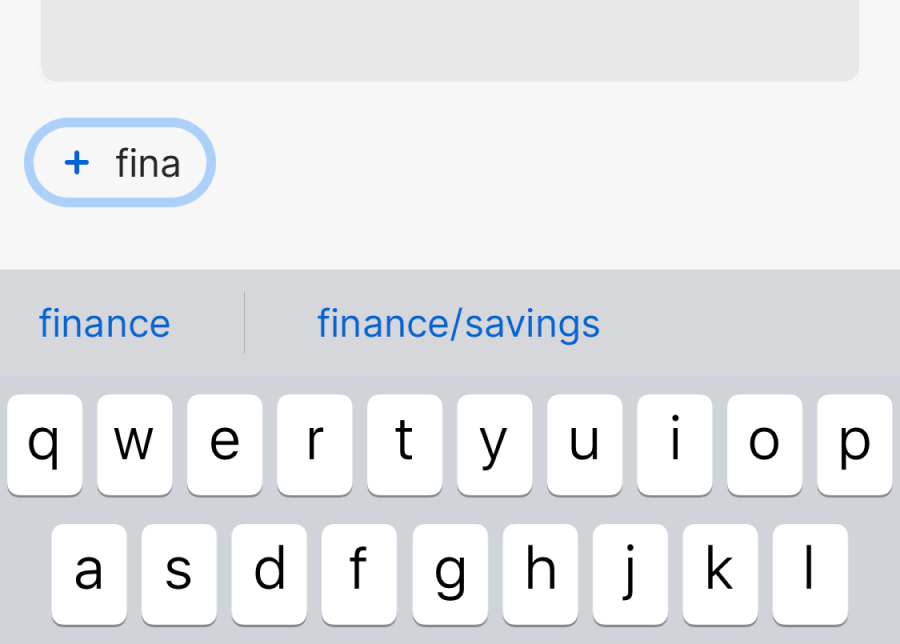
View tags
To view your tagged items, tap Items, then scroll to the Tags section. If you’re using an iPad, you’ll see your tags in the sidebar.
If you don't see the Tags section, learn how to customize the items tab to see your tags. If you're using an iPad, you can customize the sidebar instead.
You can also search 1Password for tags.
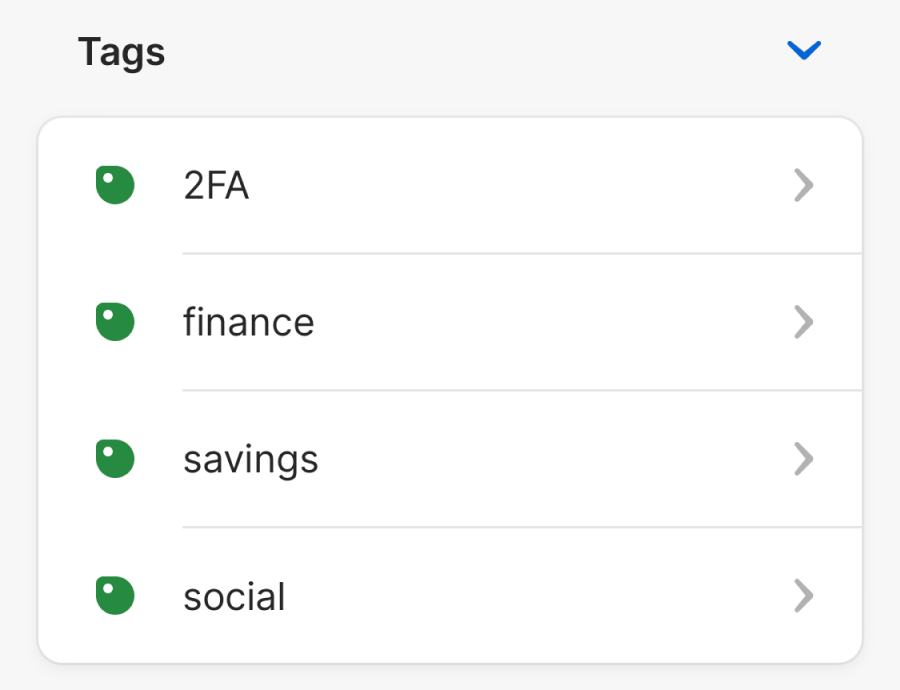
Add items to Favorites
To mark an item as a favorite, click the ellipsis in the item’s details and choose Add to Favorites.
To view your favorite items, click Favorites in the sidebar.
Create and manage tags
To create a tag, select an item and click Edit. Then click Add tag, enter the name of the tag in the tag field, and press Enter. To add multiple tags, enter each tag name in a new tag field. You can nest tags using a forward slash (/).
To apply a tag to additional items, drag the items to a tag in the sidebar.
To view your tagged items, click a tag in the sidebar. You can also search 1Password for tags.
To rename a tag, right-click the tag in the sidebar and choose Rename Tag. Then enter the new name in the tag field and choose Save.
To delete a tag, right-click the tag in the sidebar and choose Delete Tag.
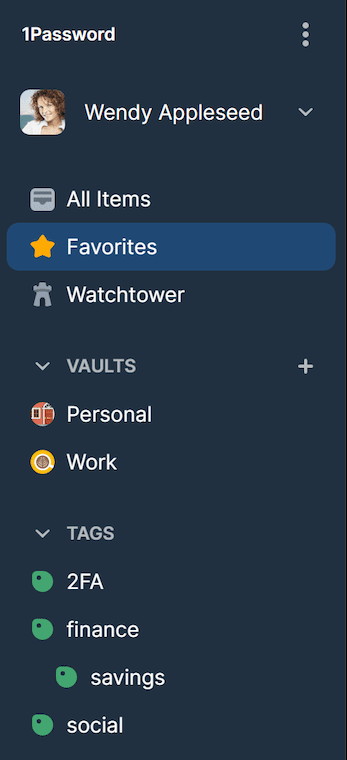
Add items to Favorites
To mark an item as a favorite, tap it to see its details, then tap the ellipsis and choose Add to Favorites.
To view your favorite items, tap Home and scroll to the Favorites section.
To change how your favorite items are sorted, tap and hold Favorites on the Home screen, then choose your preferred order.
If you don't see the Favorites section, learn how to customize the Home screen to see your favorites. If you're using a tablet, you can customize the sidebar instead.
Create and manage tags
To create a tag, open an item and tap Edit. Then scroll down and tap Add tag. Enter the name of a tag and tap Create Tag, or select a tag from the list above the keyboard.
You can add multiple tags or nest them using a forward slash (/). To remove a tag from an item, tap the tag and choose Remove tag.
When you’re finished, tap the checkmark , then tap Save.
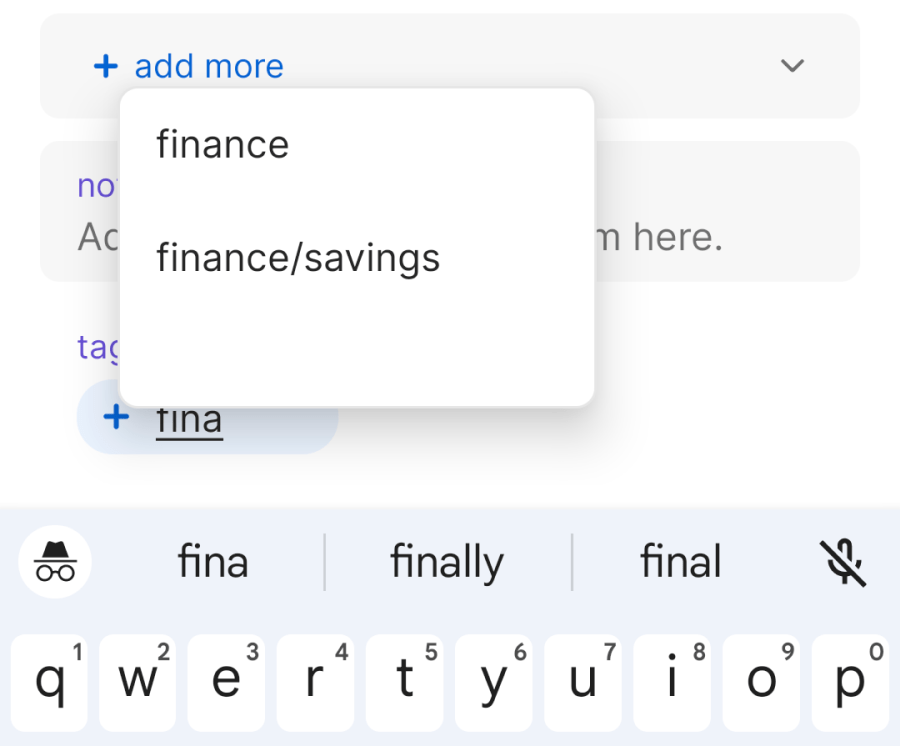
View tags
To view your tagged items, tap Items, then scroll to the Tags section. If you’re using a tablet, you’ll see your tags in the sidebar.
If you don't see the Tags section, learn how to customize the items tab to see your tags. If you're using a tablet, you can customize the sidebar instead.
You can also search 1Password for tags.
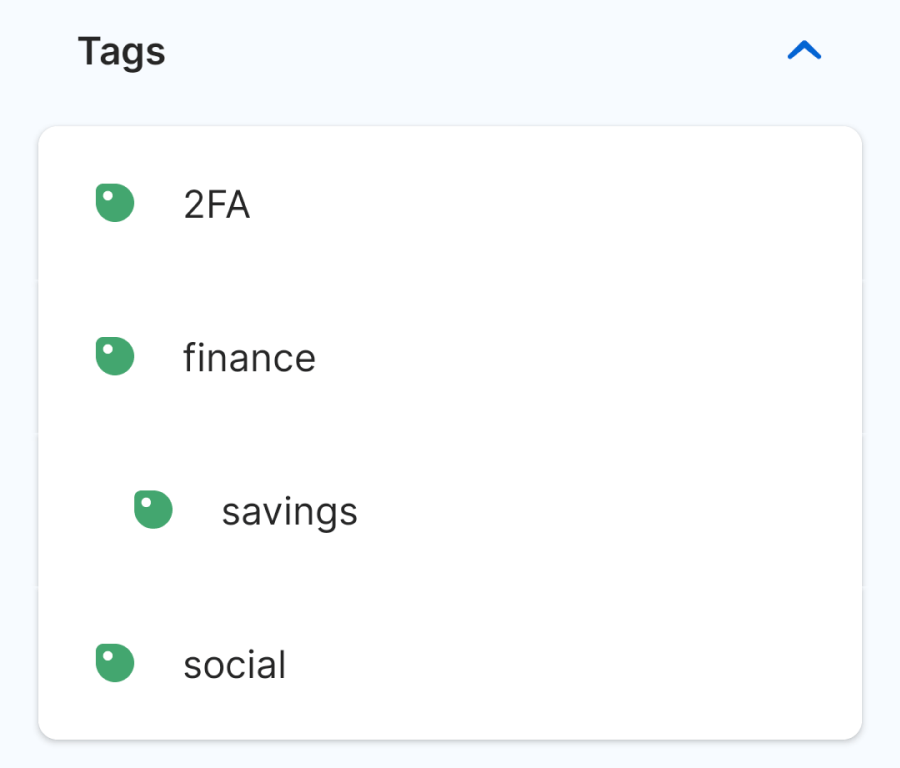
Add items to Favorites
To mark an item as a favorite, click the ellipsis in the item’s details and choose Add to Favorites.
To view your favorite items, click Favorites in the sidebar.
Create and manage tags
To create a tag, select an item and click Edit. Then click Add tag, enter the name of the tag in the tag field, and press Enter. To add multiple tags, enter each tag name in a new tag field. You can nest tags using a forward slash (/).
To apply a tag to additional items, drag the items to a tag in the sidebar.
To view your tagged items, click a tag in the sidebar. You can also search 1Password for tags.
To rename a tag, right-click the tag in the sidebar and choose Rename Tag. Then enter the new name in the tag field and choose Save.
To delete a tag, right-click the tag in the sidebar and choose Delete Tag.
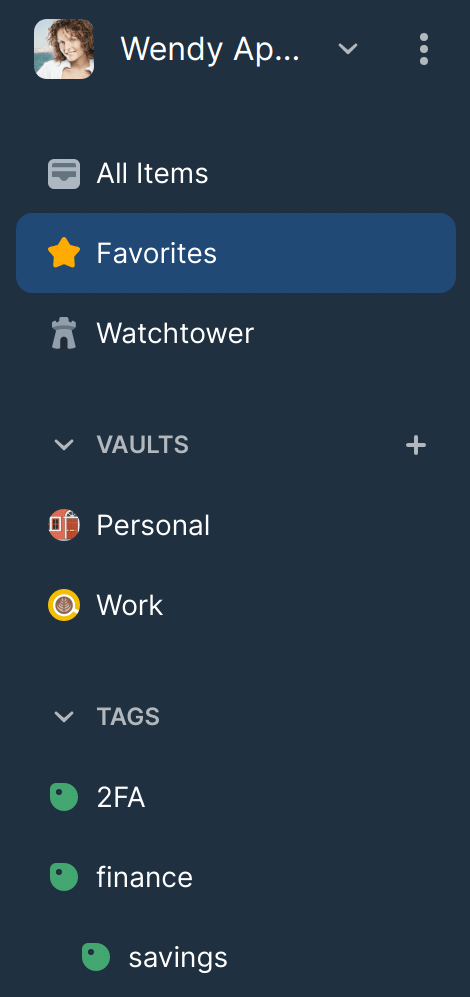
Organize items on 1Password.com
Add items to Favorites
To mark an item as a favorite, select the ellipsis in the item’s details and select Add to Favorites.
To view your favorite items, select Favorites in the sidebar.
Create and manage tags
To create a tag, choose an item and select Edit. Then enter the name of the tag in the tags field and select Save. You can separate multiple tags with commas.
To view your tagged items, click a tag in the sidebar.
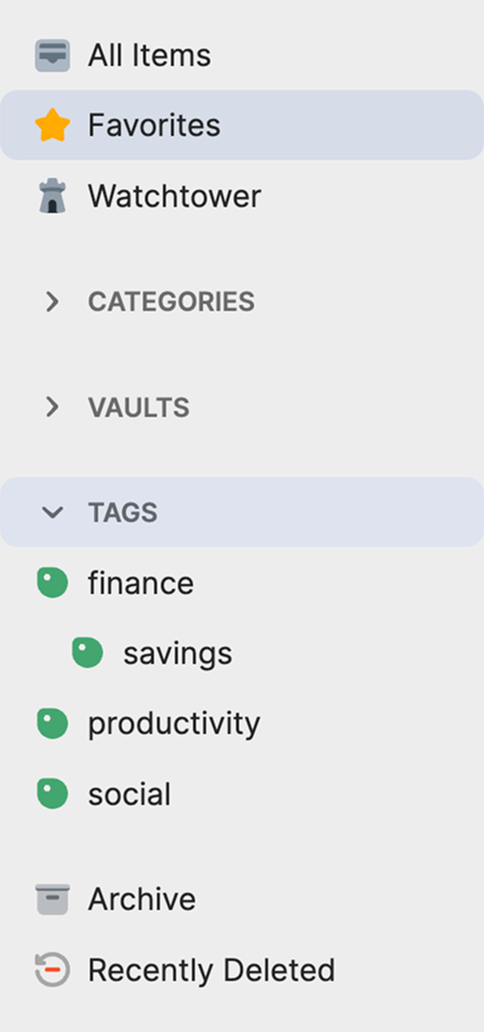
Learn more
- Move and copy items
- How to customize your 1Password items
- Search in the 1Password app to find what you need
Was this article helpful?
Glad to hear it! If you have anything you'd like to add, feel free to contact us.
Sorry to hear that. Please contact us if you'd like to provide more details.