With 1Password and Fastmail, you can create and manage Masked Emails for each of your online accounts. Each Masked Email is a unique, randomly generated email address you can use to sign up for a new account to keep your personal address private. You decide when you want to stop receiving email from it.
Set up Masked Emails
Before you can use Masked Emails, you’ll need to sign up for a Fastmail account and set up 1Password in your browser. Then follow these steps:
- Sign in to your account on 1Password.com.
- Click Integrations in the sidebar and choose Fastmail.
- Follow the onscreen instructions to connect both accounts.
Now you can use 1Password to create and manage Masked Emails in your browser.
Use Masked Emails
To create and fill a Masked Email, visit a website where you want to create an account. On the sign-up page, select the email address field and choose Create Masked Email. Then click Fill Email.
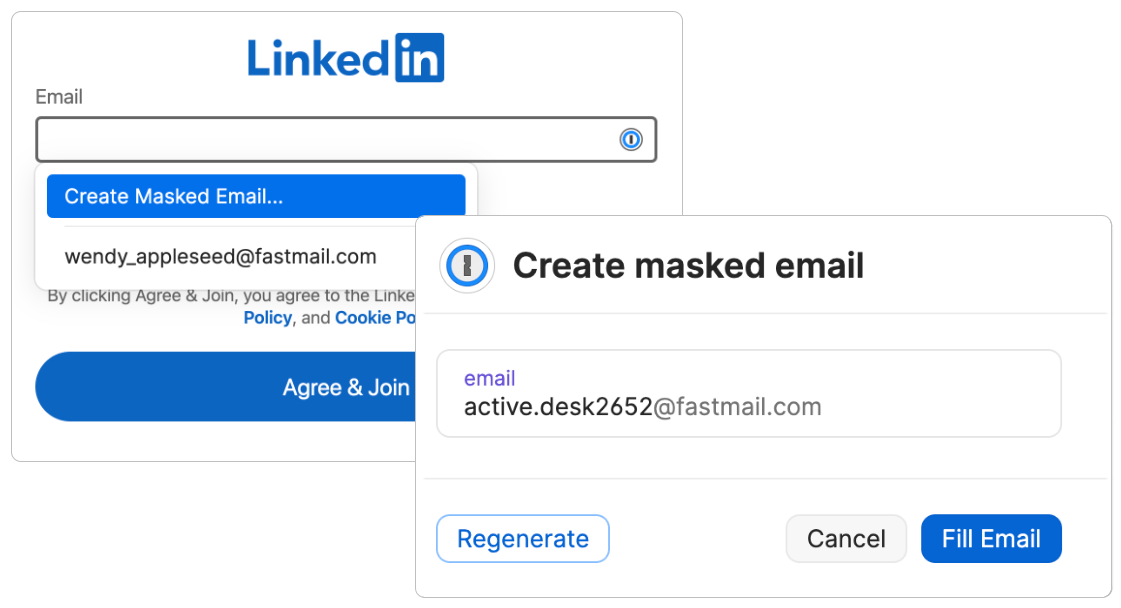
If you have multiple Fastmail accounts set up with 1Password, you can choose which account to use. To generate a different Masked Email, click Regenerate.
From now on, Fastmail will deliver all messages sent to the Masked Email to your Fastmail inbox.
After you click Fill Email, enter the rest of the details the website requires. Use 1Password to create and save a strong password for the login.
Manage Masked Emails
If you receive unwanted messages at a Masked Email, you can block incoming email for it.
- In your browser, click
and enter the Masked Email you want to block in the search field. You’ll see the Login item details.
- Click the down arrow next to the email address.
- Adjust your forwarding settings:
- To turn off forwarding, click Block Incoming Emails.
- To resume forwarding, click Unblock Incoming Emails.
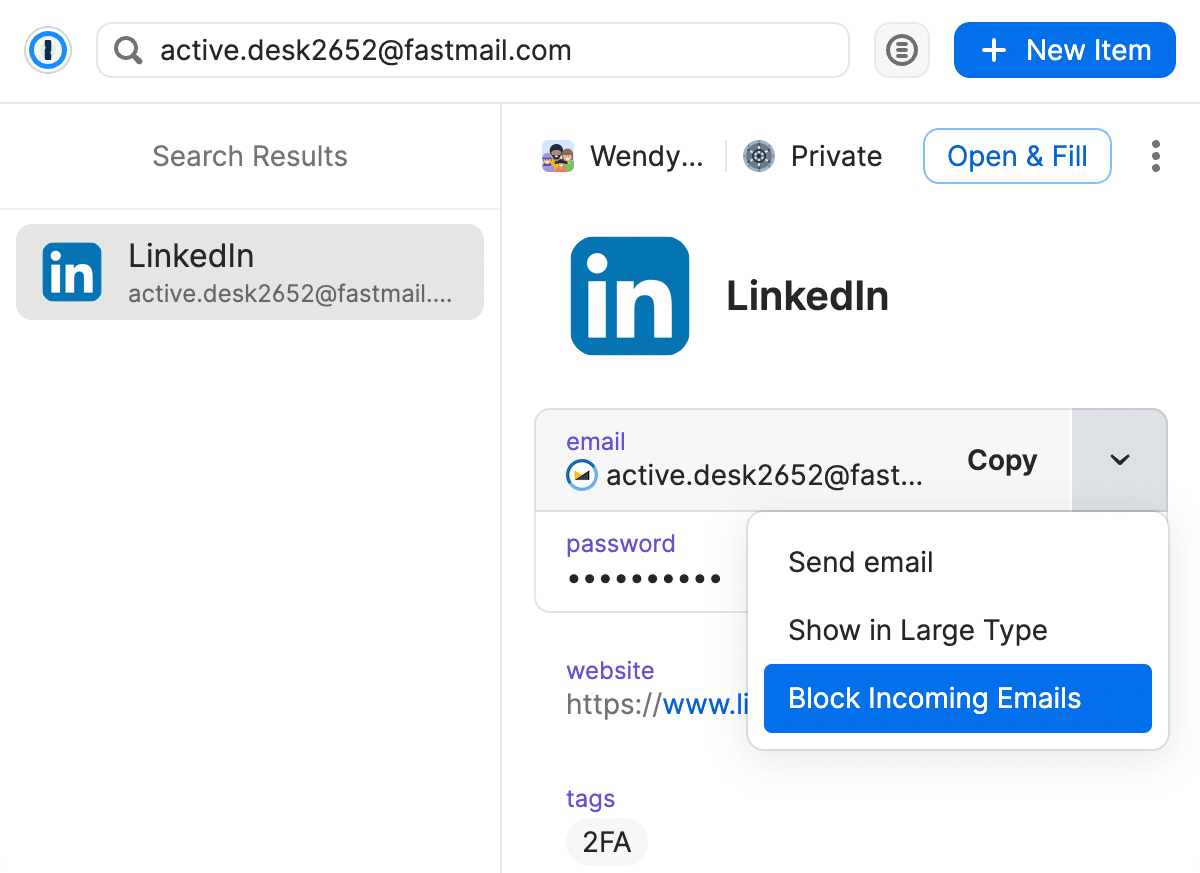
To block incoming email to the alias from Fastmail, click Settings > Masked Email.
Get help
Creating and managing Masked Emails requires 1Password in your browser.
To delete a Masked Email, sign in to your Fastmail account and click Settings > Masked Email , then Delete.
To stop using your Fastmail account with your 1Password account:
- Sign in to your account on 1Password.com.
- Click Integrations in the sidebar.
- Click Active and select the Fastmail email you want to remove.
- On the settings page for the account, click Deactivate.
Learn more
Was this article helpful?
Glad to hear it! If you have anything you'd like to add, feel free to contact us.
Sorry to hear that. Please contact us if you'd like to provide more details.