Tip
Keeping your data in 1Password? You don’t have to export anything. There’s an easier way to move your data within 1Password. You can also download the 1Password app to access it on another device.
Important
Exported data files are not encrypted. They are stored in plaintext. Anyone with access to your exported data files will be able to read your passwords. Do not email exported data files or store them online. Delete them when you are done with them.
1Password 8
1Password 8 exports to the 1Password Unencrypted Export (.1pux) format or a comma-separated values (CSV) file. The CSV format supports a limited set of fields and will only export Login and Password items. To export your 1Password data in 1Password 8:
- Open and unlock the 1Password app on your Mac.
- Choose File > Export and select the account you want to export.
- Enter your account password.
- Choose an export format (1PUX or CSV) and click Export Data.
- Choose where you want to export your 1Password data and click Open.
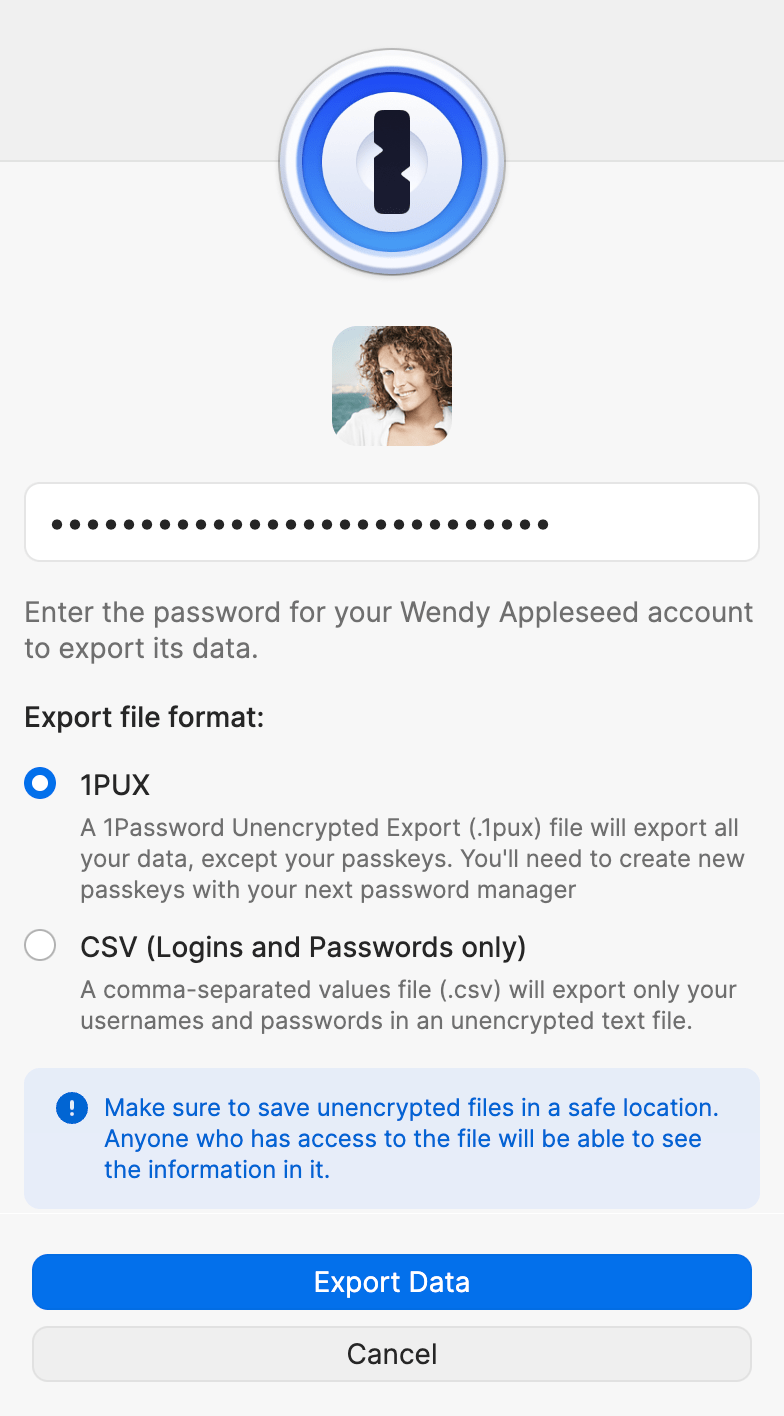
1Password 7
To export your 1Password data from 1Password 7:
- Open and unlock the 1Password app on your Mac.
- Select the vault you want to export. It’s not possible to export from “All Vaults”, so you’ll need to switch to a specific vault.
- Choose File > Export > All Items. If you belong to a team account, there may be some vaults where you don’t have the “Export items” permission. Ask your team administrator.
- Enter your 1Password account password.
- Choose a file format:
- 1Password Interchange Format (.1pif) to move data to another copy of 1Password.
- Comma Delimited Text (.csv) to move data to a different app.
- Tab Delimited Text (.txt) to move data to a different app.
- Click Save.
Important
Exported data files are not encrypted. They are stored in plaintext. Anyone with access to your exported data files will be able to read your passwords. Do not email exported data files or store them online. Delete them when you are done with them.
1Password 8
1Password 8 exports to the 1Password Unencrypted Export (.1pux) format or a comma-separated values (CSV) file. The CSV format supports a limited set of fields and will only export Login and Password items. To export your 1Password data in 1Password 8:
- Open and unlock the 1Password app on your PC.
- Click the ellipsis at the top of the sidebar, choose Export, and select the account you want to export.
- Enter your account password.
- Choose an export format (1PUX or CSV) and click Export Data.
- Choose where you want to export your 1Password data and click Open.
If you need your data in a format you can import into 1Password, follow the steps to export to a 1PIF file using 1Password 7. 1Password 7 can import from 1PIF files.
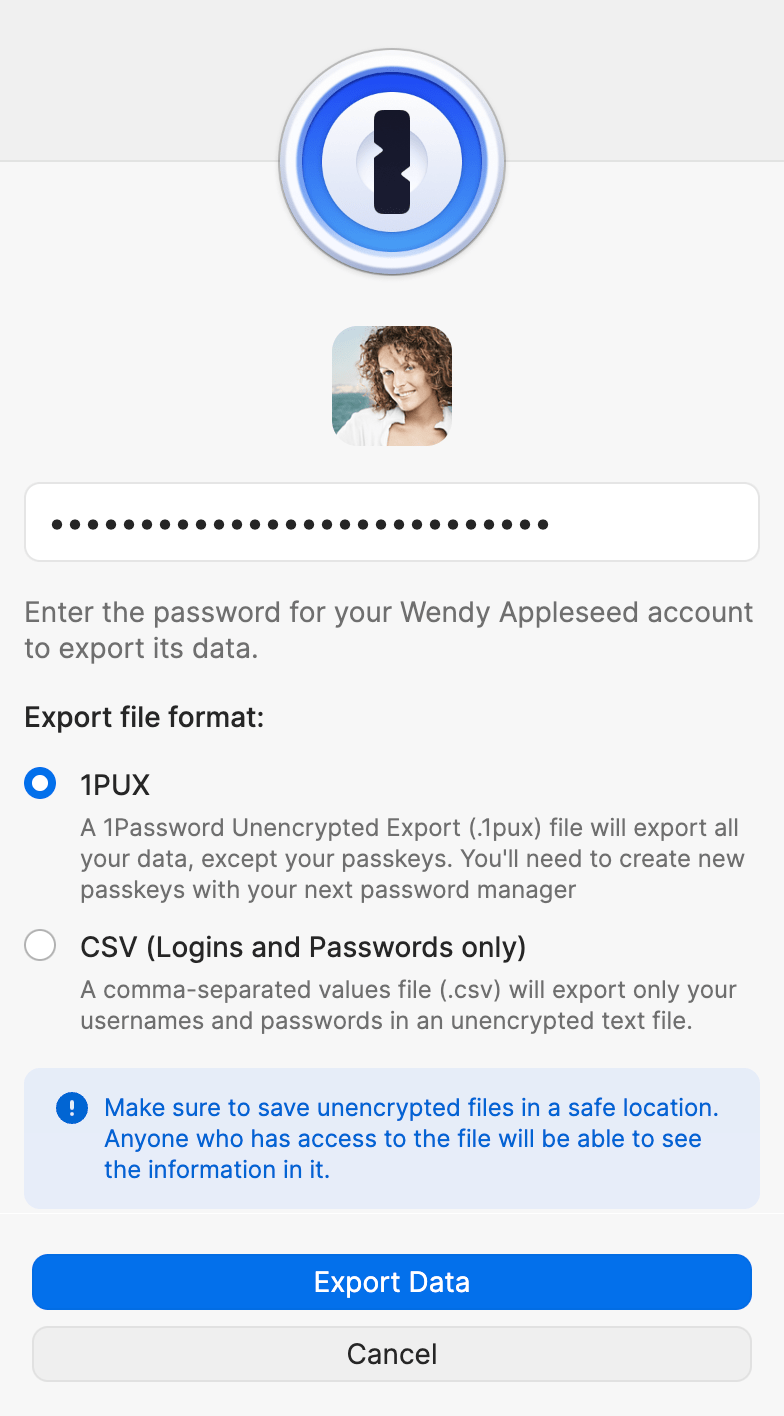
1Password 7
To export your 1Password data in 1Password 7:
- Open and unlock the 1Password app on your PC.
- Select the items you want to export. Select multiple items by holding down the Ctrl key when clicking on them. Select all the items by pressingCtrlA after clicking one of the items in the list.
- Right-click the selected item(s) and choose Export.
- Enter your account password.
- Choose where you want to export your 1Password data and choose an export format:
- 1Password Interchange Format (.1pif) to move data to another copy of 1Password.
- Comma Delimited Text (.csv) to move data to a different app.
- Tab Delimited Text (.txt) to move data to a different app.
- Enter a filename and click Save.
1Password 4
To export your 1Password data in 1Password 4:
- Open 1Password and unlock the vault you want to export.
- Choose File > Export.
- Choose a format:
- 1Password Interchange Format (.1pif) to move data to another copy of 1Password.
- Comma Delimited Text (.csv) to move Login items to a different app. Only Login items are exported in this format.
- Enter a filename and click Save.
Important
Exported data files are not encrypted. They are stored in plaintext. Anyone with access to your exported data files will be able to read your passwords. Do not email exported data files or store them online. Delete them when you are done with them.
1Password 8 exports to the 1Password Unencrypted Export (.1pux) format or a comma-separated values (CSV) file. The CSV format supports a limited set of fields and will only export Login and Password items. To export your 1Password data in 1Password 8:
- Open and unlock the 1Password app on your computer.
- Click the ellipsis at the top of the sidebar, choose Export, and select the account you want to export.
- Enter your account password.
- Choose an export format (1PUX or CSV) and click Export Data.
- Choose where you want to export your 1Password data and click OK.
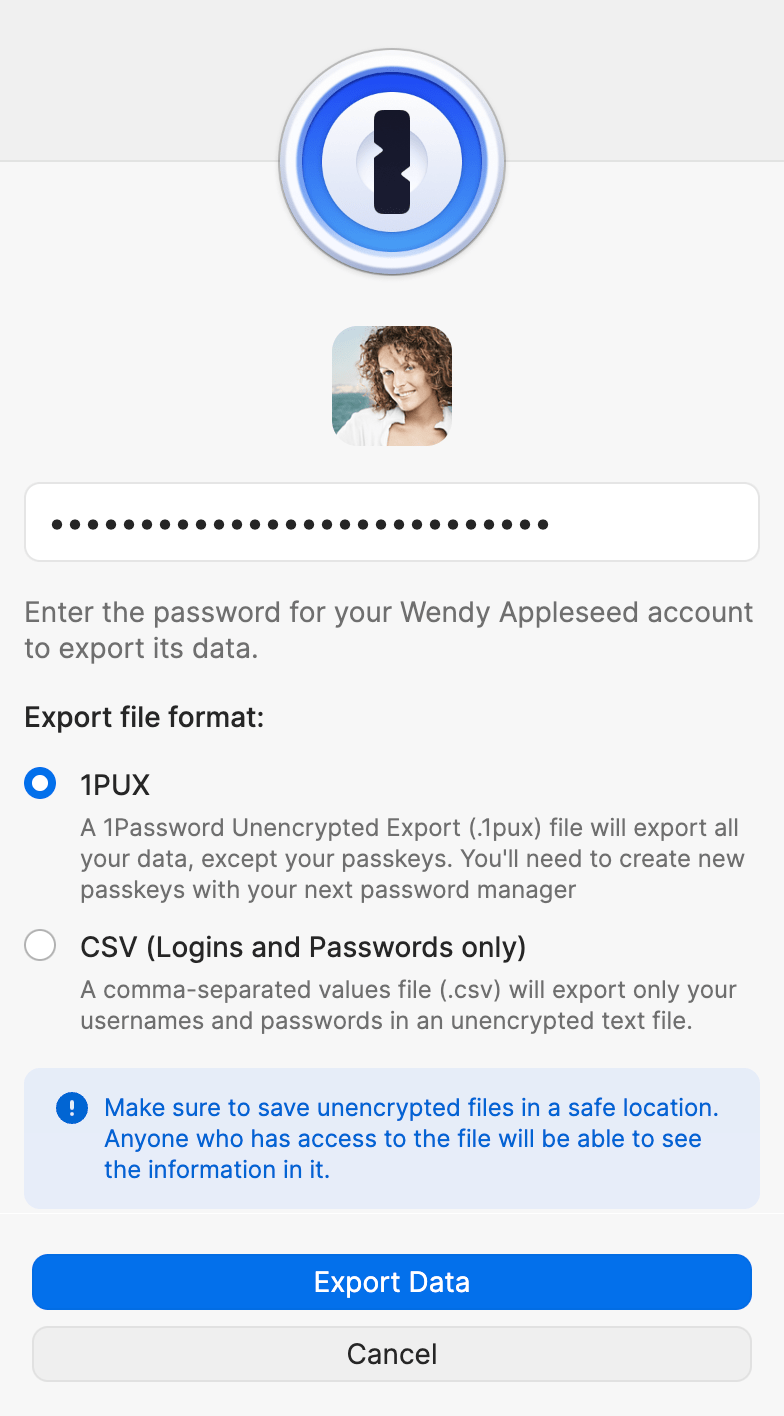
Get help
The CSV export only includes the following fields:
- Title
- Website
- Username
- Password
- One-time password
- Favorite status
- Archived status
- Tags
- Notes
The export does not include:
- Security questions
- Linked items
- Linked apps
- Custom fields*
* Custom fields include things such as security questions and two-factor authentication backup codes.
If you need to export additional fields, use the 1Password Unencrypted Export (.1pux) format.
If you unlock 1Password with SSO, you won’t be able to export your data. Your team administrator can turn off Unlock with SSO for your account to allow you to export.
Get help if you’ve saved passkeys in 1Password.
Was this article helpful?
Glad to hear it! If you have anything you'd like to add, feel free to contact us.
Sorry to hear that. Please contact us if you'd like to provide more details.