Join your team
To join your team on 1Password, go to https://1password.com/ibm on your Mac or PC.
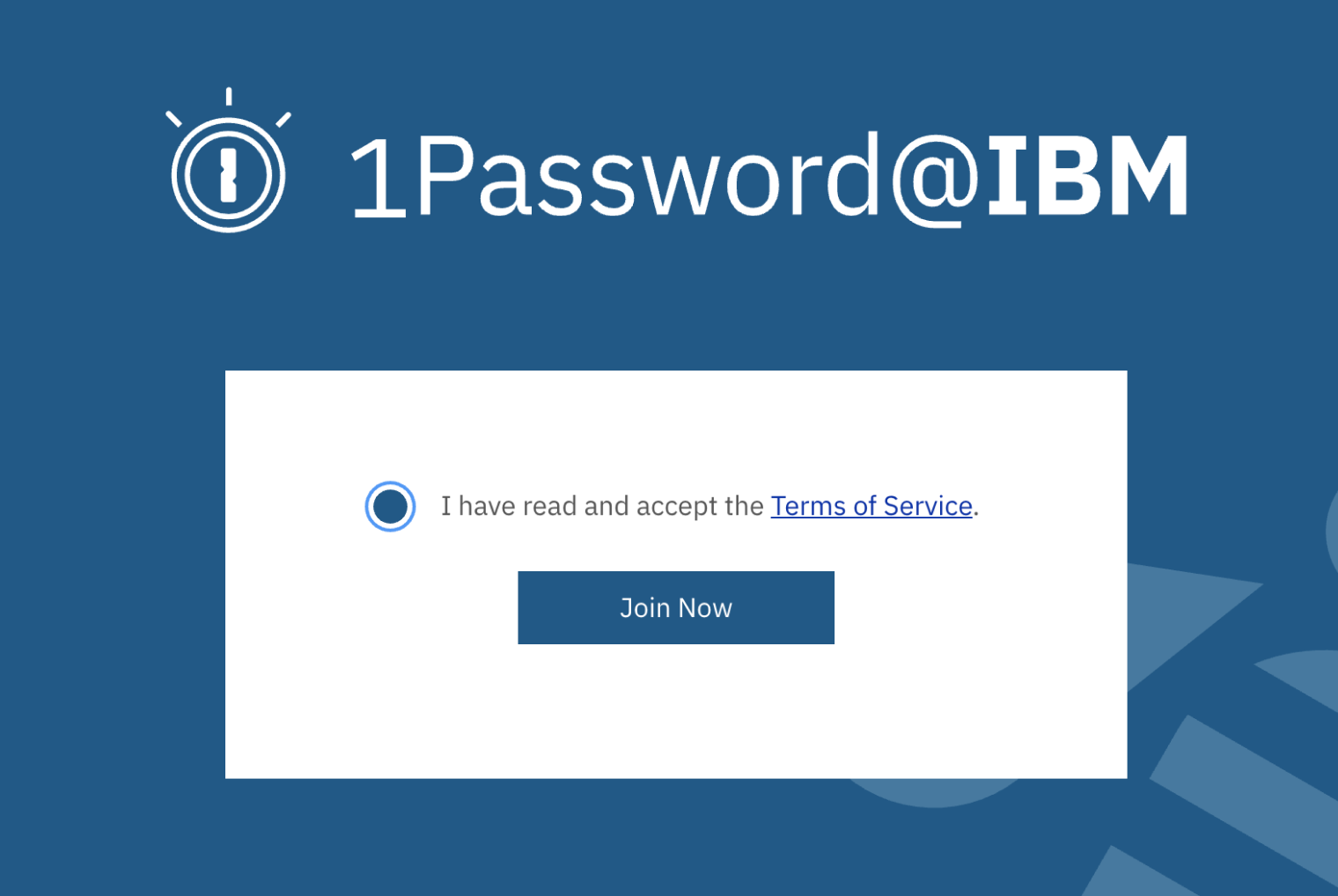
Confirm that you’ve read and accept the Terms of Service, then click Join Now.
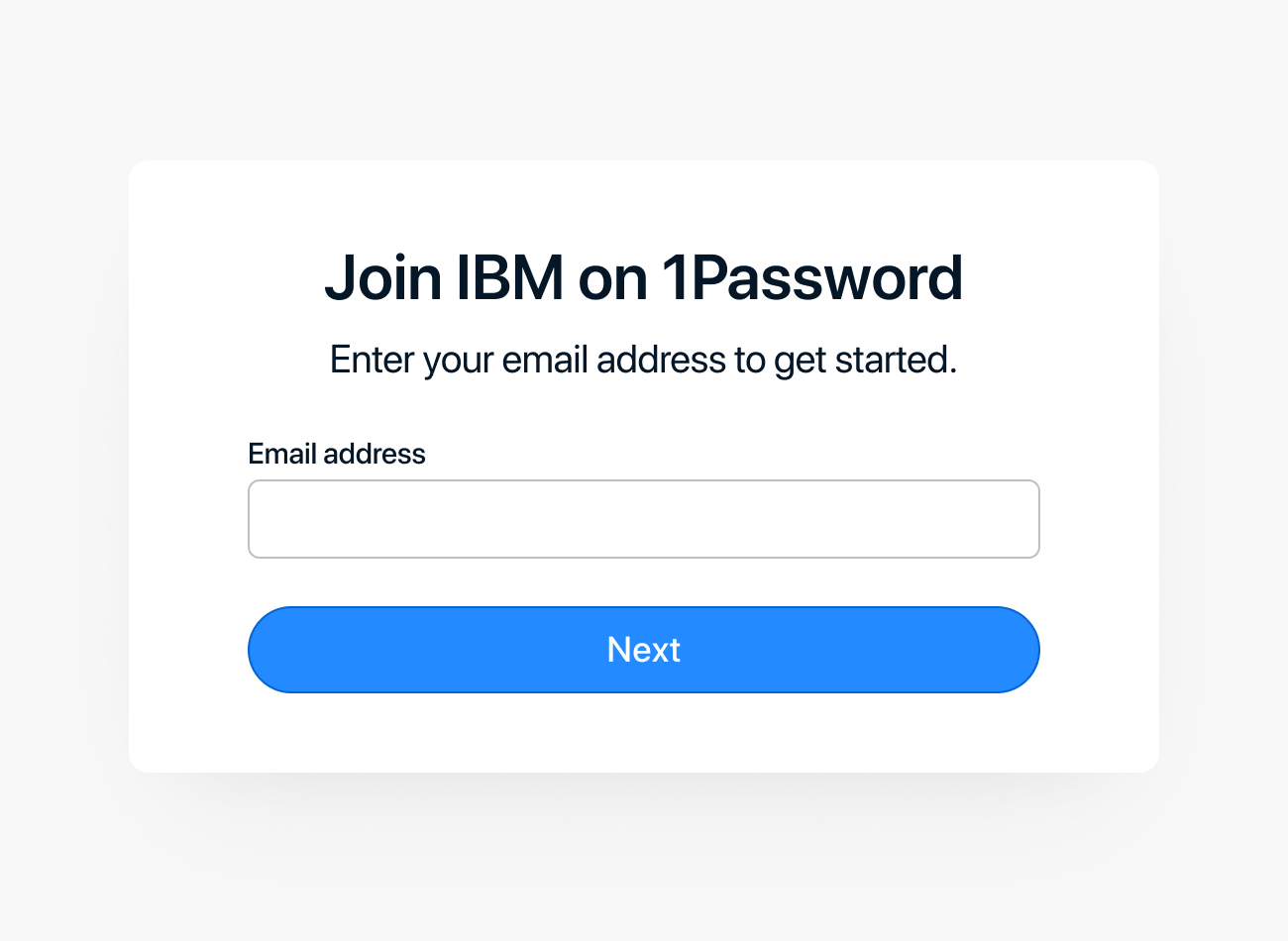
Enter your IBM work email, then click Next.
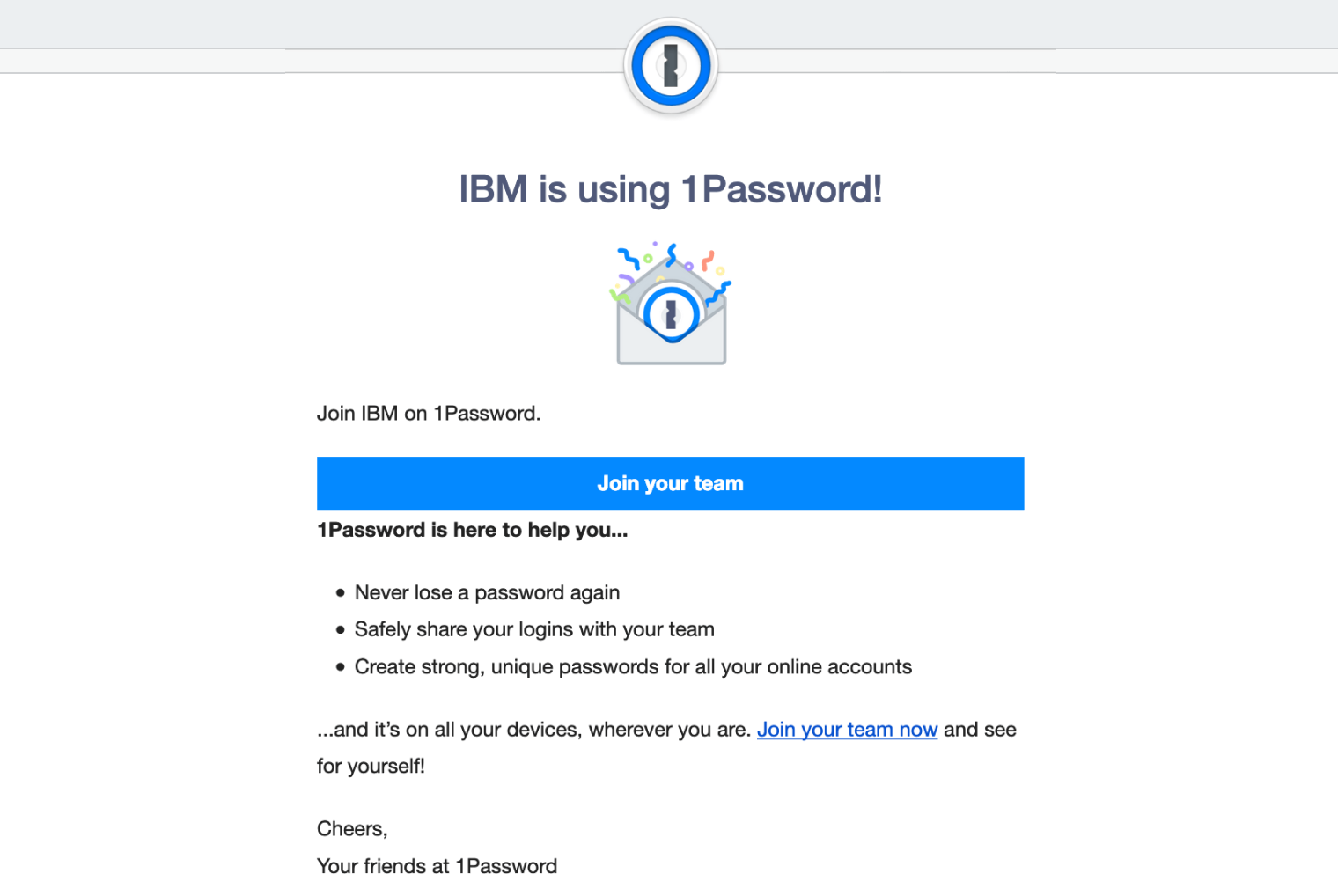
Look for your invitation email on your Mac or PC and click Join your team.
Set up your account
Complete the sign-up process in your browser and create your 1Password account password. It’s the one password you’ll need to remember.
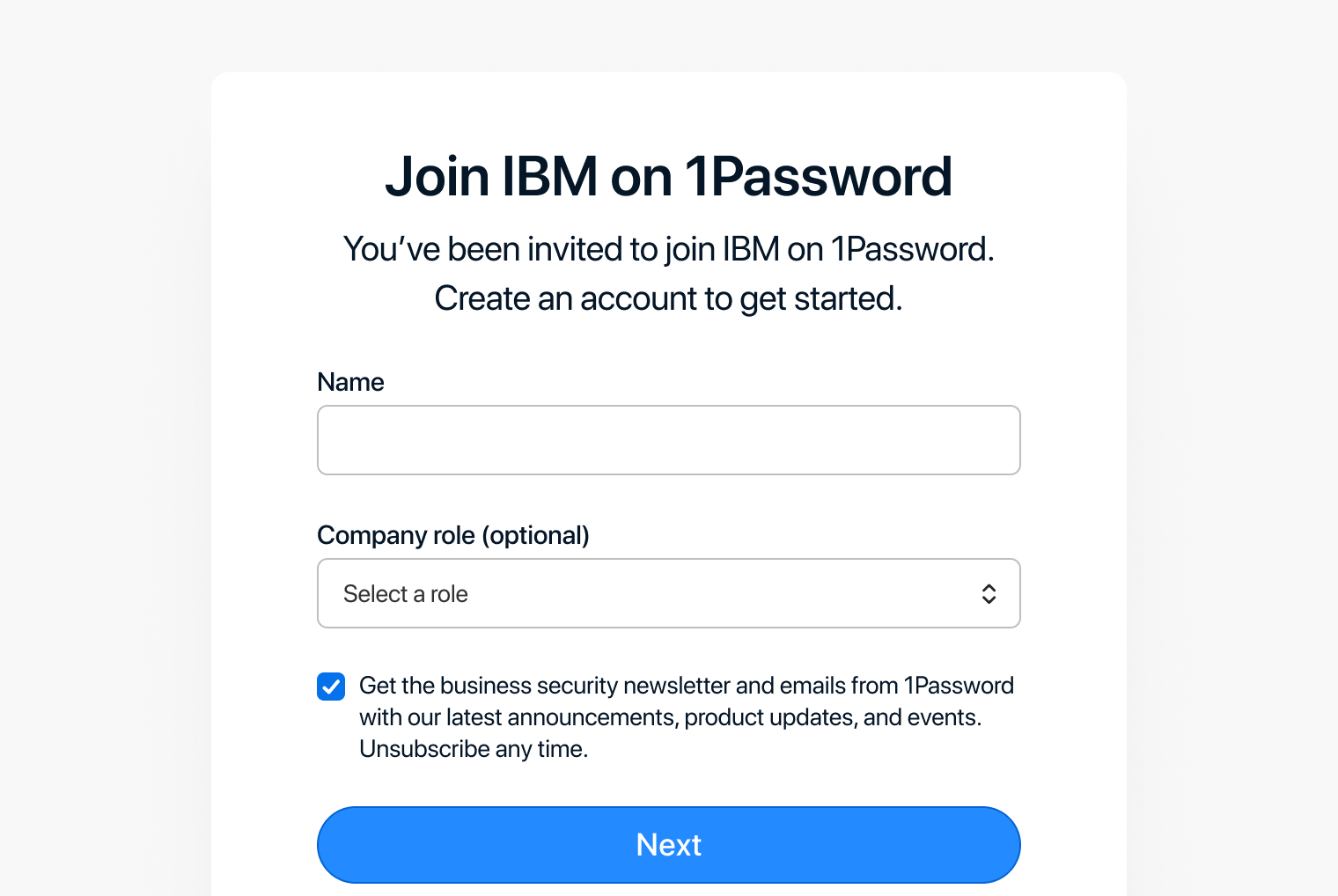
Enter your first and last name so your administrators can easily find you.
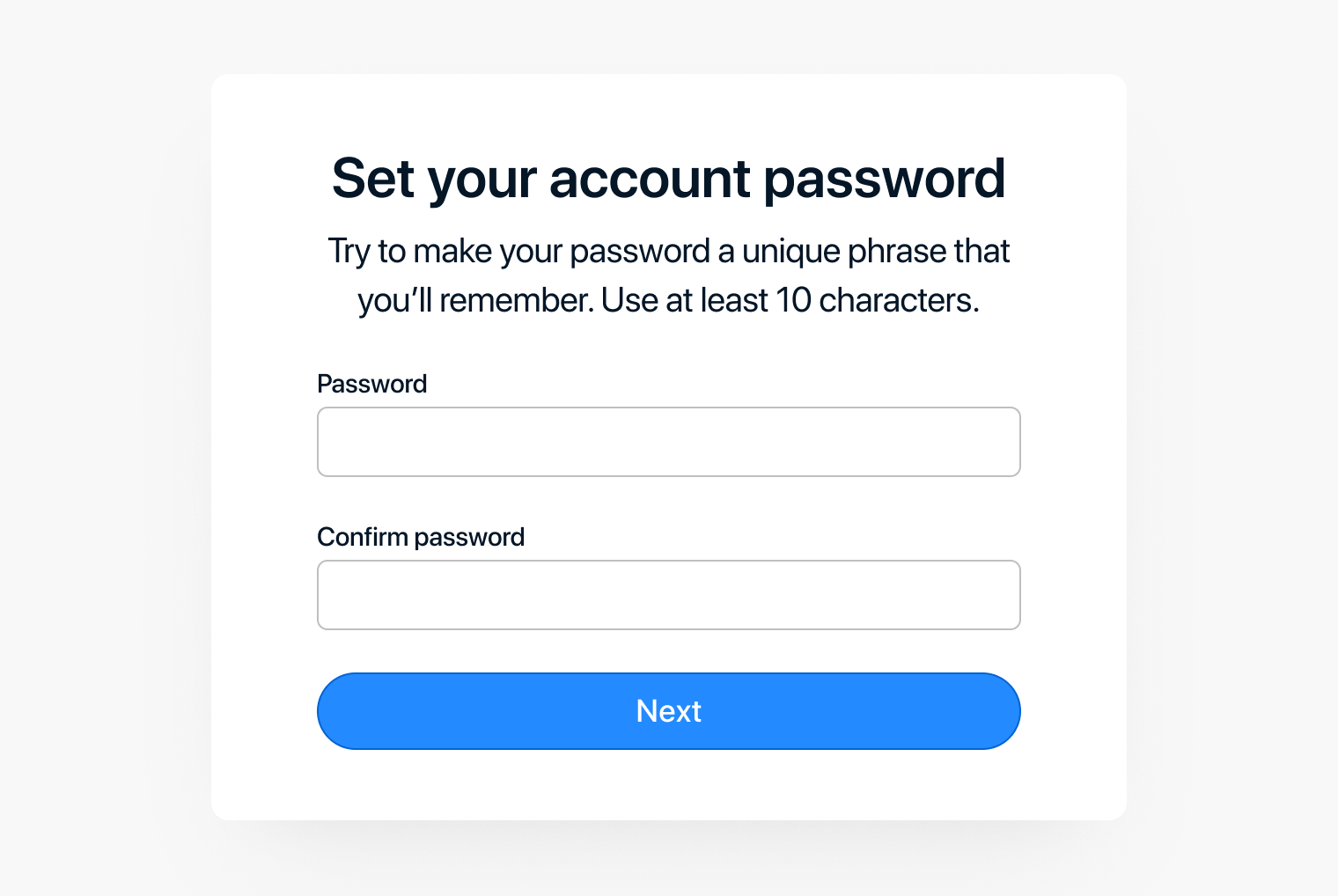
Create your 1Password account password. It should be at least 10 characters long.
Save your Emergency Kit
After you create your account, download your Emergency Kit. It contains your Secret Key, which you’ll need to sign in to your account on new devices.
Your Emergency Kit is a PDF document with your account details and a place to write your 1Password account password.
If you fill out your Emergency Kit and store it safely, you can use it to add your 1Password account to a new device, or access your account if you can’t sign in.
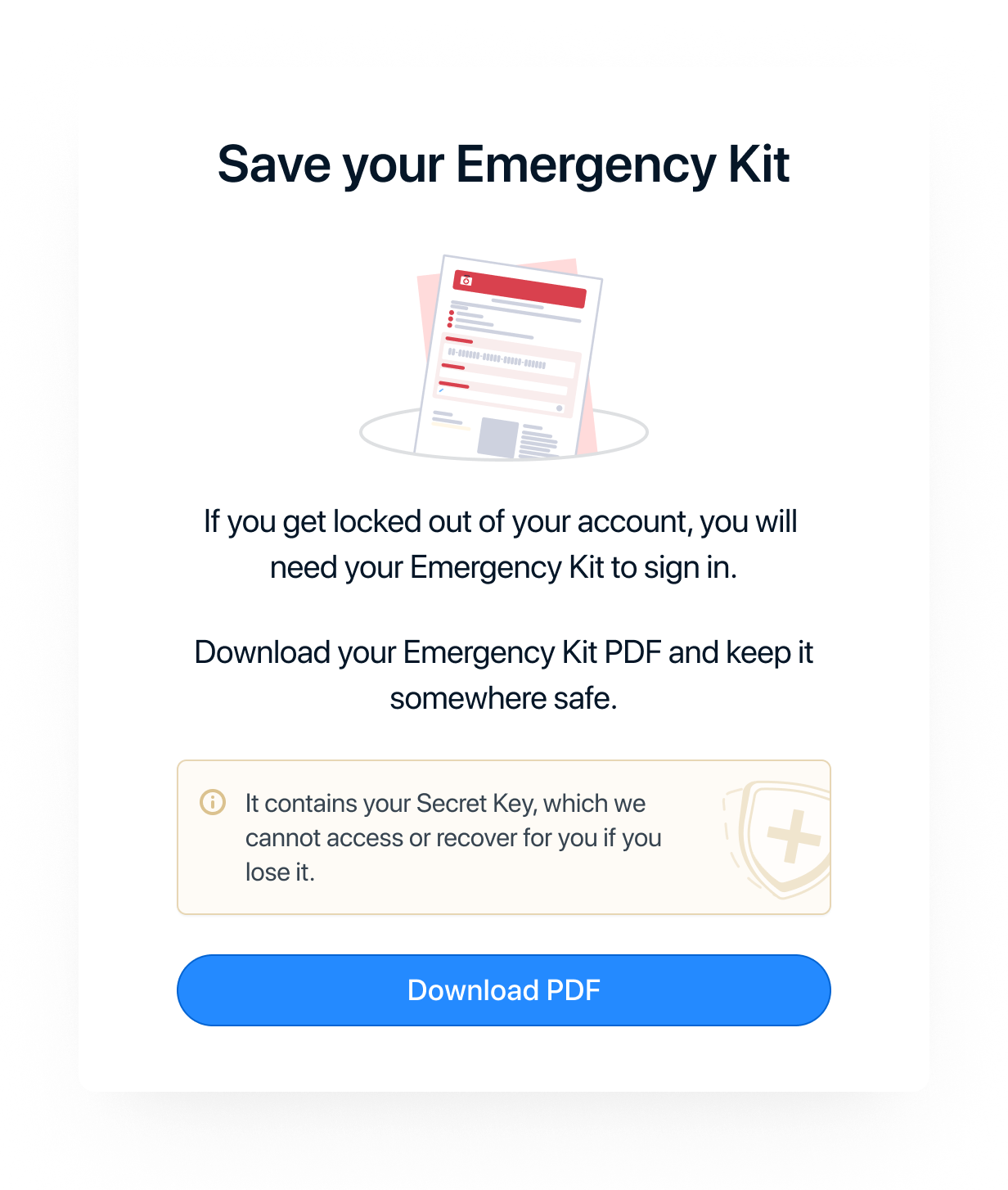
Get the apps
To add your account to 1Password on a new device, go to Set up another device in your browser, download 1Password, and scan your Setup Code.
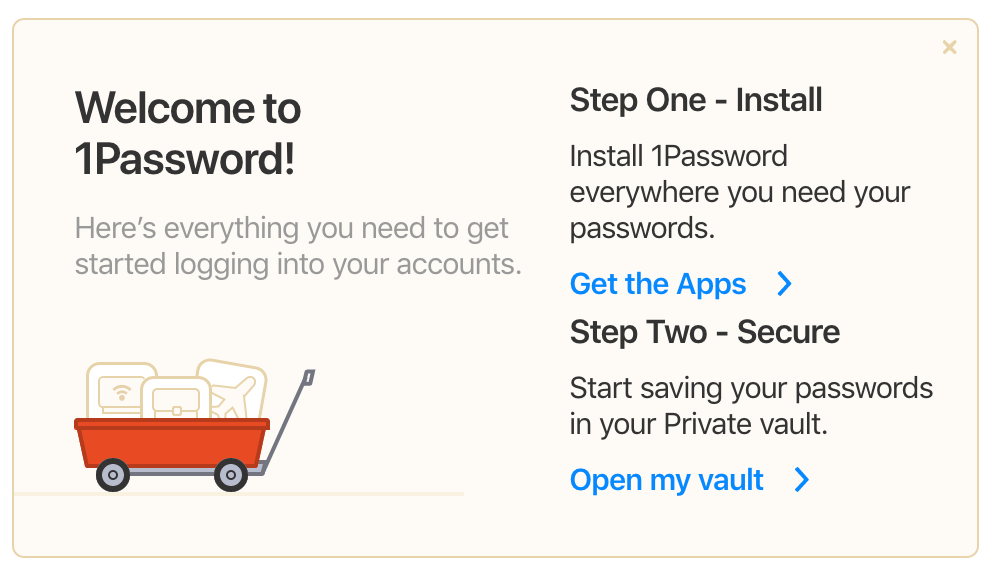
Click Set up another device on your Home page, or click your name in the top right and choose Set up another device.
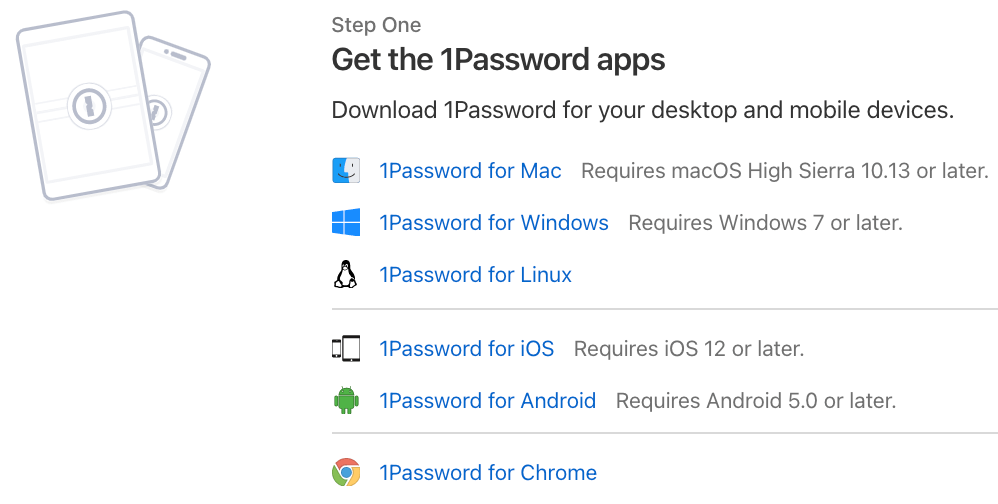
Download 1Password for your device. Then open the app and choose 1Password.com from the list.
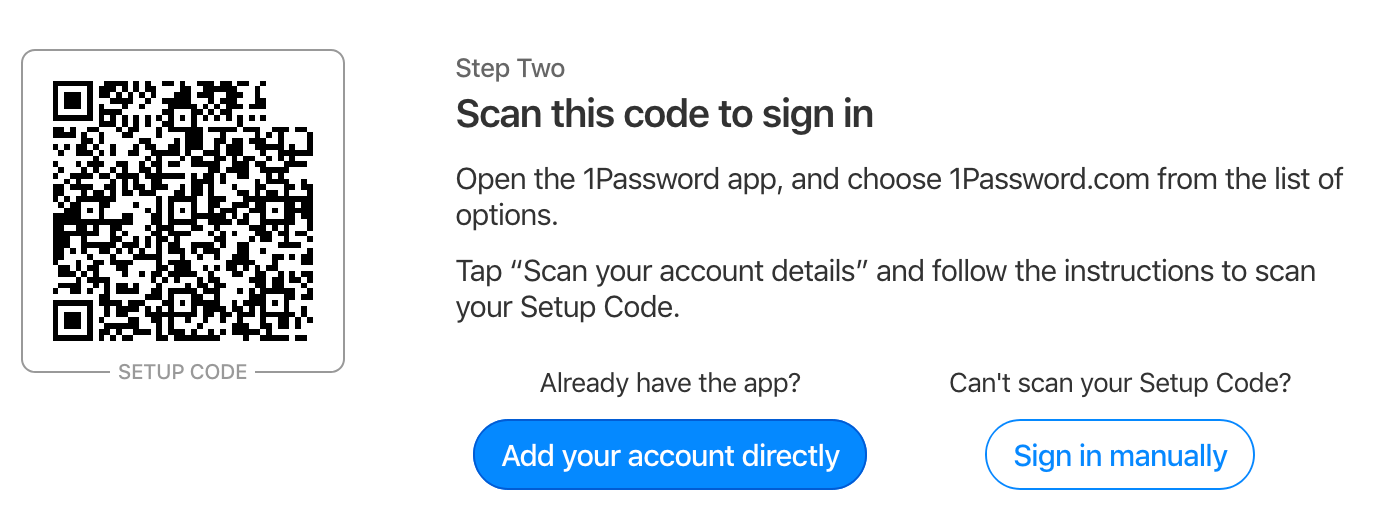
Scan your Setup Code to automatically fill your details, or sign in manually. Then enter your account password and click Sign In.
Get to know your vaults
On your Home page, you’ll see your vaults. Vaults are containers for items like your passwords and documents. You’ll also use them to share information with other people on your team.
You’ll start with at least one vault:
- Your Private vault is where you’ll keep work-related items that don’t need to be shared with your team, like your password for your work email account.
You can also use shared vaults to share information with other team members. If you have permission, you can create and share vaults. Otherwise, ask your administrator to create a new vault.
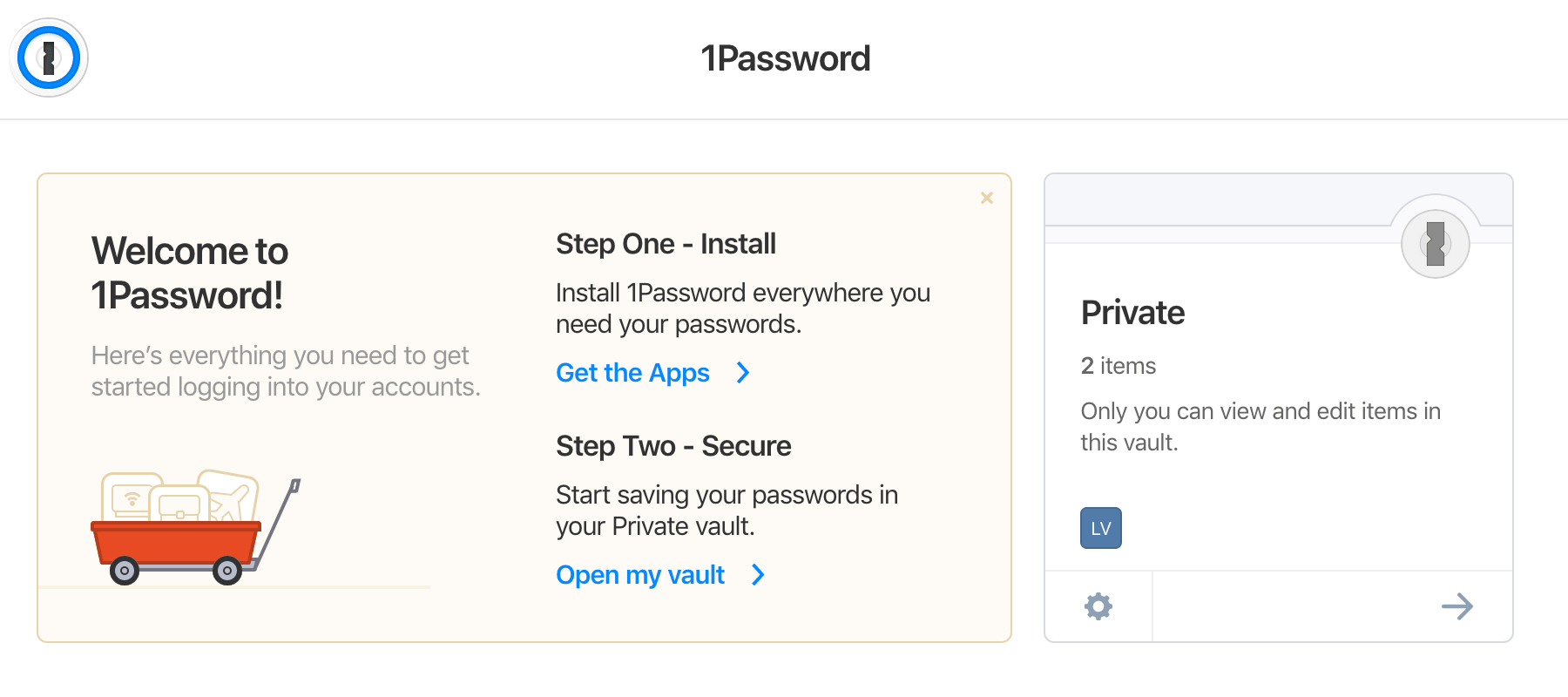
Next steps
After you’ve created your account, learn how to set up the 1Password apps on all your devices.