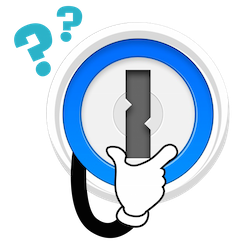Save passwords and sign in to websites
1Password works with all the sites you visit on the web. Get started with 1Password in your browser.
Get started in your browser
Use 1Password to save passwords and sign in to sites in Chrome, Firefox, Edge, Brave, and Safari.
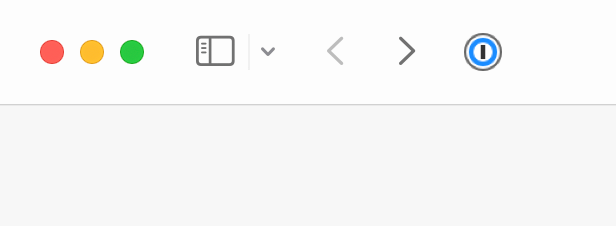
Get started on your iOS device
Use 1Password to save passwords and sign in to sites:

Get started on your Android device
Use 1Password to save passwords and sign in to sites on your Android device.
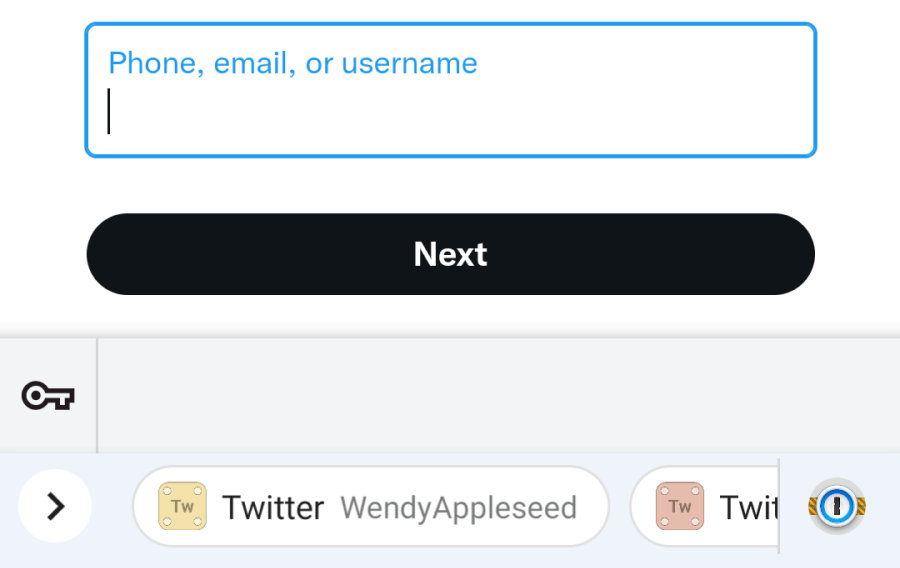
Do more with 1Password in your browser
Once you’re comfortable saving and filling passwords, see how else the 1Password can help you stay safe and productive online.
Change your passwords
Replace old passwords with strong, unique passwords that you don’t have to remember.
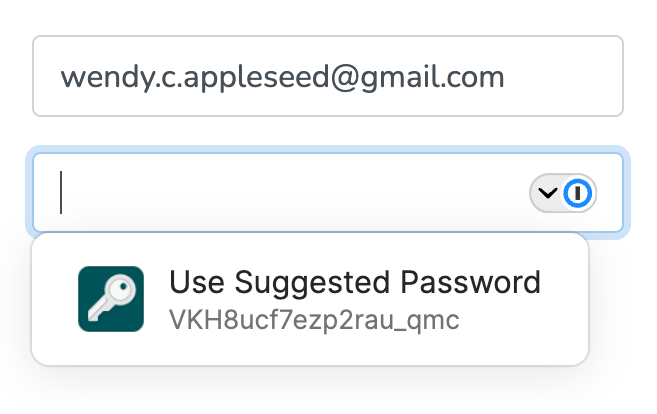
Fill credit cards and addresses
Along with passwords, 1Password can also fill your saved credit cards and addresses.
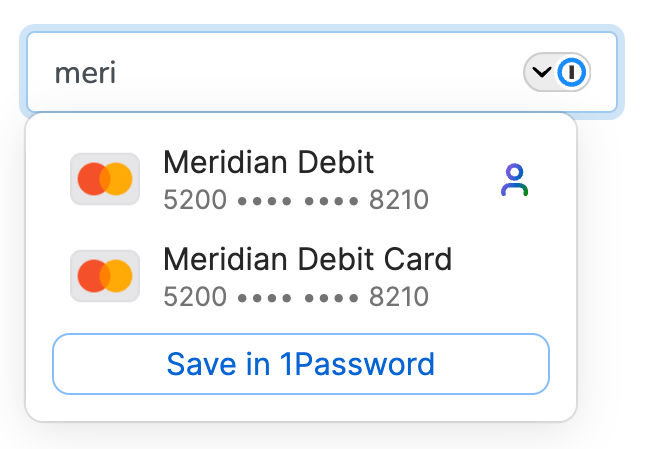
Fill one-time passwords
1Password works as an authenticator for all your one-time passwords.
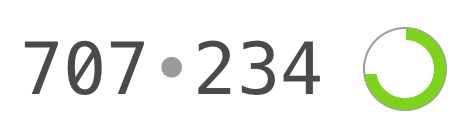
Copy passwords easily
When automatic filling isn’t an option, you can copy passwords directly from 1Password into your apps.
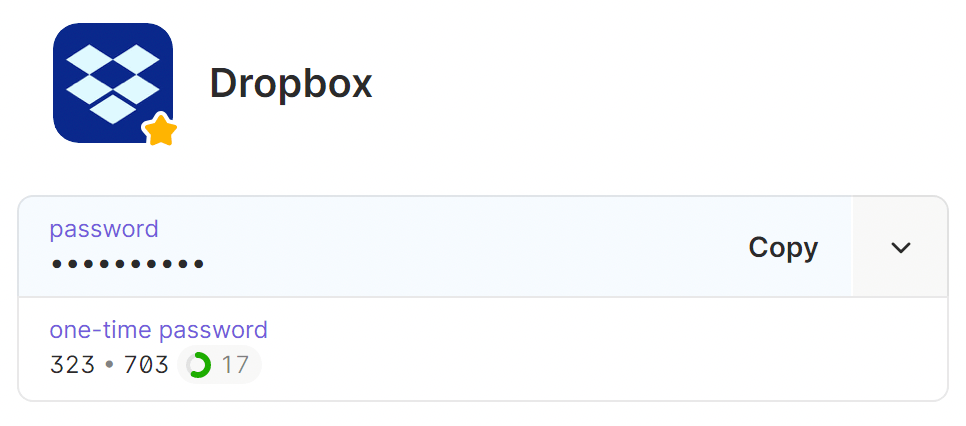
Get help
Learn what to do if 1Password isn’t working in your browser.
If you already have passwords and other information saved in your browser’s built-in password manager, learn how to move your data into 1Password from Chrome, Firefox, Edge, Brave, or Safari.
If you’re using a different browser, you might be able to export your passwords and other information using the comma-separated values (CSV) file format. To learn how to export to a CSV file, check the documentation for your browser. Then move your data into your account on 1Password.com.
After you’ve moved your passwords and other information from your browser into 1Password, learn how to turn off the built-in password manager in your browser.