To turn off the built-in password manager in your browser, make 1Password the default password manager:
- Select
in your browser’s toolbar.
- Select the account menu in the top left corner of the pop-up and choose Settings.
- Select General, then make sure Make 1Password the default password manager in this browser is turned on.
Then follow the additional steps for Safari, Chrome, Firefox, Edge, or Brave.
If you’re using Safari
To stop Safari from offering to save and fill your information:
- Select Safari in the menu bar and choose Settings.
- Select AutoFill.
- Turn off all the AutoFill web forms settings:
- Using information from my contacts
- User names and passwords
- Credit cards
- Other forms
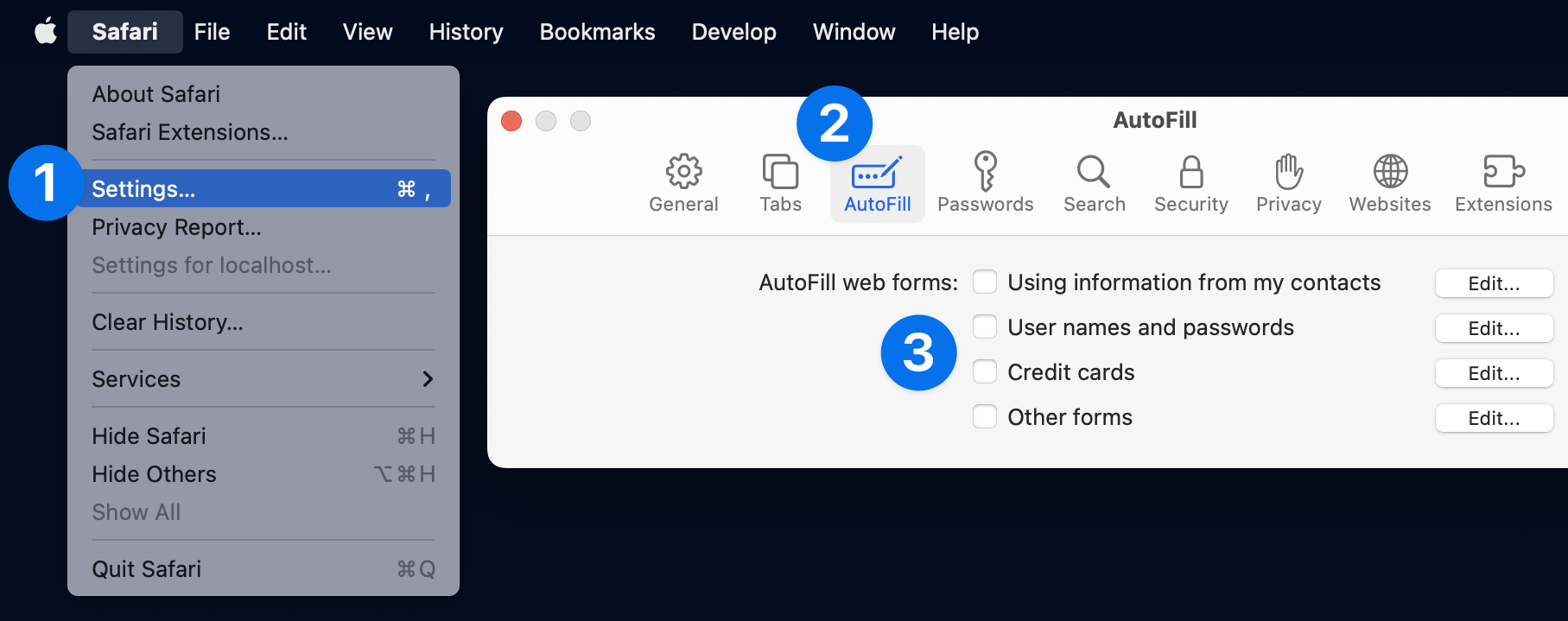
Tip
If you’ve saved passwords in Safari, you can move them to 1Password to make sure they’re safe. Then you can delete your saved passwords from Safari.
If you’re using Chrome, Edge, or Brave
To stop Chrome, Edge, or Brave from offering to fill or automatically filling your passwords, you’ll need to delete the saved passwords in your browser:
- If you’re using Chrome, move your saved passwords to 1Password, then delete them from Chrome.
- If you’re using Edge, move your saved passwords to 1Password, then delete them from Edge.
- If you’re using Brave, move your saved passwords to 1Password, then delete them from Brave.
To turn off “Change your password” pop-ups in Chrome:
- Select the Chrome menu in the toolbar and choose Settings.
- Choose Privacy and security in the sidebar, then select Security.
- Turn off Warn you if a password was compromised in a data breach.
You may need to switch to Standard protection to see this option.
- Use Watchtower to find and change any vulnerable passwords.
If you’re using Firefox
To stop Firefox from offering to save and fill your credit cards or addresses:
- Select the Firefox menu in the toolbar and choose Settings.
- Select Privacy & Security and scroll down to the Autofill section.
- Turn off Save and fill addresses and Save and fill payment methods.
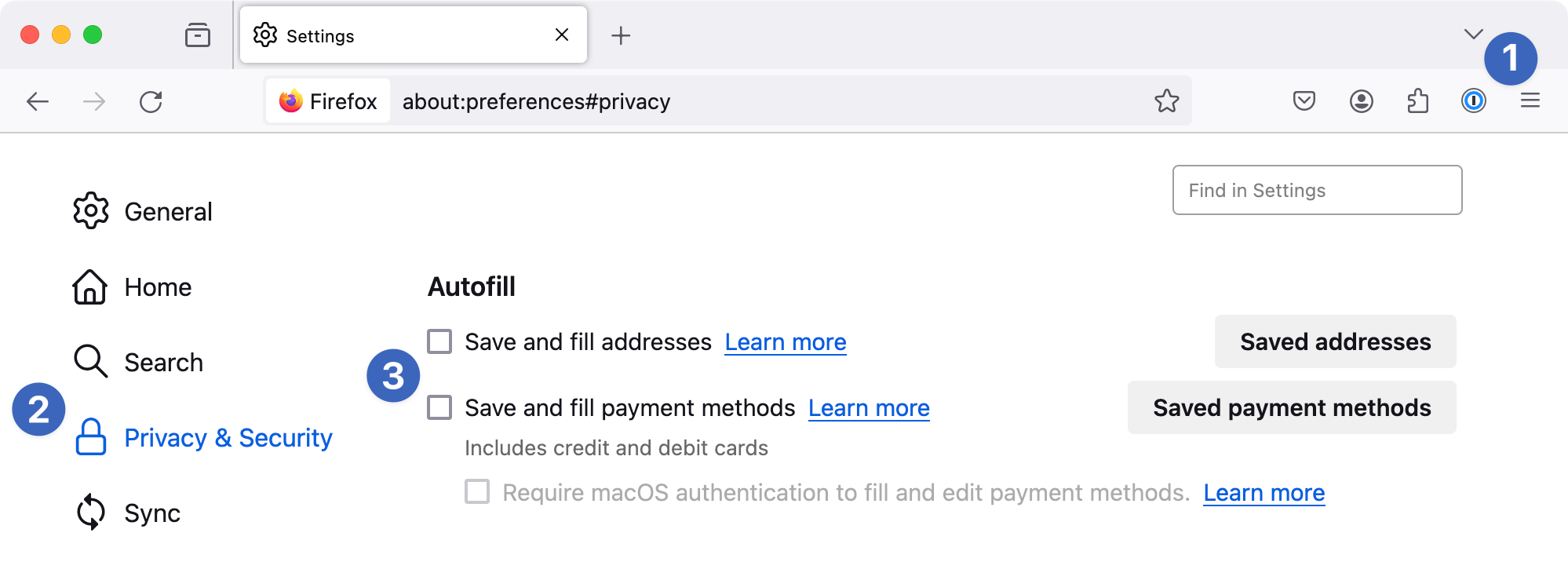
Tip
If you’ve saved passwords in Firefox, you can move them to 1Password to make sure they’re safe. Then you can delete your saved passwords from Firefox.
Safari
To stop Safari from offering to save and fill your information:
- Open the Settings app, then select General > AutoFill & Passwords.
You may need to scroll down to see these options.
- Turn off Passwords.
- Return to the Settings screen, then select Apps.
- Select Safari.
- Under General, select AutoFill.
- Turn off the options for Use Contact Info and Credit Cards.
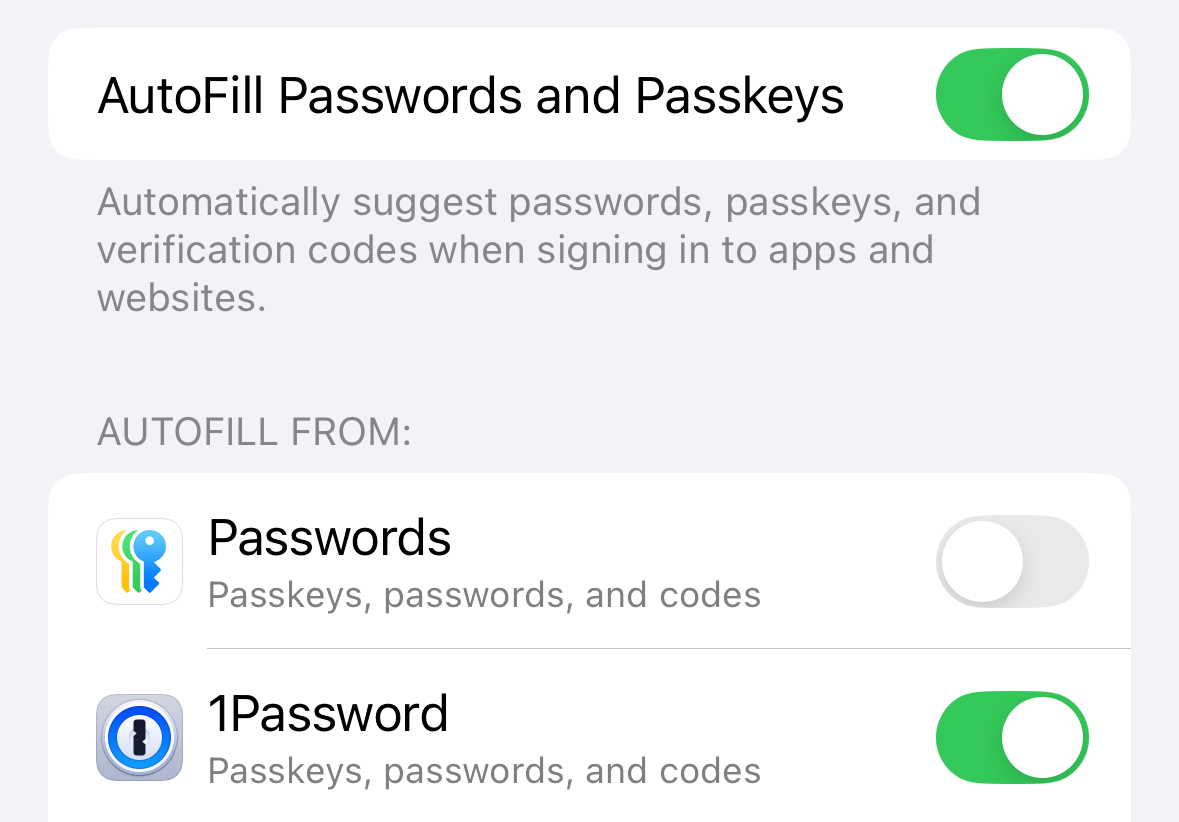
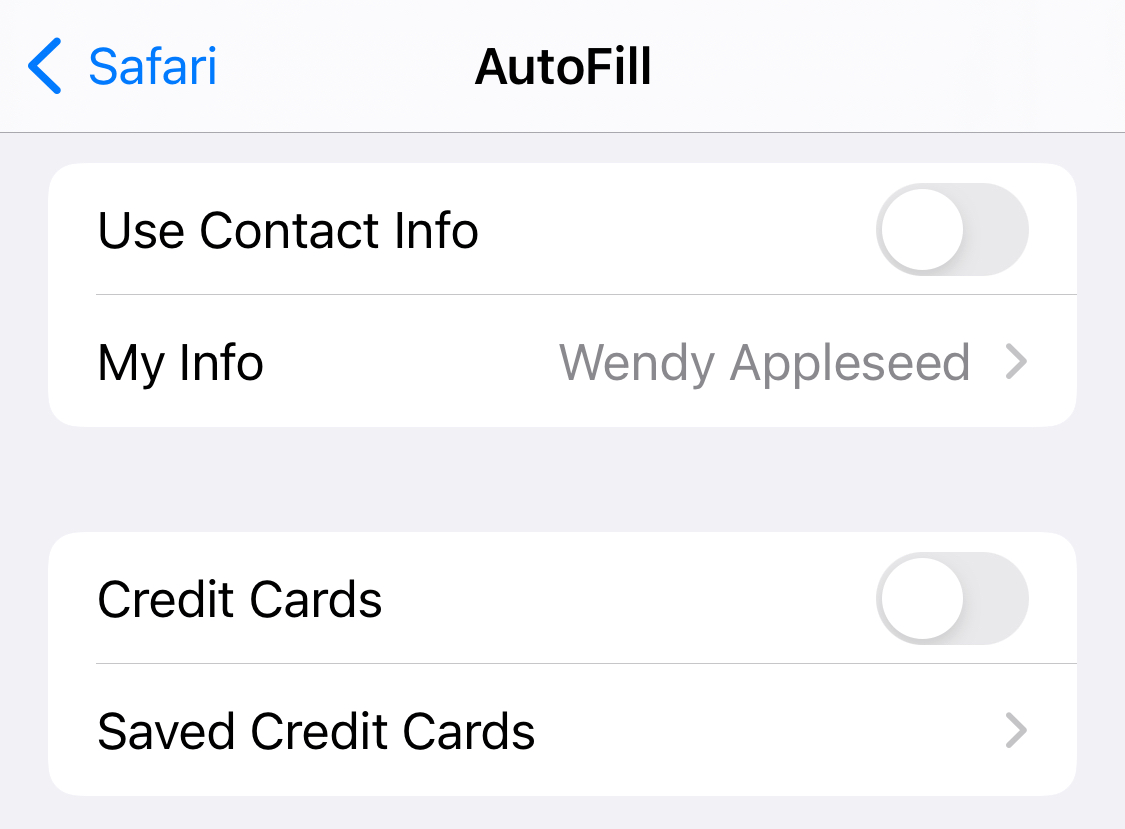
Tip
If you’ve saved passwords in Safari, you can use a Mac to move them to 1Password to make sure they’re safe. Then you can delete your saved passwords from Safari.
Chrome
To stop Chrome from offering to save and fill your information:
- Tap the Chrome menu and choose Settings.
- Tap Password Manager > Settings and turn off Offer To Save Passwords.
- Tap Done > Settings, then tap Payment Methods.
- Turn off Save and Fill Payment Methods.
- Tap Settings, then tap Addresses and More.
- Turn off Save and Fill Addresses.

If Chrome still offers to fill your passwords, use your computer to move your saved passwords in Chrome to 1Password, then delete them from Chrome.
To turn off “Change your password” pop-ups in Chrome:
- Tap the Chrome menu and choose Settings.
- Tap Privacy and Security, then choose Safe Browsing and make sure Standard Protection is selected.
- Tap the info button next to Standard Protection, then turn off Warn You if Passwords Are Exposed in a Data Breach.
- Use Watchtower to find and change any vulnerable passwords.
Firefox
To stop Firefox from offering to save and fill your passwords:
- Tap the Firefox menu
and choose Passwords.
If you don't see Passwords, choose Settings > Passwords.
- Turn off Save Passwords.
- Tap Settings, then choose Payment Methods.
- Turn off Save and Fill Payment Methods.
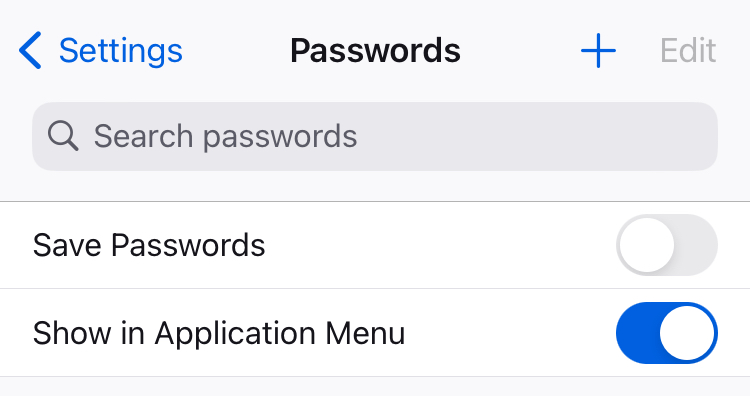
If Firefox still automatically fills your passwords, use your computer to move your saved passwords in Firefox to 1Password, then delete them from Firefox.
Edge
To stop Edge from offering to save and fill your information:
- Tap the Edge menu
and choose Settings.
If you're using an iPad, tap for the Edge menu.
- Tap your account, then choose Passwords.
If you're not signed in to Edge, tap Accounts > Passwords.
- Turn off Offer to Save Passwords.
- Tap the name of your account or Back, then choose Addresses and more.
- Turn off Save and Fill Addresses.
- Tap the name of your account or Back, then choose Payment info.
- Turn off Save and Fill Payment info.
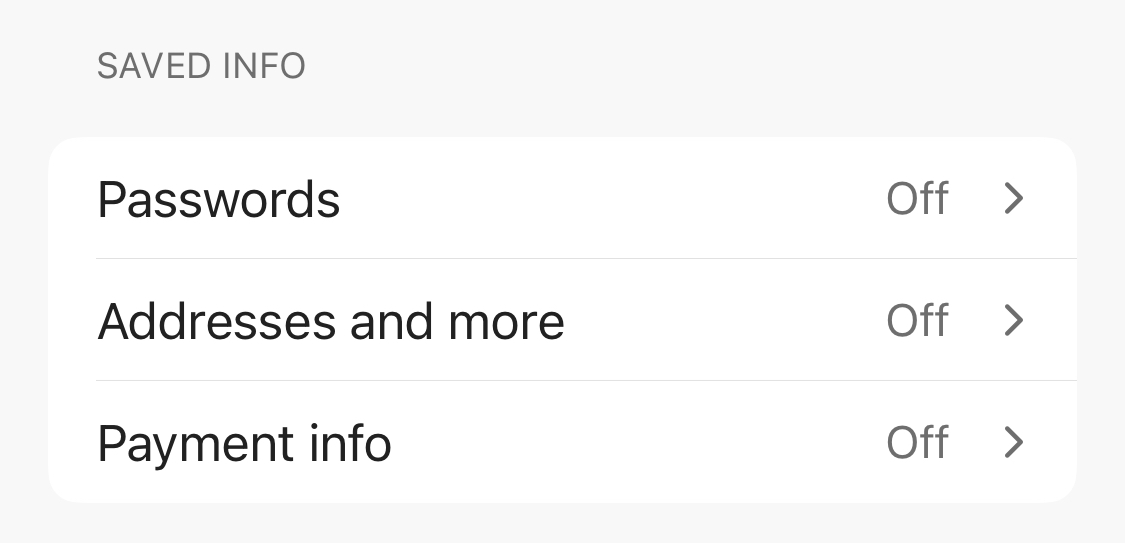
If Edge still offers to fill your passwords, use your computer to move any saved passwords in Edge to 1Password, then delete them from Edge.
Brave
To stop Brave from offering to save and fill your passwords:
- Tap the Brave menu and choose Settings.
- Scroll down and tap Logins & Passwords.
- Turn off Save Logins.
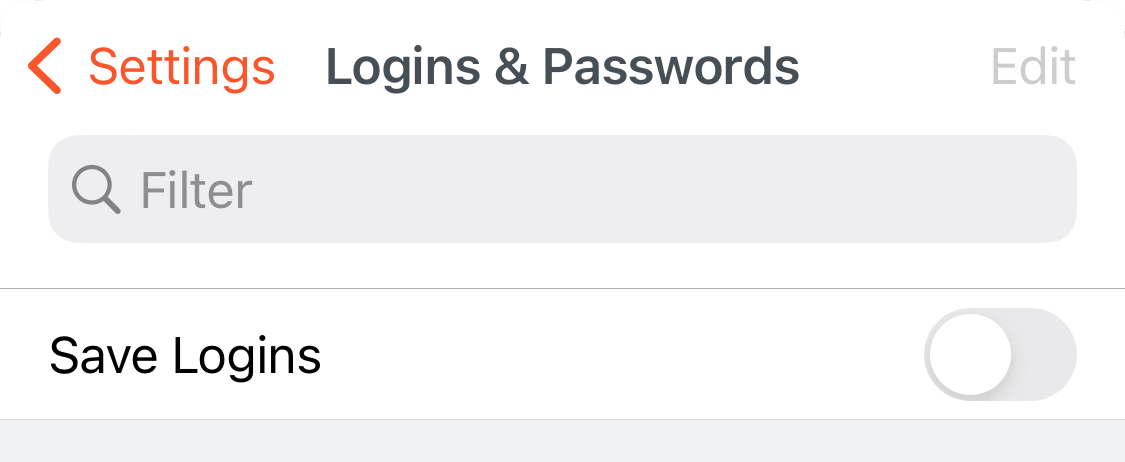
If Brave still automatically fills your passwords, use your computer to move any passwords saved in Brave to 1Password, then delete them from Brave.
To turn off the built-in password manager in your browser, make 1Password the default password manager:
- Select
in your browser’s toolbar.
- Select the account menu in the top left corner of the pop-up and choose Settings.
- Select General, then make sure Make 1Password the default password manager in this browser is turned on.
Then follow the additional steps for Chrome, Firefox, Edge, or Brave.
If you’re using Chrome, Edge, or Brave
To stop Chrome, Edge, or Brave from offering to fill your passwords, you’ll need to delete the saved passwords in your browser:
- If you’re using Chrome, move your saved passwords to 1Password, then delete them from Chrome.
- If you’re using Edge, move your saved passwords to 1Password, then delete them from Edge.
- If you’re using Brave, move your saved passwords to 1Password, then delete them from Brave.
To turn off “Change your password” pop-ups in Chrome:
- Select the Chrome menu in the toolbar and choose Settings.
- Choose Privacy and security in the sidebar, then select Security.
- Turn off Warn you if a password was compromised in a data breach.
You may need to switch to Standard protection to see this option.
- Use Watchtower to find and change any vulnerable passwords.
If you’re using Firefox
To stop Firefox from offering to save and fill your credit cards or addresses:
- Select the Firefox menu in the toolbar and choose Settings.
- Select Privacy & Security and scroll down to the Autofill section.
- Turn off Save and fill addresses and Save and fill payment methods.
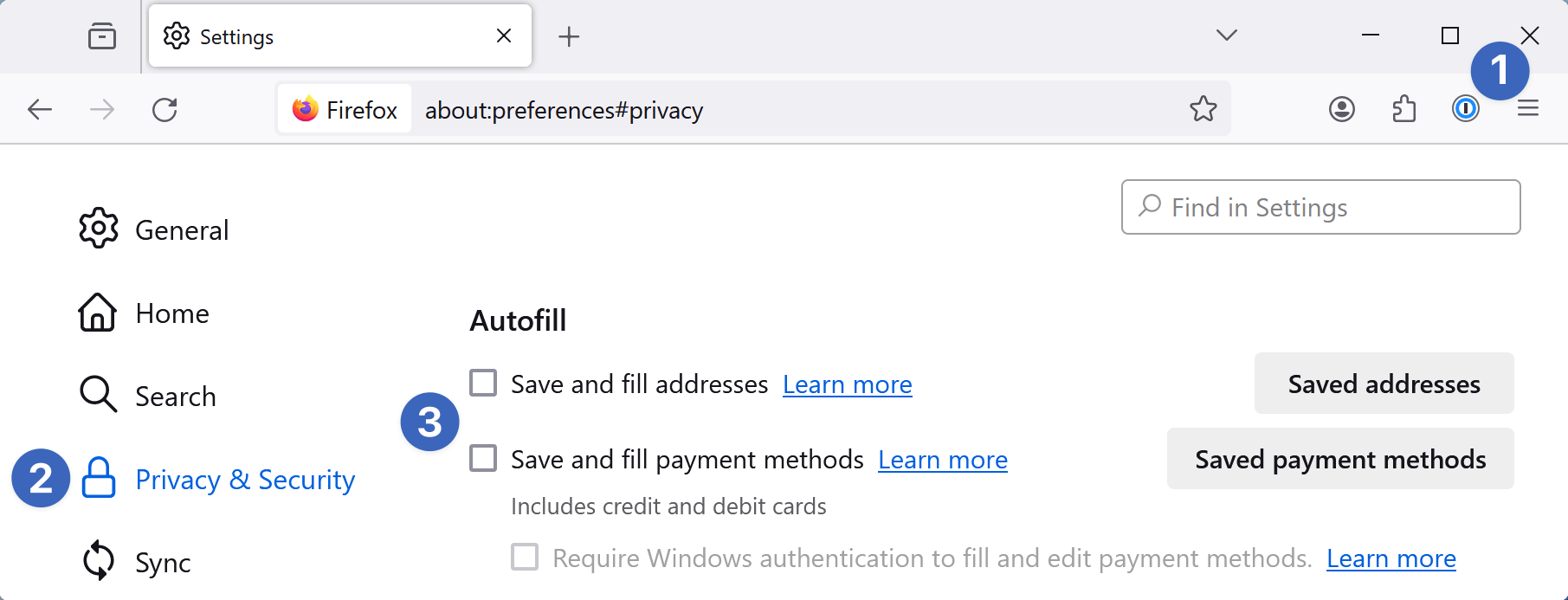
Tip
If you’ve saved passwords in Firefox, you can move them to 1Password to make sure they’re safe. Then you can delete your saved passwords from Firefox.
Chrome
To stop Chrome from offering to save and fill your information:
- Tap the Chrome menu and choose Settings.
- Tap Password Manager.
- Tap the gear button
, then turn off Offer to save passwords, Sign in automatically, and Password alerts.
If you don’t sync your passwords with Google, turn off Save passwords and Auto Sign-in instead.
- Tap the left arrow
twice, then tap Payment methods.
If you don’t sync your passwords with Google, tap once.
- Turn off Save and fill payment methods.
- Tap the left arrow
, then tap Addresses and more. - Turn off Save and fill addresses.
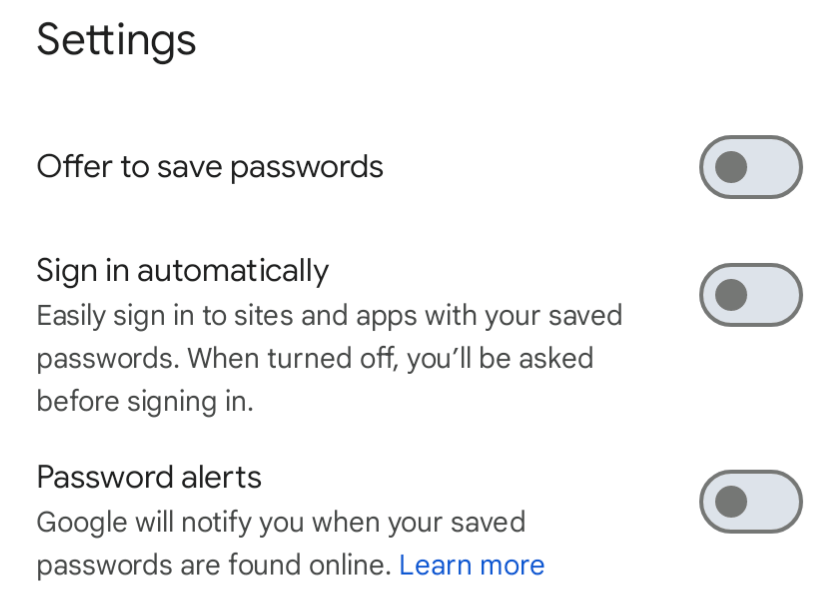
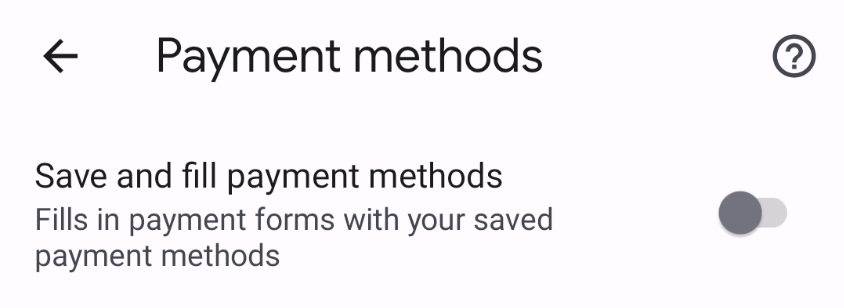
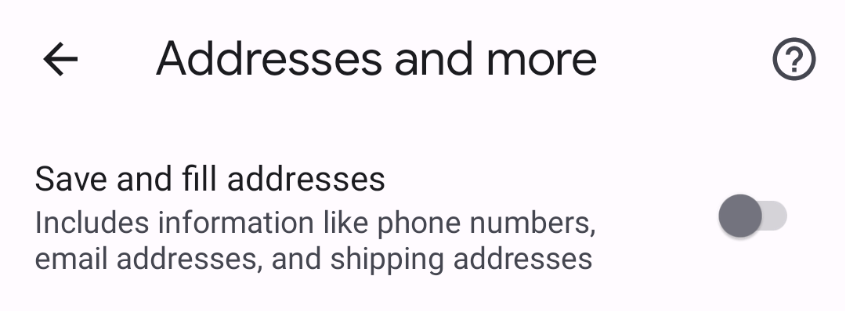
If Chrome still offers to fill your passwords, use your computer to move your saved passwords in Chrome to 1Password, then delete them from Chrome.
To turn off “Change your password” pop-ups in Chrome:
- Tap the Chrome menu and choose Settings.
- Tap Privacy and security, then choose Safe Browsing and make sure Standard protection is selected.
- Tap the right arrow next to “Standard protection”, then turn off Warn you if a password was compromised in a data breach.
- Use Watchtower to find and change any vulnerable passwords.
Firefox
To stop Firefox from offering to save and fill your information:
- Tap the Firefox menu and choose Settings.
- Tap Logins and passwords, then turn off Autofill in Firefox and Autofill in other apps.
- Tap Save logins and passwords, then choose Never save.
- Tap the left arrow twice, then tap Autofill.
- Turn off Save and autofill addresses and Save and autofill cards.
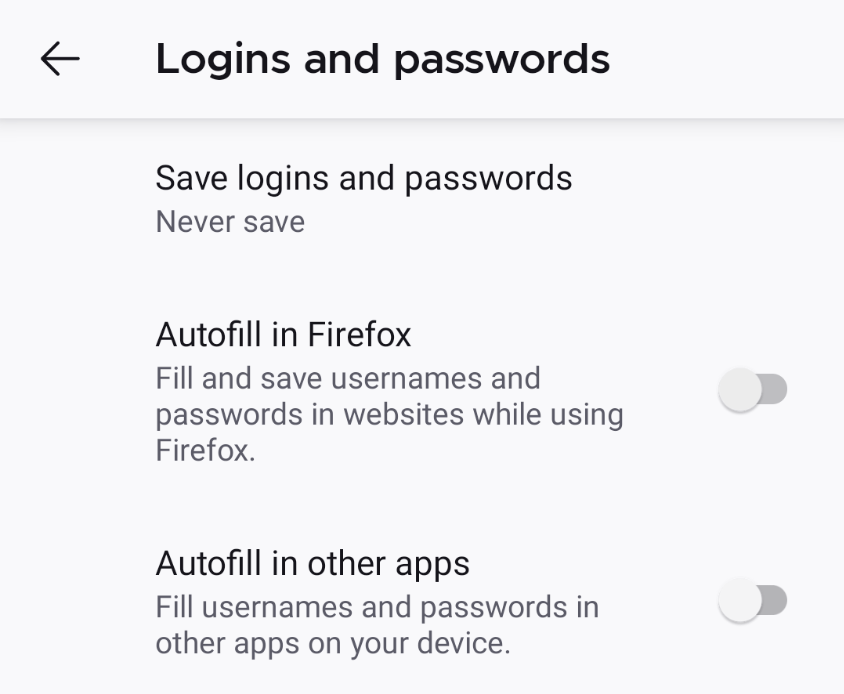
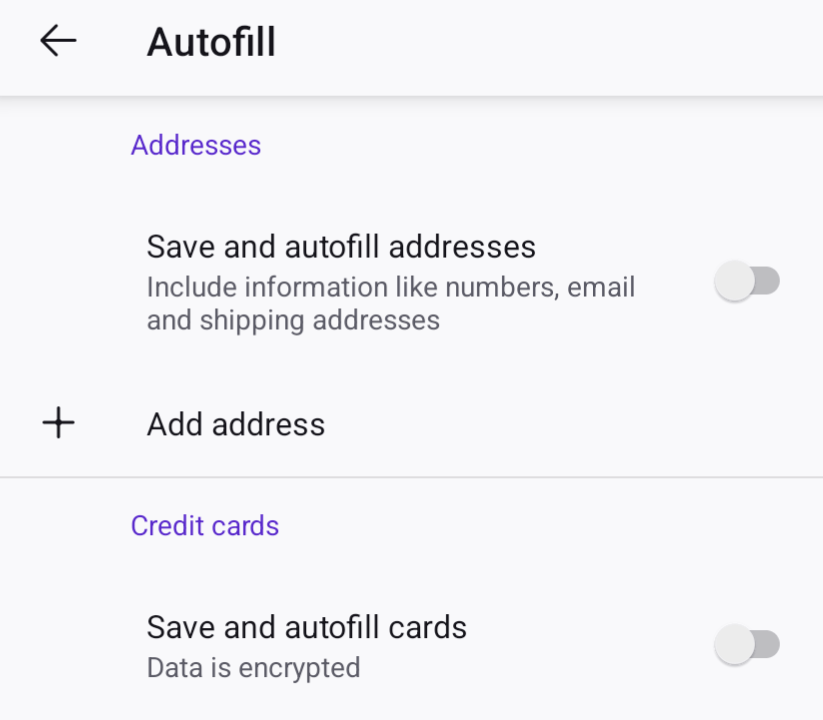
If Firefox still automatically fills your passwords, use your computer to move your saved passwords in Firefox to 1Password, then delete them from Firefox.
Edge
To stop Edge from offering to save and fill your information:
- Tap the Edge menu and choose Settings.
- Tap your account, then tap Passwords.
If you're not signed in to Edge, tap Accounts > Passwords.
- Turn off Save passwords, Auto Sign-in, and Autofill for other apps.
- Tap the left arrow , then tap Addresses and more.
- Turn off Save and fill addresses.
- Tap the left arrow , then tap Payment info.
- Turn off Save and fill payment info.
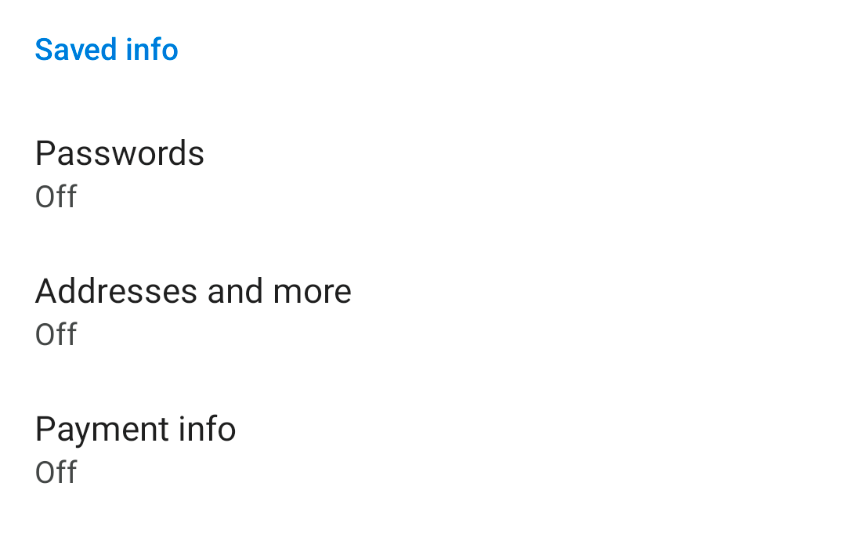
If Edge still offers to fill your passwords, use your computer to move any saved passwords in Edge to 1Password, then delete them from Edge.
Brave
To stop Brave from offering to save and fill your passwords:
- Tap the Brave menu and choose Settings.
- Tap Password Manager.
- Turn off Save passwords and Auto Sign-in.
- Tap the left arrow , then scroll down and choose Payment methods.
- Turn off Save and fill payment methods.
- Tap the left arrow , then choose Addresses and more.
- Turn off Save and fill addresses.
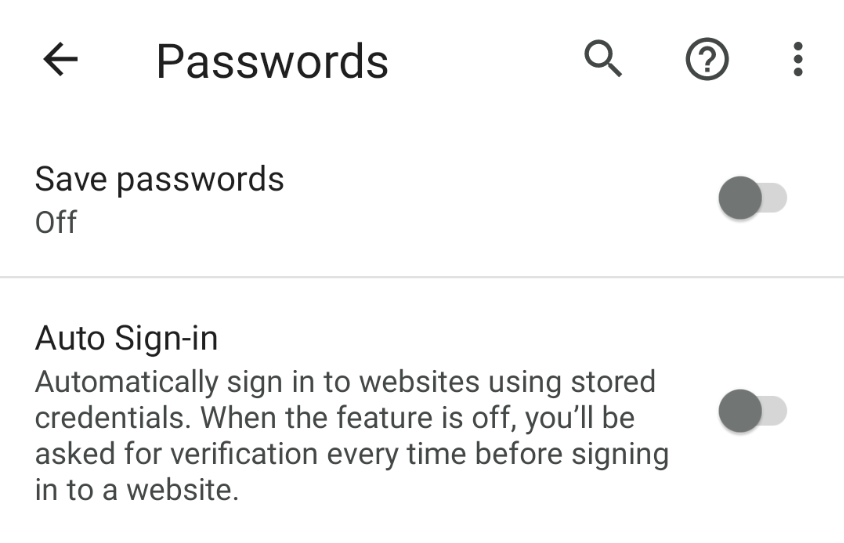
If Brave still automatically fills your passwords, use your computer to move any passwords saved in Brave to 1Password, then delete them from Brave.
Learn more
To turn off the password manager in a different browser, check its documentation.
Was this article helpful?
Glad to hear it! If you have anything you'd like to add, feel free to contact us.
Sorry to hear that. Please contact us if you'd like to provide more details.