1Password Developer is a collection of features that allows you to discover and set up developer tools. You can view and create SSH keys and bookmarks, manage variables in your environments, check your local disk for vulnerable credentials, and more, from within the 1Password desktop app.
Before you can use 1Password Developer, you’ll need to sign up for a 1Password account, then download and set up 1Password for Mac, Windows, or Linux.
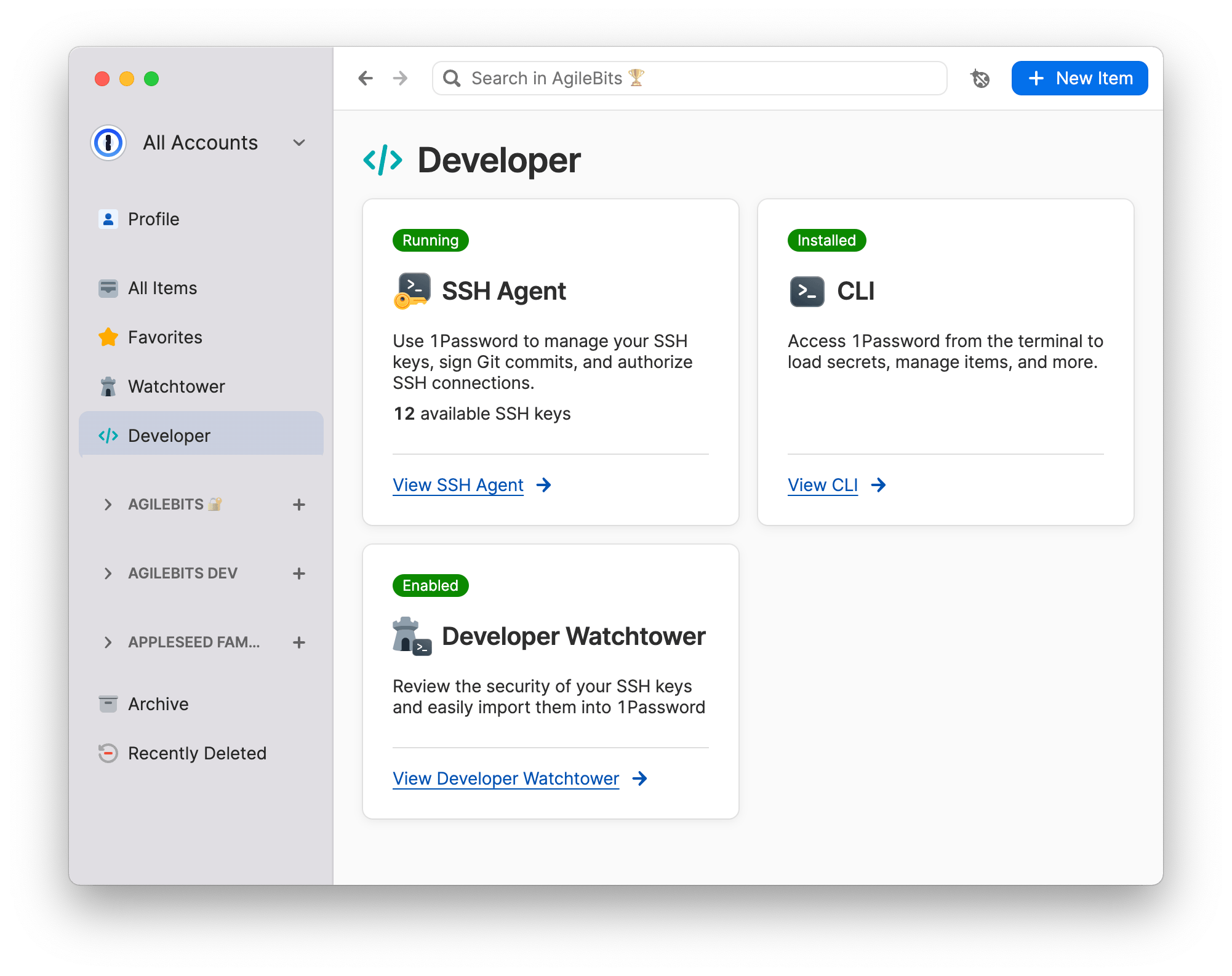
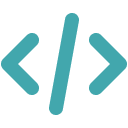 Turn on 1Password Developer
Turn on 1Password Developer
To turn on the 1Password Developer setting in 1Password for Mac, Windows, or Linux:
- Open and unlock the 1Password desktop app.
- Select your account or collection at the top of the sidebar and choose Settings > Developer.
- Turn on Show 1Password Developer experience.
- To view activity logs with your SSH activity, make sure Record and display activity is also turned on.
This setting is turned on by default when you turn on 1Password Developer in the sidebar.
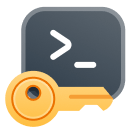 1Password SSH Agent
1Password SSH Agent
In the 1Password desktop app, select Developer in the sidebar, then select View SSH agent.
After you set up the 1Password SSH Agent, you’ll be able to securely manage your SSH keys, sign Git commits, and authorize all your SSH connections with 1Password. You can then use the Developer section in the app to view and create private keys and review your recent SSH agent activity.
Available SSH keys
This list shows SSH keys you’ve saved in 1Password that are available to use with the SSH agent.
- Select View details to open an SSH Key item in 1Password.
- Select Show all SSH keys to see a list of all the SSH keys you’ve saved in 1Password.
- Select New SSH Key to generate a new SSH key or import an existing key into 1Password.
Learn more about supported key types.
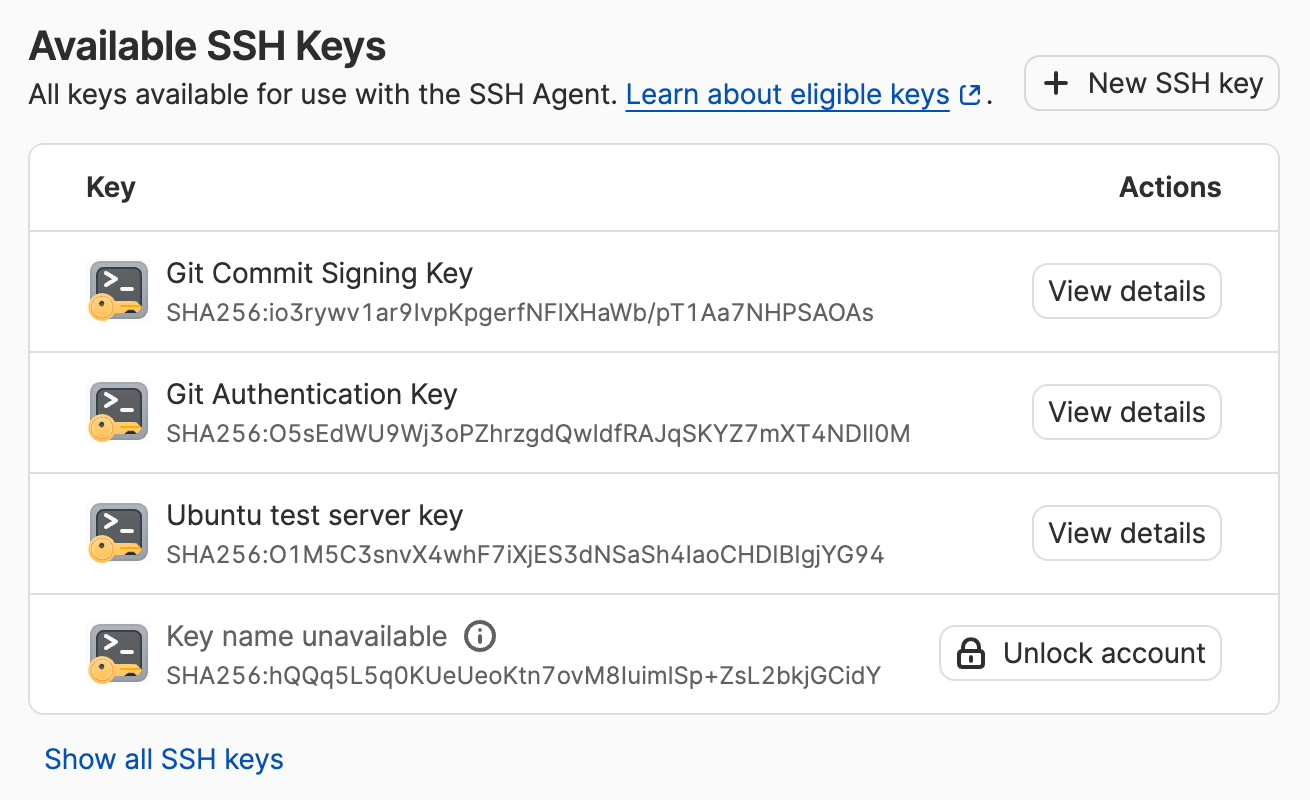
If you use multiple accounts in the 1Password app, you may see “Key name unavailable” for an SSH key saved in a locked account. To show the key name, select Unlock account or turn on Display key names when authorizing connections in the Developer settings.
SSH Bookmarks
SSH Bookmarks allow you to quickly connect to the SSH hosts you frequently use, directly from 1Password.
- Select Bookmark from the Activity section to create a bookmark for an SSH host.
- Select Connect in the Bookmark section to initiate and authorize a connection to an SSH host, without manually entering commands in the terminal.
- Select the Actions menu for a bookmark to view the SSH Key item associated with a host or remove a bookmark.
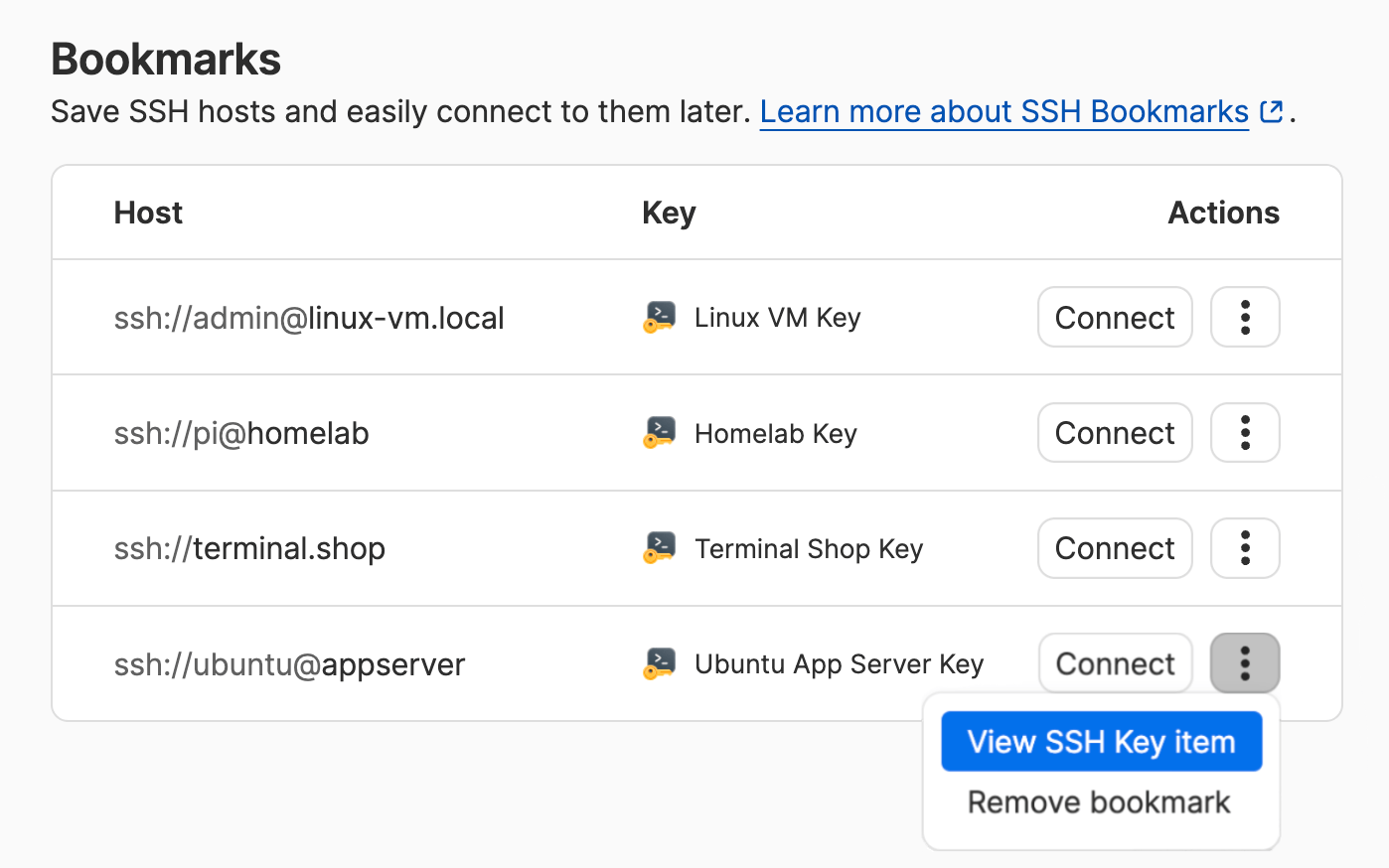
Learn more about SSH Bookmarks, including how to generate a 1Password configuration file that automatically maps your SSH hosts to keys.
If you’re an administrator, learn more about the app usage policy for SSH Bookmarks.
SSH activity log
The activity log includes details about your recent SSH activity, including:
- the application the SSH request originated from, the SSH key that was used, and when the request was authorized
- SSH requests made from apps running in the background
- SSH and Git commands run in the terminal
(for example,git pullorssh ubuntu@app-server)
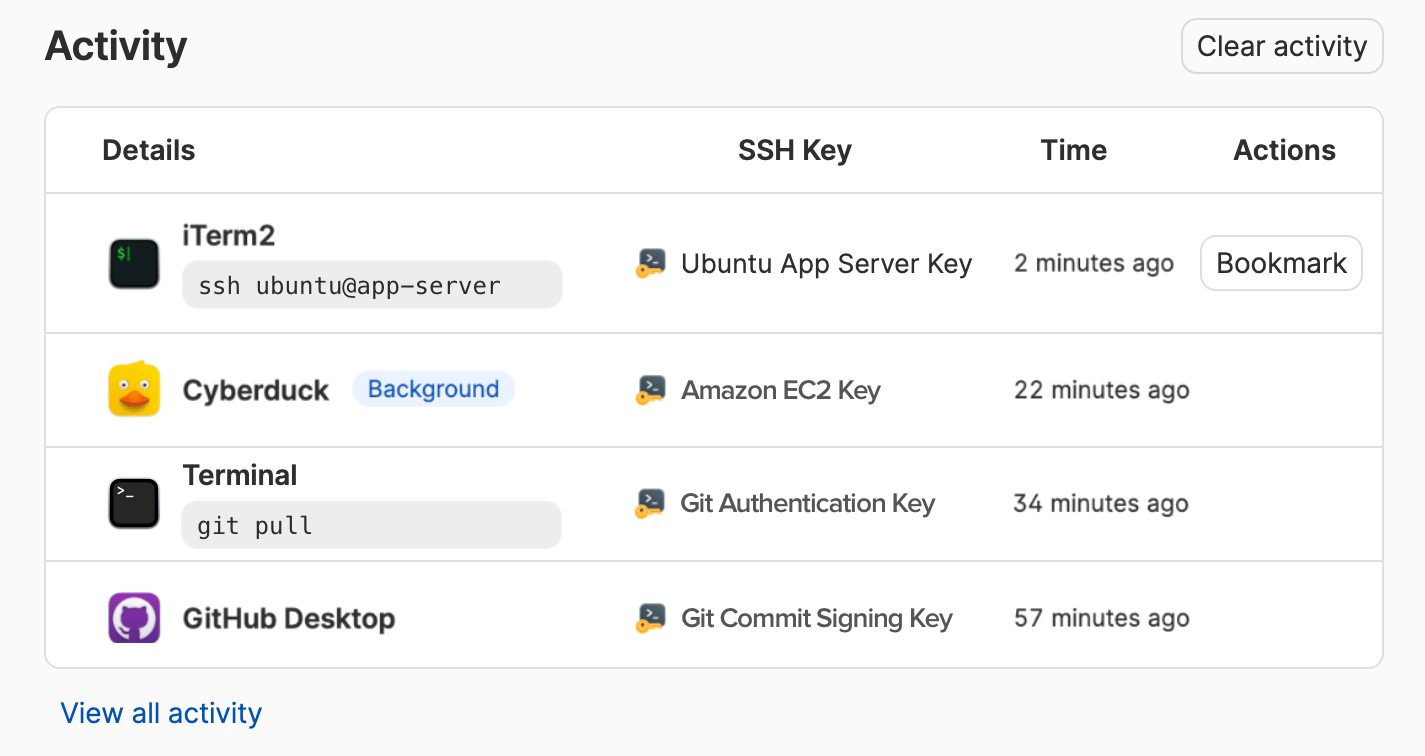
To clear the activity log, select Clear activity.
Learn more about data retention and privacy with 1Password Developer.
Read More
 1Password Environments
1Password Environments
In the 1Password desktop app, select Developer in the sidebar, then select Environments.
After you set up 1Password Environments, you can use environments to simplify management of environment variables and secrets within 1Password and share access with other team members. You can also use the 1Password AWS Secrets Manager integration with Environments to securely sync secrets to AWS Secrets Manager.
 1Password CLI
1Password CLI
In the 1Password desktop app, select Developer in the sidebar, then select View CLI.
To install 1Password CLI, select View installation instructions and follow the steps for your operating system.
You can also use the app to sign in to 1Password in the terminal. From the CLI page, select Settings and turn on Integrate with 1Password CLI.
After you set up 1Password CLI, you’ll be able to use 1Password to:
- Provision secrets, automate administrative tasks, and more from the command line
- Review your recent 1Password CLI activity.
In the 1Password desktop app, select the Developer category in the sidebar, then select View CLI.
1Password CLI activity log
The activity log includes details about recent 1Password CLI activity, including:
- the application where the 1Password CLI command was run
- the name of the account that was accessed
- when the request was made
- the
opcommand that was run from the terminal (for example,op group user listorop run --env-file=.env -- ./my-app)
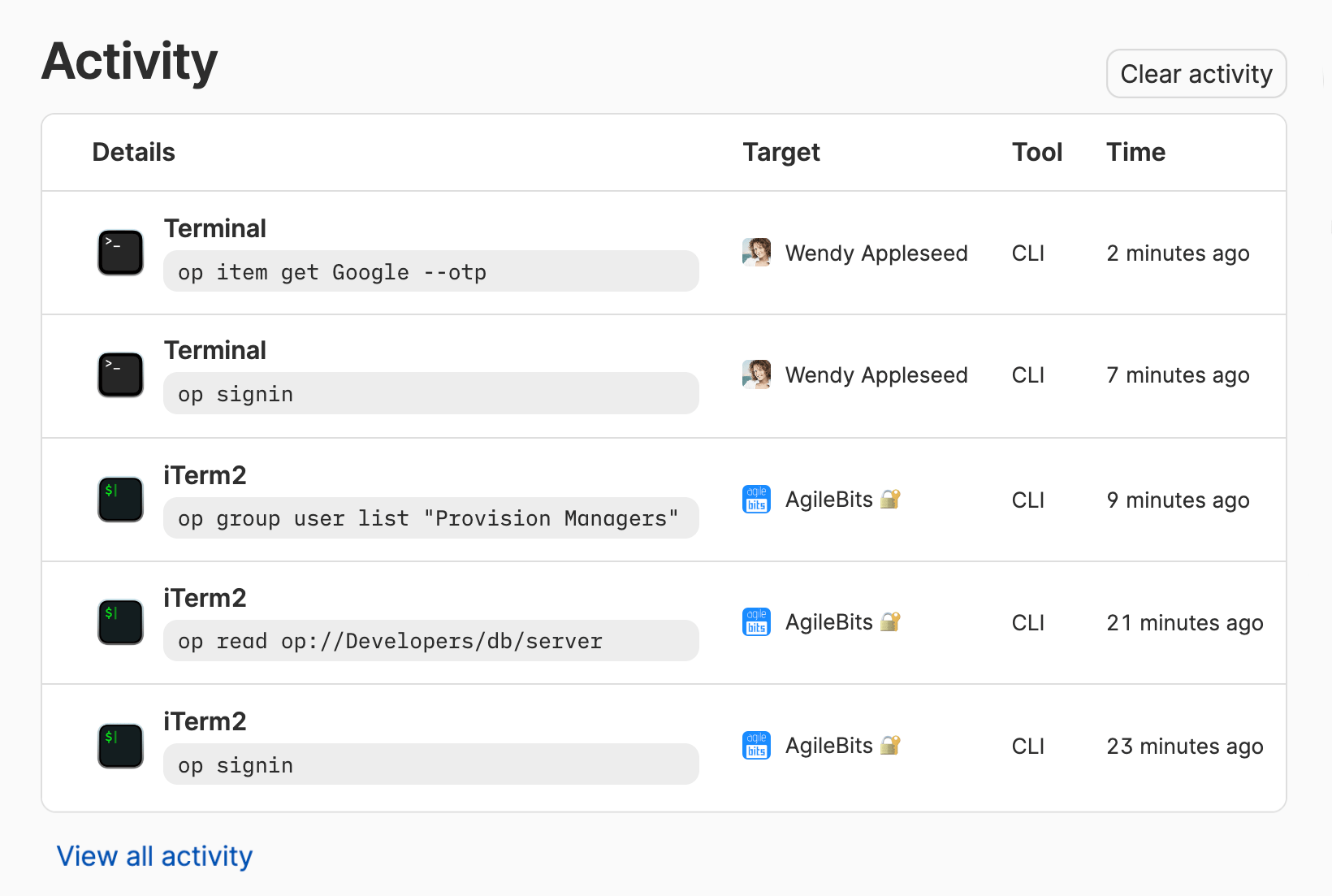
To clear the activity log, select Clear activity.
Learn more about data retention and privacy with 1Password Developer.
Read More
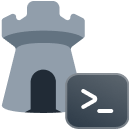 1Password Developer Watchtower
1Password Developer Watchtower
In the 1Password desktop app, select Developer in the sidebar, then select View Developer Watchtower.
To turn on 1Password Developer Watchtower, select Check for developer credentials on disk.
After you turn on Developer Watchtower, 1Password will check your local ~/.ssh directory for SSH private keys in OpenSSH, PKCS#8, or PKCS#1 formats. You can then use the Developer section in the app to review alerts and recommendations for SSH keys that don’t follow best security practices.
If 1Password detects SSH keys on disk, you’ll see them listed in one of the following categories:
- Needs attention: Vulnerable SSH keys that pose some level of security risk.
- Recommendations: SSH keys you can import into 1Password and unsupported keys you might want to replace with supported SSH key types.
Developer Watchtower will also provide SSH key alerts to identify keys that are insecure, unencrypted, or already saved in 1Password so you can remediate any issues.
If there are specific files in your ~/.ssh folder you want 1Password to ignore, you can use ignore files.
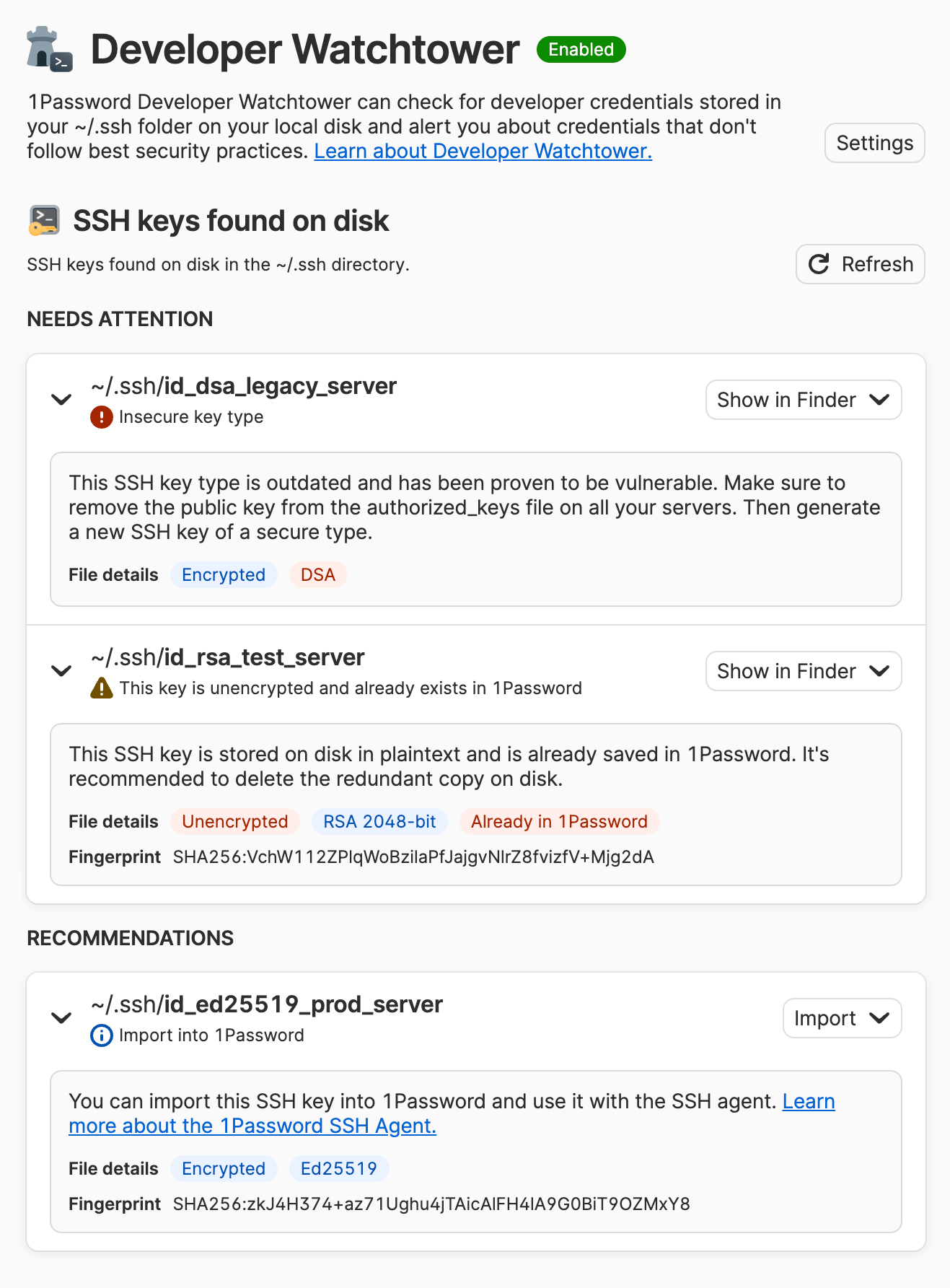
Learn more about data retention and privacy with 1Password Developer.
Read More
Data retention and privacy
1Password Developer only uses your local disk to check for developer credentials or store information, such as your activity log data. No one at 1Password can see or access your data.
Your activity log data is encrypted on your device. Older entries get purged regularly, and you can manually clear your activity log data at any time. If you don’t want to use activity logging, turn off Record and display activity in the 1Password Developer settings.
Was this article helpful?
Glad to hear it! If you have anything you'd like to add, feel free to contact us.
Sorry to hear that. Please contact us if you'd like to provide more details.