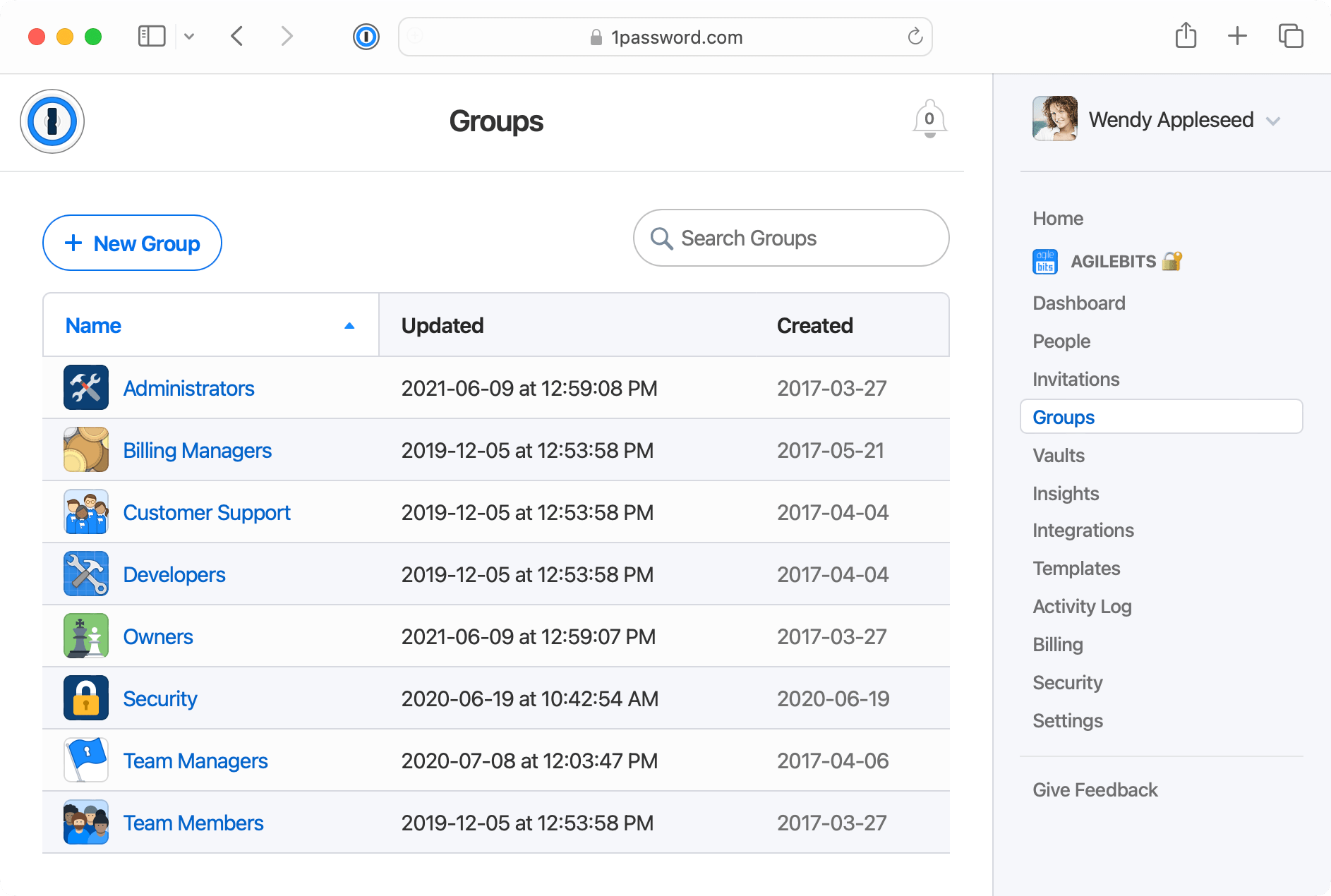
With 1Password Business, custom groups make it easy to manage your team by project, department, or location. Learn how to manage group members and the vaults they have access to. Grant team-level permissions to groups, like the ability to recover accounts or invite people to the team.
Sign in to your account on 1Password.com and select Groups in the sidebar to get started.
Create a group
To create a group, select New Group and give your group a name.
You can also choose to personalize your group with an icon and a description as well as create a vault for your group to automatically have access to.
When you’re done, select Create Group.
You’re the group manager, and can now manage group members, vaults, and permissions.
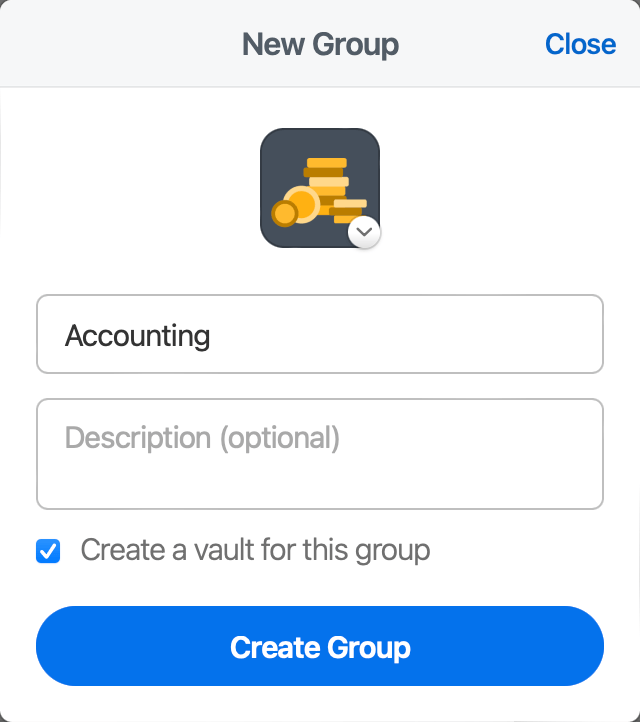
Manage group membership
To add people to a group, select Manage in the People section. Choose the team members to add, then select Update Group Members.
To manage a group member, select the gear button next to their name:
- To promote them to group manager, choose Manager.
- To remove them from the group, choose Remove from Group.
Team members can belong to multiple groups, and there is no limit to the size of a group.
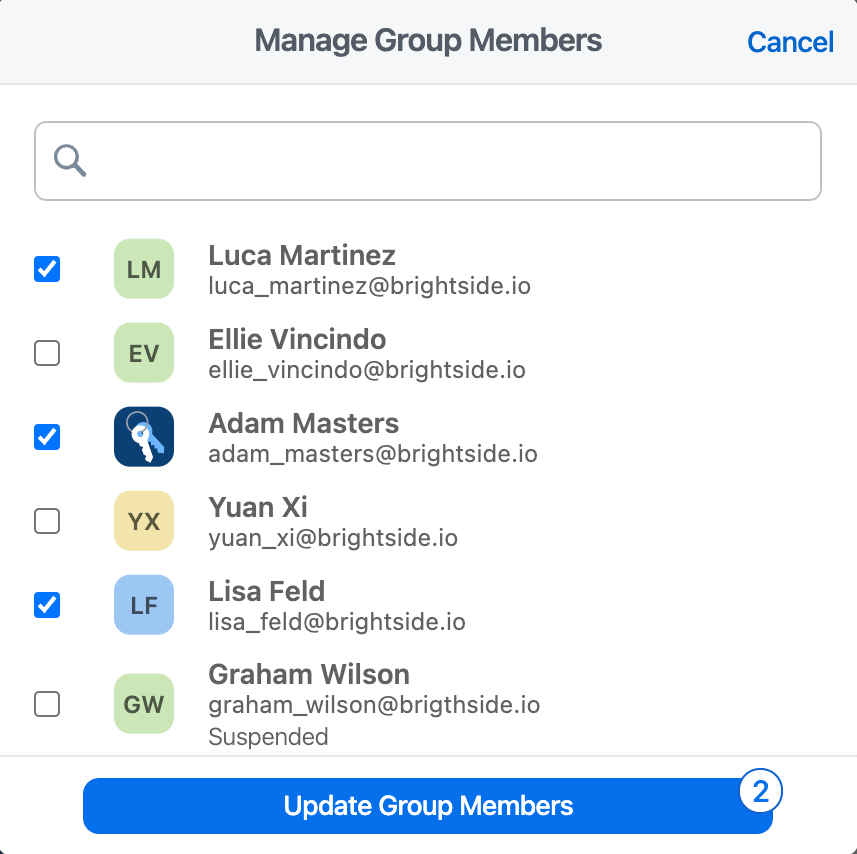
Manage group access to vaults
You can give everyone in a group access to specific vaults and assign vault permissions, like the ability to create and remove items from the vault.
To add or remove group access to a vault, select Manage in the Vaults section. Select or deselect vaults, then select Update Vaults.
To change vault permissions for the group, select the gear button next to the vault name, then select or deselect permissions from the list.
If a team member has vault permissions individually and as part of a group, the most permissive of the two will always be used. Learn more about vault permissions.
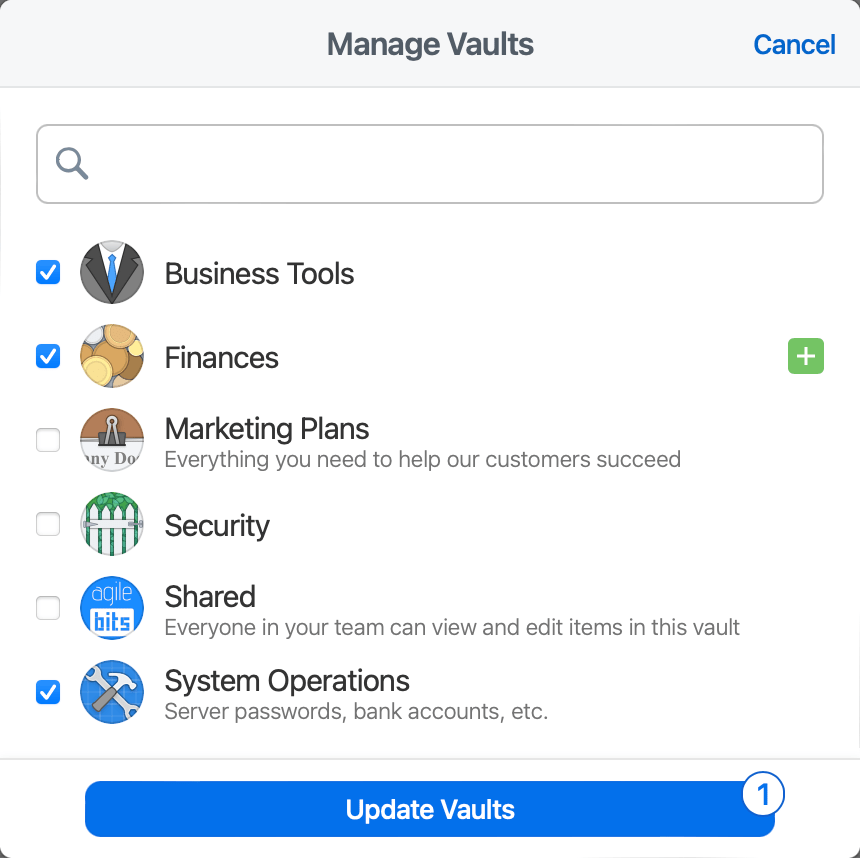
Manage group permissions
Group permissions are team-level capabilities you can grant to everyone who is in a group. For example, the Recover Accounts permission allows group members to recover accounts for team members who have lost access.
To assign group permissions, select Manage in the Permissions section. Select or deselect permissions, then select Update Permissions.
Custom groups can have the following permissions:
| Permission | Description |
|---|---|
| Create Vaults | Create vaults to share and manage. |
| View Administrative Sidebar | View the Dashboard and Activity Log. Create reports and see details about each team member. |
| Recover Accounts | Recover accounts for team members who have lost access, and receive email notifications to complete account recoveries. |
| Manage People | Edit a team member’s name. |
| Suspend People | Suspend accounts and use Managed Travel Mode. |
| Invite & Remove People | Invite people to the team and delete their accounts. |
| Manage All Groups | Manage membership, vaults, and permissions for all custom groups. |
| Manage Settings | Change team-level settings, like the team name and sign-in address, and manage team policies. |
| Manage Billing | Manage subscription, add credit cards, and see invoices. |
| Delete Account | Delete the entire team, including all team member accounts and data. |
Appendix
Delete a group
To delete a custom group, select Groups in the sidebar. Choose the group you want to delete, then select Delete Group.
When you delete a custom group, group members will lose permissions granted through the group. They’ll also lose access to any vault shared with the group.
Export group members
You can export a list of everyone in a group to a comma-separated values (CSV) file:
- Select Groups in the sidebar.
- Choose the group you want to export.
- At the bottom of the People section, select Export list of group members (CSV).
You may need to scroll down to see this button.
The exported file includes UUIDs, names, and roles of people in the group. If someone’s role is R, they’re a group member. If their role is A, they’re a group manager.
Learn more
- About 1Password Business
- Use the built-in groups in your team
- Create, share, and manage vaults in your team
- Administrators: Get started with 1Password
Was this article helpful?
Glad to hear it! If you have anything you'd like to add, feel free to contact us.
Sorry to hear that. Please contact us if you'd like to provide more details.