Tip
You can use custom fields to create unique answers to security questions.
Add a custom field
Add your own fields to Logins, Credit Cards, Secure Notes, or any item where you need a bit more information stored securely.
To add custom fields in the app
- Open and unlock 1Password.
- Choose an item and select Edit.
- Select Add More and choose the type of field.
- Select the field and enter its details. You can also edit the name of the field.
- Select Save when you’re done adding fields.
To change the order of sections and fields, select and drag the bars beside them into the order you prefer.
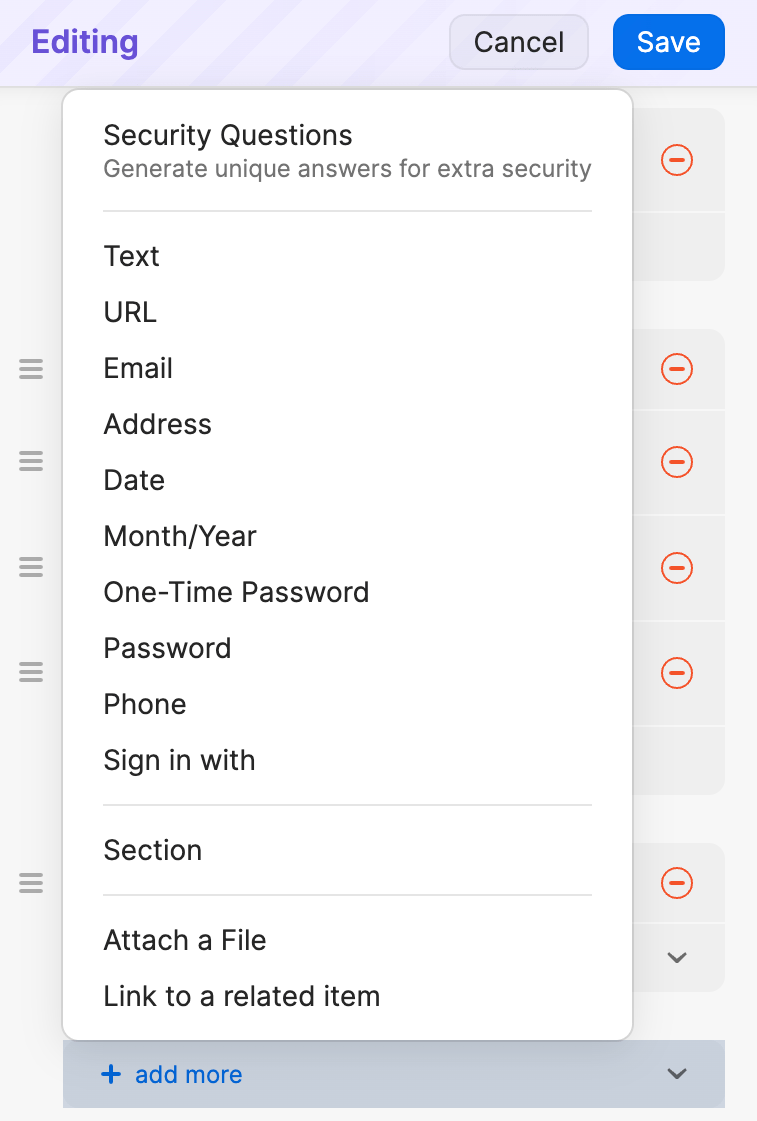
To add custom fields on 1Password.com
- Sign in to your account on 1Password.com and choose a vault.
If you’re a team administrator, select Your Vault Items at the bottom of the sidebar.
- Choose an item and select Edit.
- Select Add More and choose the type of field.
- Select the field and enter its details. You can also edit the name of the field.
- Select Save when you’re done adding fields.
To change the order of fields and sections, select the bars beside them. Then drag them into the order you prefer.
Types of fields
Different types of fields have different behaviors:
| Type | Description |
|---|---|
| Security Questions | Answers to security questions. |
| Text (default) | Any text to copy. |
| URL | A web address to copy or open (in your default web browser). |
| An email address to copy or open (to send a message). | |
| Address | A street or postal address to copy. |
| Date | A date to copy. Default is today; click to set a new date. |
| Month/Year | A month or year to copy. Default is today; click to set a new date. |
| One-Time Password | A one-time password to copy. |
| Password | A password or other text to copy, reveal, or enlarge. Use the password generator to create your own. |
| Phone | A phone number to copy or call. |
| Sign in with | A supported sign-in provider for a website. |
Learn more
- Save important files in 1Password
- Link related items in 1Password
- Organize with favorites and tags
- 1Password item categories
- Use 1Password to sign in to sites with supported providers
Was this article helpful?
Glad to hear it! If you have anything you'd like to add, feel free to contact us.
Sorry to hear that. Please contact us if you'd like to provide more details.