The WLAN server in 1Password is complex and depends on many factors, including your network environment and software configuration. This article is a collection of all known solutions for connection problems.
We’re unable to troubleshoot issues with the WLAN server beyond the scope of this article. If you’ve tried everything in the article and are still unable to connect, a 1Password membership is a more reliable sync method.
Before you go further
Follow these steps and test the WLAN server after each one:
- Make sure you’ve set up the WLAN server correctly on each device.
If you're using iOS 14 or later on your iPhone or iPad, open the Settings app and tap 1Password. Make sure Local Network is turned on.
- Turn off Wi-Fi on your computer and mobile device, then turn it back on again.
- Restart your computer and mobile device.
- Make sure that the date and time is the same on your computer and mobile device.
- Restart your wireless router.
- Disable the WLAN server in 1Password on your computer and mobile device. Then turn it back on again.
- Have your computer and mobile device “forget” the wireless network you are connected to, then reconnect to it.
If you don’t see your Windows PC from your mobile device
The WLAN server should not be used on a public network. For your security, Windows 10 and Windows 8.1 disable network discovery on public networks. If you’re on a secure network at home or work, make your PC discoverable on the network. Windows will switch the network type to private.
Windows 10
- Select the Start button > Settings > Network & Internet, then select Wi-Fi on the left.
- Select your current Wi-Fi or Ethernet network on the right and turn on Make this PC discoverable.
- Click the Wi-Fi icon in the system tray.
- Select Status on the left and click Sharing Options. A Control Panel window will open.
- Select Turn on network discovery and check Turn on automatic setup of network connected devices in Private (current profile) > Network discovery.
Windows 8.1
- Select the Start button > PC Settings > Network.
- Select Connections on the left, click the Wi-Fi or Ethernet adapter on the right (depending on which you’re using), and turn on Find devices and content.
- Click the Start button > Control Panel > Network and Internet > Network and Sharing Center.
- Select Change advanced sharing settings in the sidebar of the Network and Sharing Center.
- Select Turn on network discovery and check Turn on automatic setup of network connected devices in Private (current profile) > Network discovery.
Windows 7
- Select the Start button > Control Panel > Network and Internet > Network and Sharing Center.
- If the network type is set to Public, click the word and change it to Home or Work, depending on where you are.
- Click Change advanced sharing settings in the sidebar of the Network and Sharing Center.
- Select Turn on network discovery in Home or Work (current profile) > Network discovery.
If your computer name has spaces or special characters
Special characters and spaces can prevent 1Password from finding other devices. Change your computer name to something without those characters.
Mac
- Choose Apple menu > System Settings, click General in the sidebar, then click Sharing in the list.
- Click Edit, then enter a computer name using only letters, numbers, and hyphens (no spaces or special characters).
- Close the System Settings window and restart your Mac.
Windows
- Open Control Panel and go to System and Security > System.
- Click Advanced System Options on the left.
- In the System Properties window, click the Computer Name tab.
- Click Change.
- Enter a computer name using only letters, numbers, and hyphens (no spaces or special characters).
- Click OK twice to save the setting, and restart Windows.
If you’re using the built-in firewall on your system
System firewalls can prevent 1Password from seeing the other devices on your network. Configure yours to allow connections from the WLAN server.
Mac
- Choose Apple menu > System Settings, then click Network in the sidebar.
- Click Firewall, then click Options.
- Turn off Block all incoming connections and Enable stealth mode.
- Turn on Automatically allow downloaded signed software to receive incoming connections.
- Click + and select the 1Password app, then click Open.
- Click OK.
Windows
- Open Control Panel and go to System and Security.
- Select Windows Firewall.
- Select Advanced Settings.
- Select Inbound Rules on the left. You may see several 1Password entries.
- Right-click any 1Password entry in the list with “Block” status and select Properties.
- Select Allow the connection and click OK.
- Repeat for all 1Password or Bonjour entries.
If you’re using a firewall, proxy server, antivirus, or other security software
Any software that affects network connections could potentially block the WLAN server. You may need to set an exception for 1Password and Bonjour, or open UDP ports 5353 and 6262 for both outbound and inbound traffic.
If you receive your IP address using DHCP
Renewing your DHCP lease might be helpful in an environment where many computers use the same DHCP server or the network administrator has set up a short DHCP lease time.
Mac
- Choose Apple menu > System Settings, then click Network.
- Select your service that uses DHCP (such as Ethernet or Wi-Fi) in the network connection services list.
- Click Details, click TCP/IP in the sidebar, then click Renew DHCP Lease.
Windows
- Select the Start button, type “Command Prompt” in the search box, and press Enter. The Command Prompt app will open.
- Type
ipconfig /releaseand press Enter. - Type
ipconfig /renewand press Enter.
iOS
Open the Settings app and tap Wi-Fi. Then tap your network, scroll down, and tap Renew Lease.
Android
Turn on airplane mode to disable Wi-Fi temporarily and reset it, and then turn airplane mode off again.
If the WLAN server still doesn’t work
If you’re still unable to sync your devices using the WLAN server, the problem may involve your wireless router. Try syncing over a computer-to-computer (ad hoc) network.
Create a computer-to-computer network
Click the Wi-Fi icon ( ![]() or
or ![]() ) in the menu bar and choose Create Network.
) in the menu bar and choose Create Network.
Then enter a name for your network and click Create.
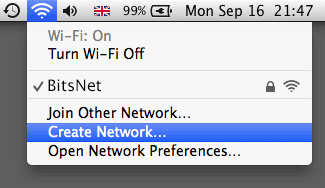
Windows 10 and 8.1
Learn how to set up a computer-to-computer network in Windows 10 or 8.1.
Windows 7
- Open Control Panel and click Network and Sharing Center.
- Click Set up a new connection or network.
- Click Set up a wireless ad hoc (computer-to-computer) network.
- Click Next and follow the onscreen instructions.
Connect to the network and sync
After you’ve created a computer-to-computer network, connect to it on your iOS or Android device and use the WLAN server.
When you’re done using the WLAN server, you can disconnect from the network. To sync using a computer-to-computer network in the future, follow the same steps to create a new network.