Important
1Password 3 does not work on iOS 12. Do not update to iOS 12 if you still need to move your data out of 1Password 3. Follow the steps for iOS 9 and iOS 10 below.
If you’re using iOS 12
1Password 3 will not open on iOS 12 because it’s a 32-bit app, and iOS 12 does not support 32-bit apps. 1Password 3 was retired in 2012 when 1Password 4 was released as a 64-bit app. In March 2017, 1Password 3 began displaying a weekly message that it would stop functioning in iOS 12.
Depending on your situation, you may still be able to recover your data. To recover your data, you must:
- Know your password. Even if you normally unlocked 1Password 3 with a PIN code, you’ll need your password to move your data out of the app.
- Keep 1Password 3 on your device. Even though you can’t open it, the app needs to be installed. Make sure you see the 1Password 3 icon on your Home screen.
- Have a Mac or Windows PC available. You’ll need a Mac running OS X Yosemite 10.10 or later, or a Windows PC running Windows 7 or later.
If you meet the above requirements, contact 1Password Support.
If you’re using iOS 9 or iOS 10

1Password 3 was removed from the App Store in 2012. It can’t be updated directly to the latest version. However, you can migrate your data to the latest version of 1Password.
Before you get started, make sure you have:
- an iPhone or iPad with iOS 9.3.5 or iOS 10
- 1Password 3 or 1Password Pro 3.7.2 installed on your device
- 1Password 6.5 or later installed on your device. Learn how to update 1Password.
- the password turned on in 1Password 3 (not the 4‑digit unlock code)
Migrate data to the latest version of 1Password
Be sure to keep 1Password 3 on your device until you reach the end of the upgrade process. You will need 1Password 3 installed to move the data into the latest version of 1Password.
To migrate your data:
Open and unlock 1Password 3.
Tap Import into new 1Password if you’re asked to import your data.
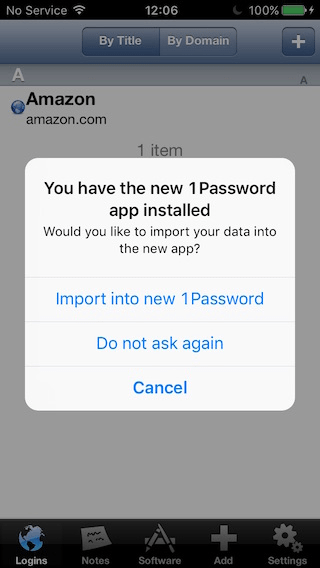
If 1Password 3 doesn’t prompt you to upgrade, you can still import your data into the new version of 1Password by following the steps in the next section.
In the sheet that pops up, tap Copy to 1Password. The new version of 1Password will open.
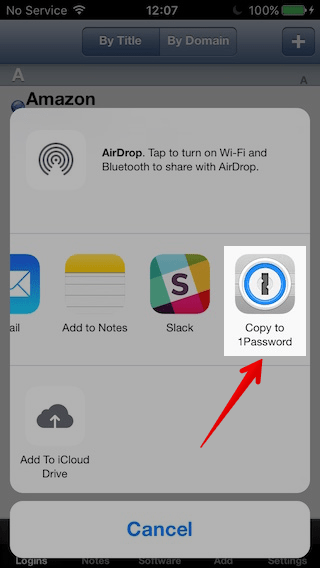
Tap Import Now on the import screen that pops up.
Enter your password for 1Password 3, then tap Continue Import.
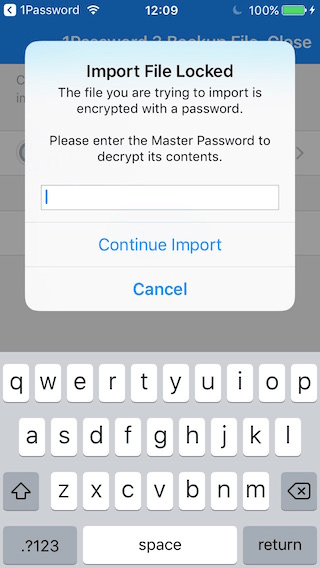
You can now unlock the new 1Password app with your existing password.
After you’ve confirmed that your data was migrated successfully to the new version of 1Password, you can delete 1Password 3. Deleting 1Password 3 from your device will permanently remove the data stored in it from your device. You will not be able to attempt this migration again if you delete 1Password 3 from your device.
If you aren’t asked to import your data
If the new 1Password app doesn’t ask you to import your data from 1Password 3, you can still import it manually.
Step 1: Back up your 1Password 3 data
To back up your 1Password 3 data to a .1ptbackup file on your computer:
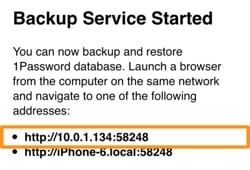
- Make sure your computer and iOS device are both connected to the same wireless network.
- On your iOS device, open 1Password 3 and tap Settings > Data > Backup & Restore.
- On your computer, open your browser and enter the top address from 1Password 3.
- Click the linked file in the Backup section to download the
.1ptbackupfile to your computer.
Step 2: Add your backup to the latest version of 1Password
To add your backup to the latest version of 1Password on your iOS device:
- Restart your iOS device.
- Open iTunes on your Mac or PC.
- Connect your iOS device to your computer using the USB cable that came with your device. If you see “Trust This Computer?” on your iOS device, tap Trust.
- Click your device in iTunes. Get help if you can’t find it.
- Click File Sharing in the sidebar, then select 1Password in the list of apps.
- Drag your
.1ptbackupfile to the 1Password Documents list.
Step 3: Import your backup
To import your backup in the latest version of 1Password:
- On your iOS device, open and unlock 1Password.
- Tap Settings > Advanced > Import Vault.
- Tap your 1Password 3 Backup File.
- By default, your backup will be imported into a new vault, but you can import the data into your existing Primary vault if you prefer: tap New Vault, then select your Primary vault.
- Tap Import Now.
- Enter your 1Password 3 password and tap Continue Import.
After you’ve confirmed that your data was migrated successfully to the latest version of 1Password, you can delete the old 1Password app.