Tip
If you want your data on all your devices, there’s an easier way to sync 1Password.
![]()
If you don’t want the benefits of a 1Password membership, only use Apple devices, and only have a single standalone vault, you can sync it with iCloud.
Notes:
- iCloud is available on Mac and iOS.
- iCloud can only sync your Primary standalone vault.
- iCloud requires 1Password 5, 6, or 7 on all your Mac and iOS devices.
- iCloud requires OS X 10.10 or later, and iOS 8 or later.
Follow the steps below to set up iCloud on each of your devices.
If you’re opening 1Password for the first time, choose Find your data and select iCloud from the list (if iCloud is not shown, choose Pick a different location), then follow the onscreen instructions. If you’ve already set up 1Password:
Open and unlock 1Password.
Choose 1Password > Settings or Preferences, then click the Sync icon.
Select your Primary vault, then choose
 iCloud from the “Sync vault with” menu.
iCloud from the “Sync vault with” menu.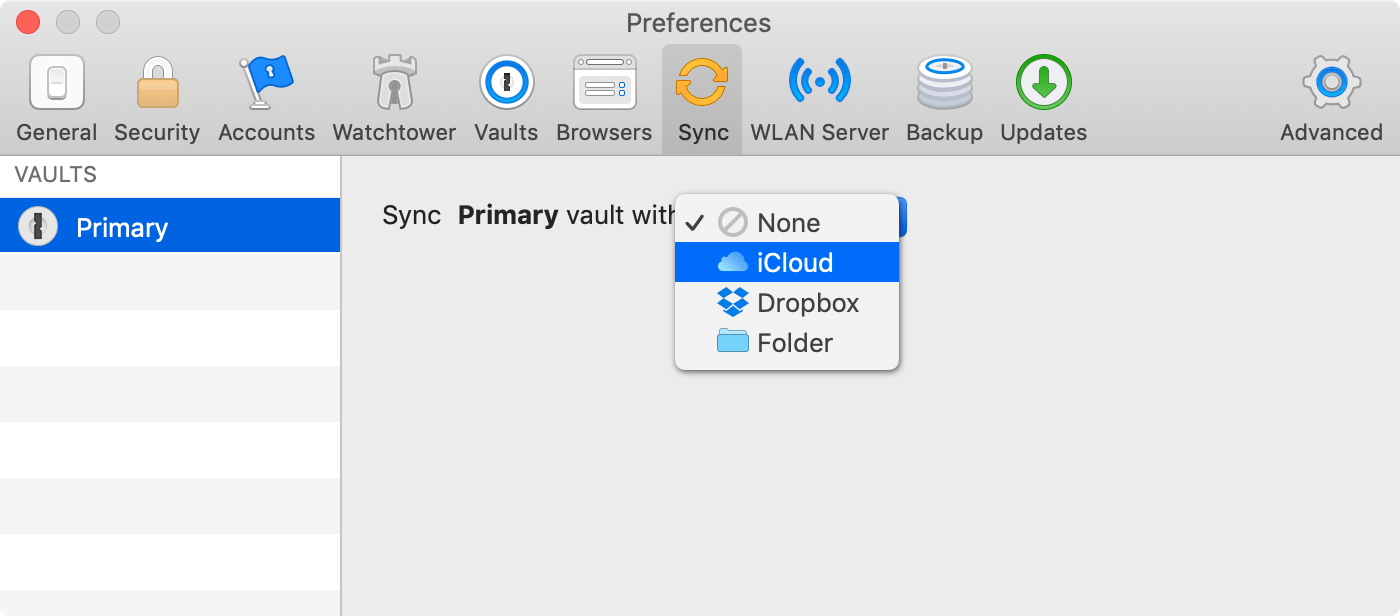
Click Start Syncing to sync with iCloud. Get help if you see a message that iCloud is not available.
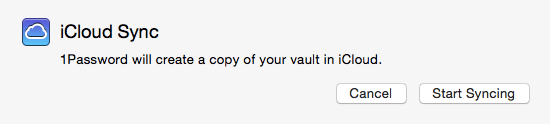
Depending on the size of your 1Password vault, the initial sync may take a few minutes. Once iCloud has finished syncing, 1Password will indicate that it will “Sync vault with iCloud”, and the time iCloud “Last synced” will be updated.
Changes you make on your Mac will automatically sync with iCloud, and changes from any other Macs or iOS devices you’re syncing with will automatically appear on your Mac.
To sync with iCloud on other Macs, just be sure you are signed in to the same iCloud account and follow the same steps on the other Macs.
Tip
If you plan to sync with a Mac, set up iCloud in 1Password on your Mac before you set it up on your iOS device (even if you are syncing data from 1Password for iOS).
If you’re opening 1Password for the first time, choose the option to sync with iCloud and follow the onscreen instructions. If you’ve already set up 1Password:
Make sure that iCloud is set up on your iOS device.
Open and unlock 1Password.
Tap the 1Password icon in the top left corner and select your Primary vault.
Tap Settings > Sync > Start Syncing, then tap Sync with iCloud.
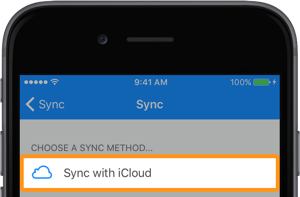
Follow the onscreen instructions to finish setting up iCloud:
- If you haven’t synced 1Password data to iCloud before, you’ll be informed that 1Password wants to add data to iCloud. Tap Add to iCloud to begin syncing.
- If you already have 1Password data in iCloud, you will be informed that 1Password has found data on iCloud. Tap Merge to begin syncing.
That’s it! 1Password will now sync your iOS device with iCloud.
To sync with iCloud on other iOS devices, just be sure you are signed in to the same iCloud account and follow the same steps on the other devices.
Get help
If you’re having trouble syncing with iCloud, learn how to get it working.