Tip
If you want your data on all your devices, there’s an easier way to sync 1Password.
![]()
If you don’t want the benefits of a 1Password membership, you can sync multiple standalone vaults with Dropbox.
Notes:
- Dropbox is available on Mac, iOS, Windows, and Android.
- Dropbox can sync multiple standalone vaults. (On Android, you can only sync one vault.)
- Dropbox requires:
- 1Password 4, 6, or 7 on Mac
- 1Password 6.7 to 7 on iOS
- 1Password 4 or 7 on Windows
- 1Password 6.5.2 to 7 on Android
Get a Dropbox account
Before you can sync 1Password with Dropbox, you’ll need to have a Dropbox account. If you don’t have one, sign up for a free Dropbox account on their website. You’ll also need to install the Dropbox app on any Macs or Windows PCs you want to sync.
Set up 1Password to sync with Dropbox
Follow the steps below to sync with Dropbox on each of your devices. Sync with Dropbox on your Mac or Windows PC before setting it up on your iOS or Android devices.
If you’re opening 1Password for the first time, choose Find your data and select Dropbox from the list (if Dropbox is not shown, choose Pick a different location), then follow the onscreen instructions. If you’ve already set up 1Password:
Open and unlock 1Password.
From the 1Password menu, choose Settings or Preferences.
Click the Sync icon, then select the vault you want to sync.
Choose
 Dropbox from the “Sync vault with” menu.
Dropbox from the “Sync vault with” menu.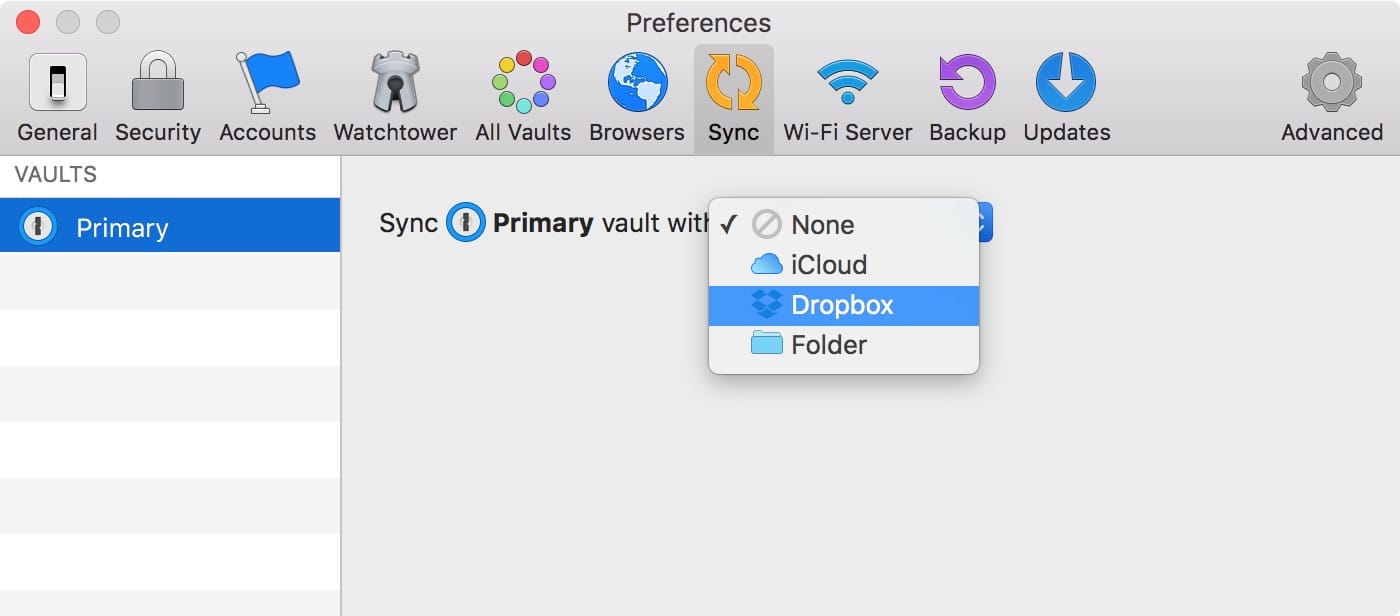
Click the Choose button to find your Dropbox folder. If 1Password tells you that the Dropbox app is not installed or running, follow the steps in our troubleshooting guide.
Select your Dropbox folder and click Open.
To sync with Dropbox on other Macs, make sure you’re signed in to the same Dropbox account and follow the same steps.
Sync your Primary vault with Dropbox
If you’re opening 1Password for the first time, choose the option to sync with Dropbox and follow the onscreen instructions. If you’ve already set up 1Password:
- Open and unlock 1Password.
- Tap Settings > Sync > Primary, then tap Start Syncing.
- Tap Sync with Dropbox. Then sign in to Dropbox, or tap Allow to allow 1Password to connect to your Dropbox account.
- Tap the name of your Dropbox account. 1Password will display a list of vaults in your Dropbox account.
- Tap the name of a vault to sync with it. If no vaults are listed, tap Create File to sync your first vault with Dropbox.
- Enter the password for the vault, then tap Unlock.
Sync with additional vaults in Dropbox
- Open and unlock 1Password.
- Tap Settings > Vaults > Sync Additional Vault.
- Tap Sync with Dropbox. Then sign in to Dropbox, or tap Allow to allow 1Password to connect to your Dropbox account.
- Tap the name of your Dropbox account. 1Password will display a list of vaults in your Dropbox account.
- Tap the name of a vault to sync with it.
- Enter the password for the vault, then tap Unlock.
To sync with Dropbox on other iOS devices, make sure you’re signed in to the same Dropbox account and follow the same steps.
Sync from a vault you already have in Dropbox
Make sure you’re signed in to the same Dropbox account, then:
- Open and unlock 1Password.
- Choose 1Password > Open vault on this PC.
- Select your vault in your Dropbox folder and click Select Folder.
- Enter your vault password and click Open.
Start syncing your vault with Dropbox
- Open and unlock 1Password.
- Click
 All Vaults at the top of the sidebar. If you have a different vault selected, you’ll see its name instead of
All Vaults at the top of the sidebar. If you have a different vault selected, you’ll see its name instead of  All Vaults.
All Vaults. - Click the ellipsis next to the vault you want to sync and choose Enable sync.
- Click Choose, select a folder within your Dropbox folder, and click Select Folder.
- Enter your vault password and click Continue.
Sync from a vault you already have in Dropbox
When you first set up 1Password on your Android device:
- On the 1Password Welcome screen, tap Sync with Dropbox.
- Follow the onscreen instructions to select your vault and finish setting up Dropbox.
To sync with Dropbox on other Android devices, make sure you’re signed in to the same Dropbox account and follow the same steps.
Manage sync settings
To change your sync settings in 1Password for Android, go to Settings > Sync. You’ll find several settings and options:
- Sync automatically. 1Password will automatically sync with Dropbox when you unlock the app, edit an item, or create a new item. You can also sync manually by pulling down on the list of items to refresh.
- Sync using cellular data. 1Password will sync using your cellular connection, like when you are not connected to a Wi-Fi network.
- Notification. Android will display a system notification every time 1Password finishes syncing with Dropbox.
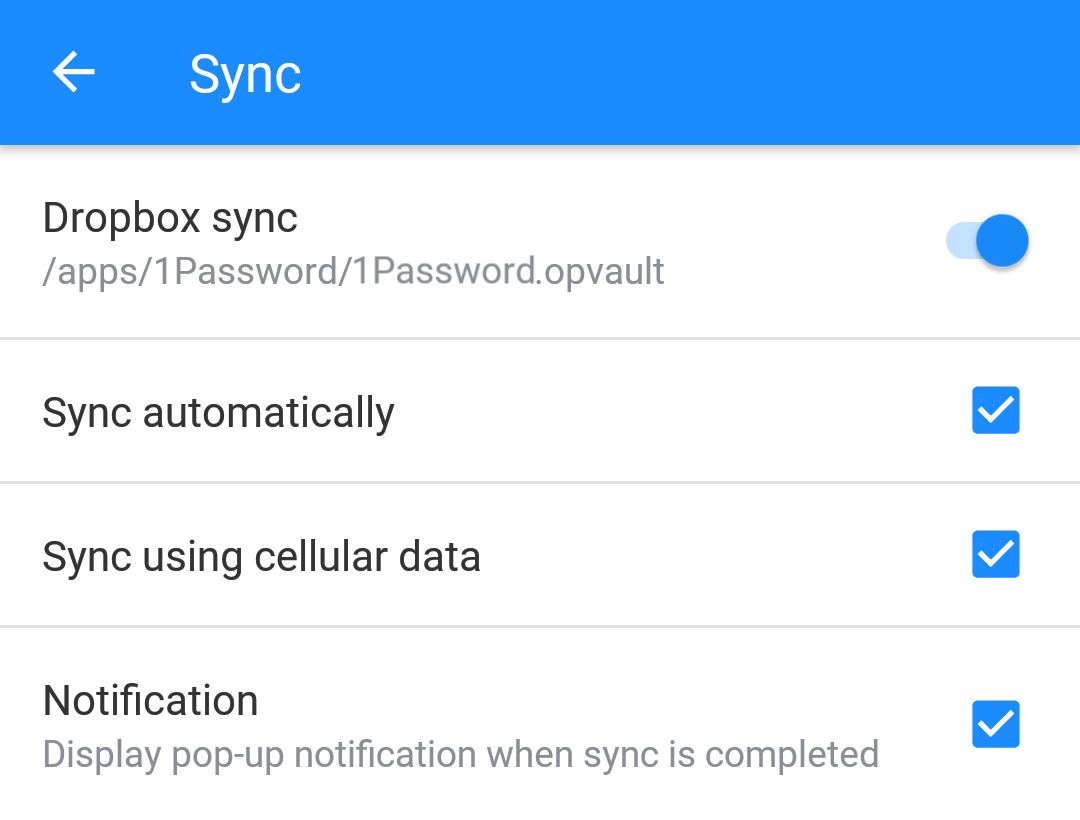
Get help
When you first set up Dropbox in 1Password on iOS or Android, you’ll be asked to give 1Password access to all the files and folders in your Dropbox account. This is necessary because your vault can be located anywhere in your Dropbox account. 1Password only looks at or touches your 1Password data.
If you’re having trouble syncing with Dropbox, learn how to get it working.