Switching to the OPVault format from the Agile Keychain format requires 1Password 6.8.9 for Mac or 1Password 4.6.2.626 for Windows.
Tip
If you’re using 1Password 7 on a Mac or Windows PC, learn how to import data from an Agile Keychain.
Syncing a vault in the OPVault format with other devices requires:
- Mac: 1Password 6 to 7
- iOS: 1Password 6.7 to 7
- Windows: 1Password 4 to 7
- Android: 1Password 6.5.2 to 7
If you have a 1Password membership or sync with iCloud or the WLAN server, you’re already using the OPVault security design. Additionally, if you first enabled Dropbox syncing in 1Password 6 or later, you’re also already using the OPVault format.
- For iCloud and the WLAN server, 1Password for Mac has always used the OPVault security design and continues to do so.
- For Dropbox and Folder Sync, OPVault became the default format starting in 1Password 6 for Mac.
In 1Password for Mac, the OPVault security design is always used for local data (in your ~/Library folder) even if your sync data (in your ~/Dropbox folder) is using the Agile Keychain format. Here’s how to switch to the OPVault format for Dropbox and Folder Sync as well.
Step 1: Back up your data
Choose File > Backup from the menu bar to create a current backup of your data before proceeding.
Step 2: Update your copy of 1Password 6
To switch to the OPVault format from the Agile Keychain format, update your copy of 1Password 6 to version 6.8.9. Earlier and later versions of 1Password can’t perform the conversion.
OPVault is the default format for Dropbox and Folder Sync in the latest version of 1Password. All vaults created when enabling Dropbox or Folder Sync will use the OPVault format.
Step 3: Convert existing vaults
- To convert existing sync data from Agile Keychain to OPVault, disable sync for the vault you want to convert on the Sync preference pane.
- Choose the Delete data from Dropbox option. Your local data will not be harmed.
- Then, when you enable Dropbox or Folder Sync for the vault again, it will be created in the OPVault format.
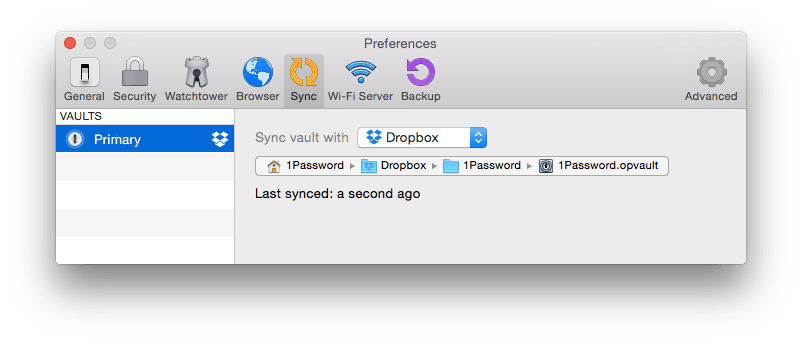
Step 4: Set up syncing on other devices
To begin syncing the OPVault on other computers or devices, disable and re-enable syncing in 1Password on each of them.
If you’re using 1Password for Android, reset the app to turn off syncing. Then reinstall it from Google Play and turn on syncing again.
Convert existing vaults
To use the OPVault format when syncing an existing vault with Dropbox, make sure you’re using 1Password 6.7 or later. Then begin the process on your Mac or Windows PC.
If you’re not syncing with a Mac or Windows PC, disable syncing for the vault, then manually remove it from your Dropbox folder. When you enable Dropbox syncing for the vault again, it will be using the OPVault format.
WLAN server. Regardless of the format your data is stored in on your computer, 1Password 4 for Windows will translate it into OPVault on the fly for the WLAN server. However, attachments will not sync if you are using the Agile Keychain format with the WLAN server.
Dropbox. When syncing with Dropbox, the data is synced directly, so the format the data is stored on your computer is the same format synced to and stored on Dropbox.
Step 1: Back up your data
Choose Backup > Back Up 1Password Data from the menu bar to create a current backup of your data before proceeding.
Step 2: Convert an existing vault
Important
The 1Password Interchange Format (.1pif) is a plain-text format, so your data is not encrypted in it. Be sure to delete the 1PIF file securely when you are done.
Unlock your current .agilekeychain vault and choose File > Export from the menu bar.
Choose 1Password Interchange File (1PIF) as the format with All items selected, then click OK.
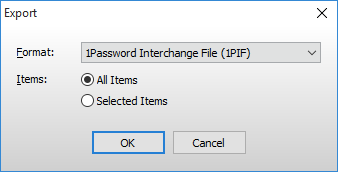
Create a new folder in Documents > 1Password called
Export-Delete-Soon. Enterdelete_this_asap.1pifas the filename, then click Save. 1Password will export all your attachments to its own attachments folder inside Documents > 1Password > Export-Delete-Soon.Choose File > New 1Password Vault from the menu bar and click Save.
Enter your strong, unique, and memorable password and click OK.
Unlock your newly created .opvault by entering your password.
Choose File > Import from the menu bar.
Select the file named
delete_this_asap.1pifand click Open.Click Yes to All.
If you’re asked if you want to replace items based on identical titles, click No to All.
When finished, be sure to securely erase the Export-Delete-Soon folder in your Documents > 1Password directory.
Step 3: Set up syncing on other devices
To begin syncing the OPVault on other computers or devices, disable and re-enable syncing in 1Password on each of them.
If you’re using 1Password for Android, reset the app to turn off syncing. Then reinstall it from Google Play and turn on syncing again.
Convert existing vaults
To switch your vault format from Agile Keychain to OPVault, make sure you’re using 1Password 6.5.2 or later. You also need to be using Dropbox to sync with 1Password on a Mac or Windows PC. You can set up Dropbox if needed, then follow the steps on your Mac or PC: