By default, pressing Ctrl + backslash (\) will invoke 1Password to fill your username and password in websites and applications. For this to work, 1Password helper must be running and the 1Password classic extension must be installed in your web browser.
If the shortcut isn’t working for you, check:
- 1Password for Windows settings
- Web browser settings
1Password for Windows settings
The first thing to do is to make sure that 1Password for Windows is configured to allow the keyboard shortcut to work.
Restart helper
The 1Password helper has to be running for Ctrl + \ to work. The easiest way to make sure of this is to restart it. To do this, open 1Password for Windows and select the Help > Restart 1Password Helper menu option.
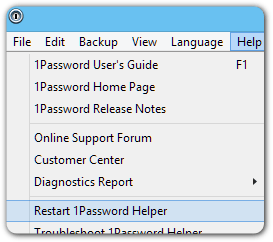
Is the 1Password classic extension installed?
The 1Password classic extension must be installed for Ctrl + \ to work. Open Preferences > Browsers and make sure that 1Password reports that the extension for your web browser is installed.
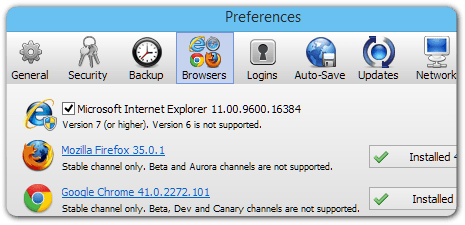
Check the shortcut
Open Preferences > Logins and make sure that the Login keyboard shortcut is still Ctrl + \.
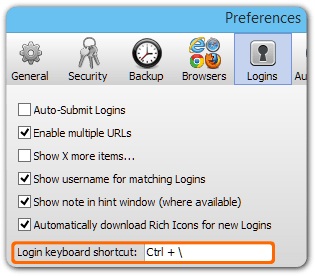
Web browser settings
Check your web browser to make sure that the 1Password classic extension is not only installed, but also turned on.
Internet Explorer
Windows stores settings that affect Internet Explorer in the Internet Options control panel. Let’s make sure that 1Password is enabled there.
Open the Internet Options control panel.
Select the Advanced tab.
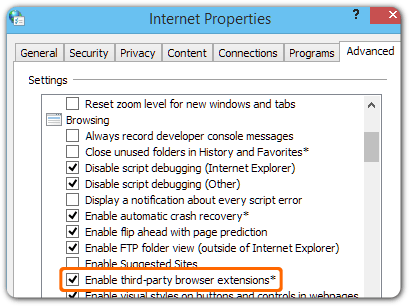
Scroll down to the Browsing section of the options, and make sure that Enable third-party browser extensions is enabled.
Select the Programs tab.
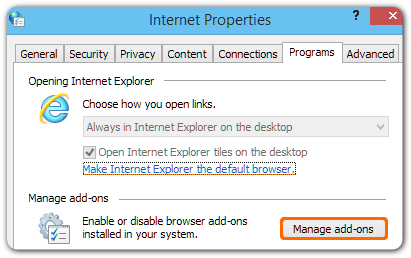
Click the Manage add-ons button.
In the list of Toolbars and Extensions, make sure that both 1Password add-ons are enabled.
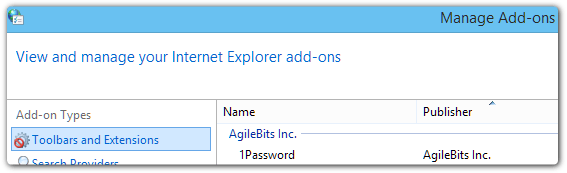
Chrome
Open Chrome’s main menu and select More tools > Extensions.
Confirm that 1Password is not just installed, but enabled.

Firefox
Open Firefox’s main menu and select Add-ons.
Select the Extensions tab in the menu on the left.
Confirm that 1Password is installed and enabled. If the button you see is labeled
Disable, it means that the extension is enabled and you’re all set.