Tip
This page is for 1Password 7 only. If you’re using 1Password 8, get to know Quick Access.
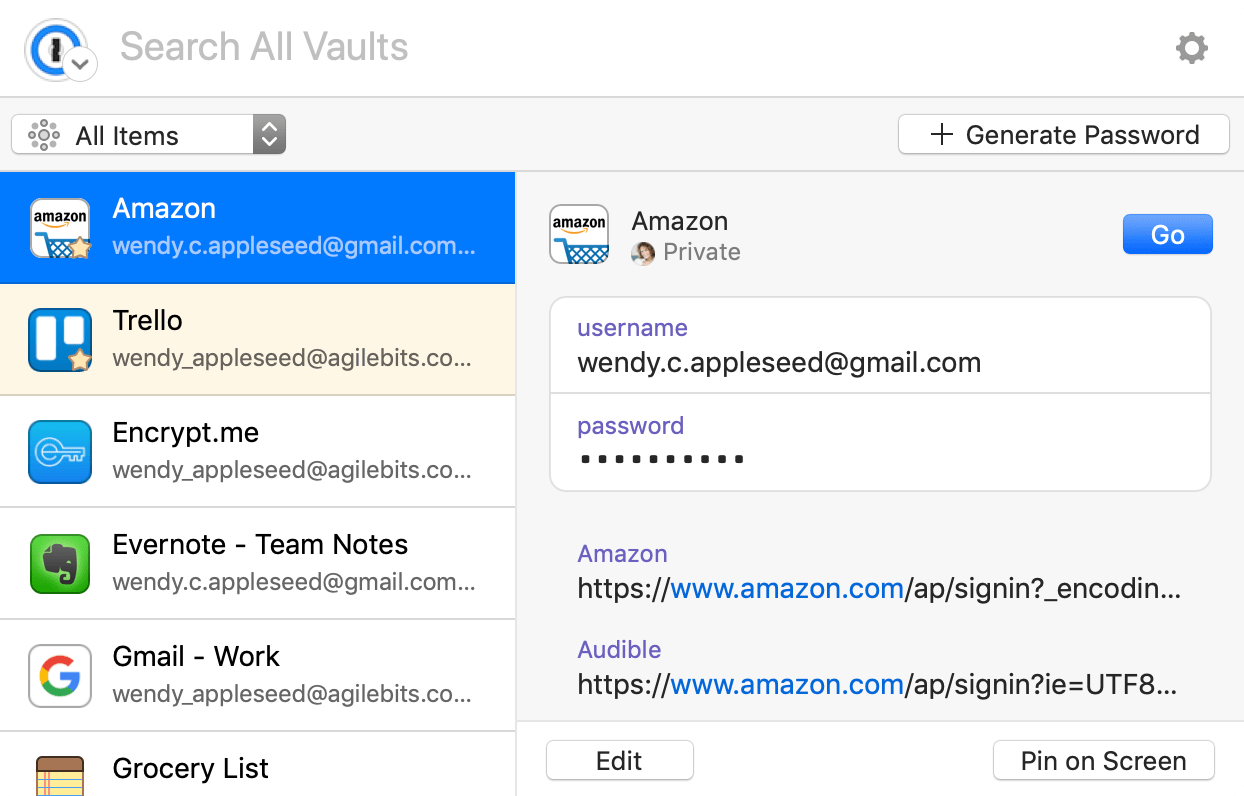
1Password mini gives you instant access to everything you have saved in 1Password. It also automatically detects the app or website you have open in Safari and suggests relevant logins and passwords to fill.
To open 1Password mini, click the 1Password icon in the menu bar or the toolbar in Safari. Or use the Option-Command-Backslash (\) keyboard shortcut. Learn more keyboard shortcuts.
After you open 1Password mini, you’ll see all your items. If 1Password mini detects an app or website in Safari, you’ll see suggestions instead. Your favorites are listed at the top. To see only certain types of items, select a category from the pop-up menu.
Find and view items
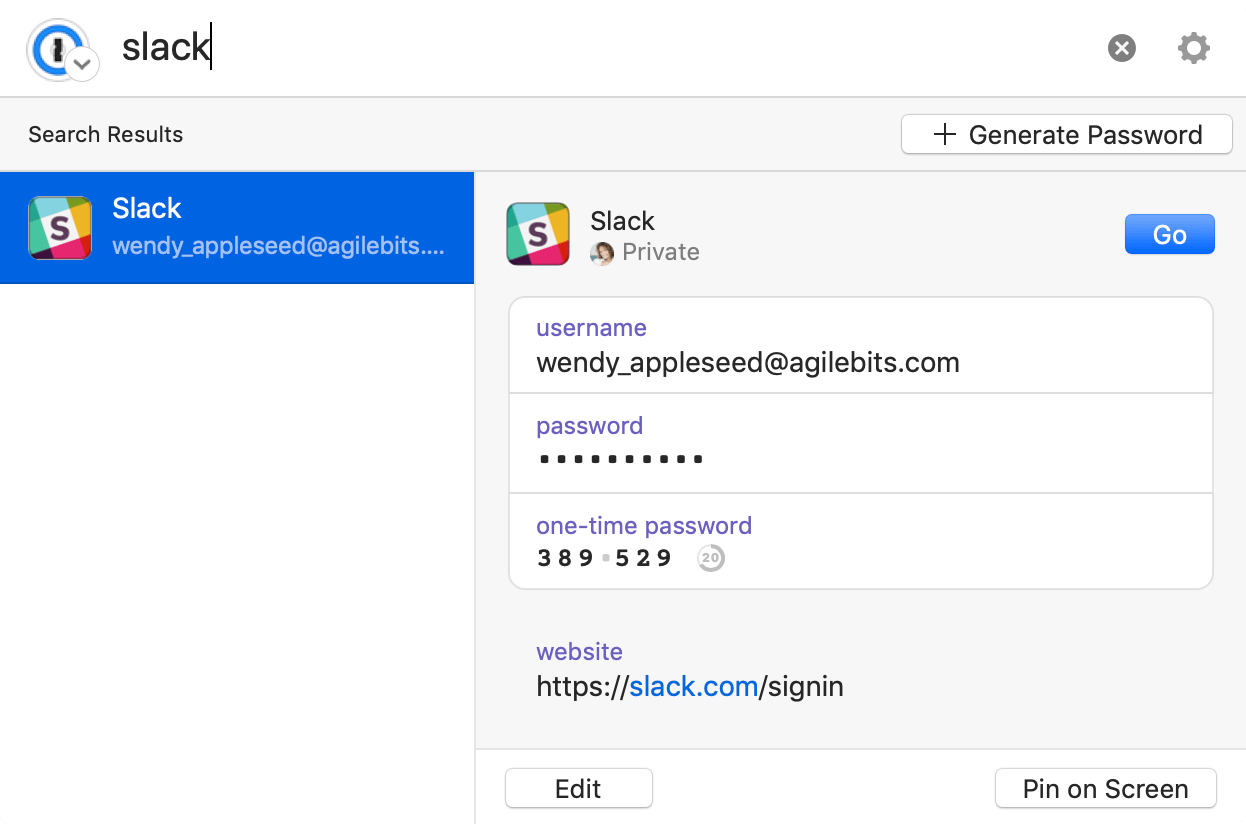
To search in 1Password mini, start typing. Click an item to view its details. To clear the search, click ![]() .
.
To change vaults, click ![]() and choose a vault from the list.
and choose a vault from the list.
To open an item in a separate window that floats on top of other windows, click Pin on Screen.
Use drag and drop to fill in apps
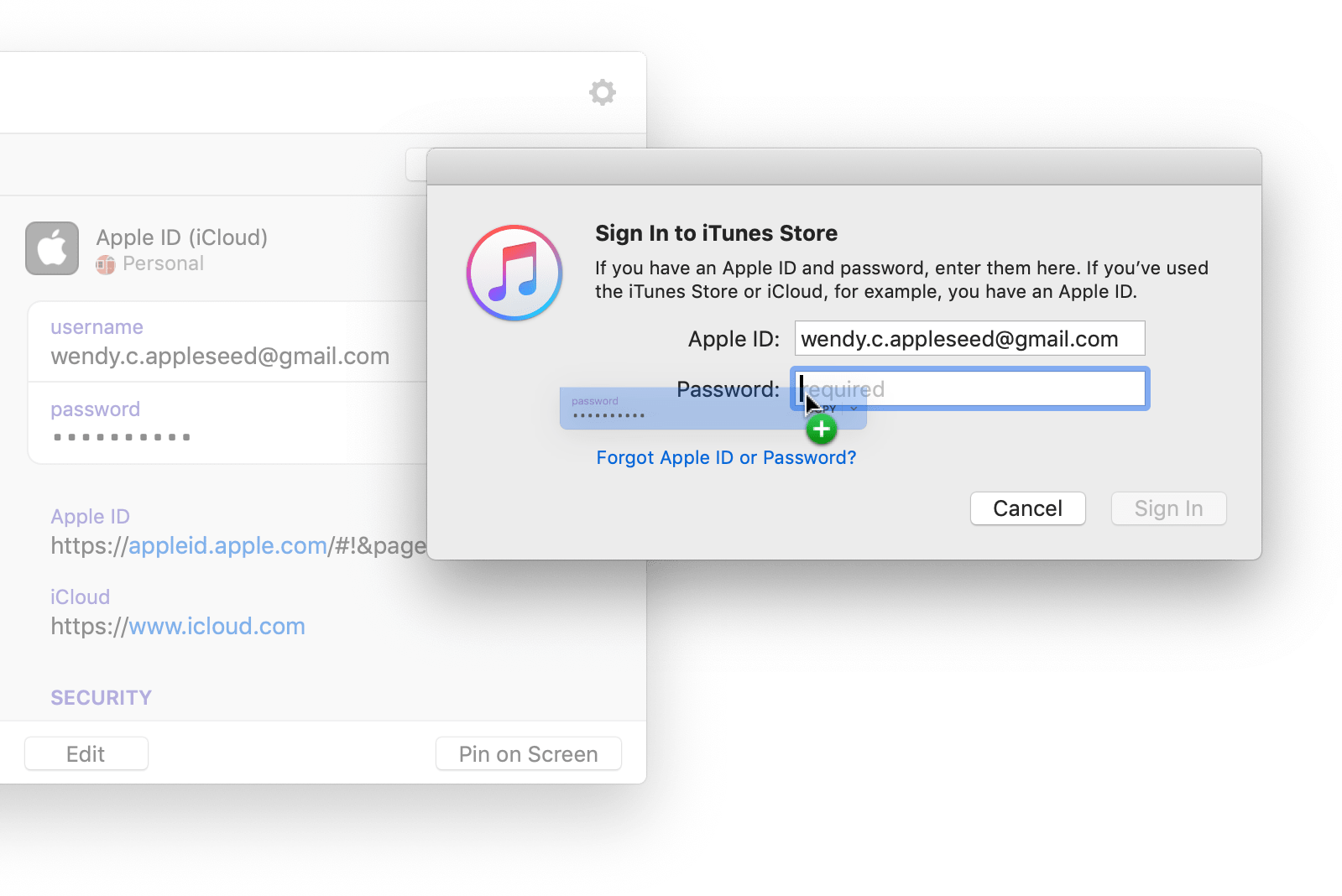
To fill in an app, drag your login details to it. For example, drag your password to the password field in the app.
1Password mini automatically hides while you’re dragging and comes back after you’re done.
Edit items
To edit an item, open it, and click Edit. When you edit an item you can:
- update your username or other details
- move the item to a different vault
- add custom fields, tags, documents, or notes
When you’re done, click Save.
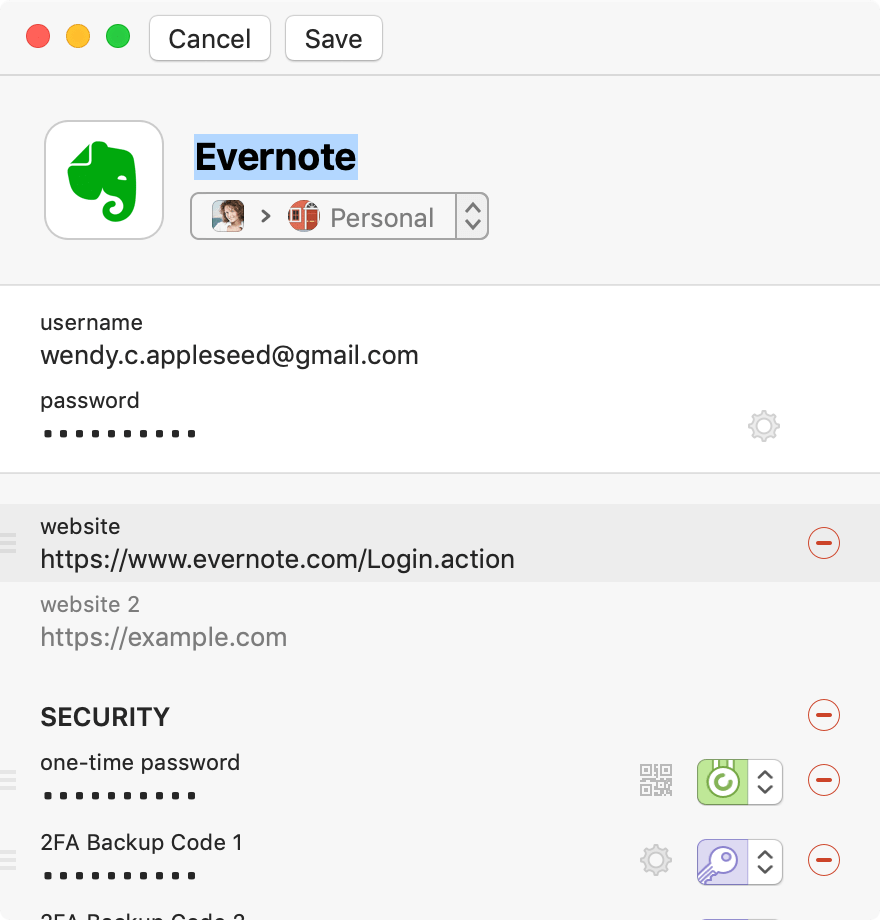
Lock 1Password
When you’re done using 1Password, you can lock it. Open 1Password mini, click , and choose Lock. To unlock 1Password again, open 1Password mini and enter your password.
Learn how to set 1Password to lock automatically.
Get help
If you don’t see the suggested item you’re looking for, switch to the vault that contains the item.