Save a login for the website
Some websites ask for your username and password on different pages. To sign in to them, save a login with your username on the first page then update it with your password on the second page.
Step 1: Save a login with your username on the first page
On the first page, which asks for your username or email address:
- Enter your username or email address, but don’t sign in or go to the next page.
- Select Save in 1Password.
- Choose the vault where you want to save the item, then select Save.
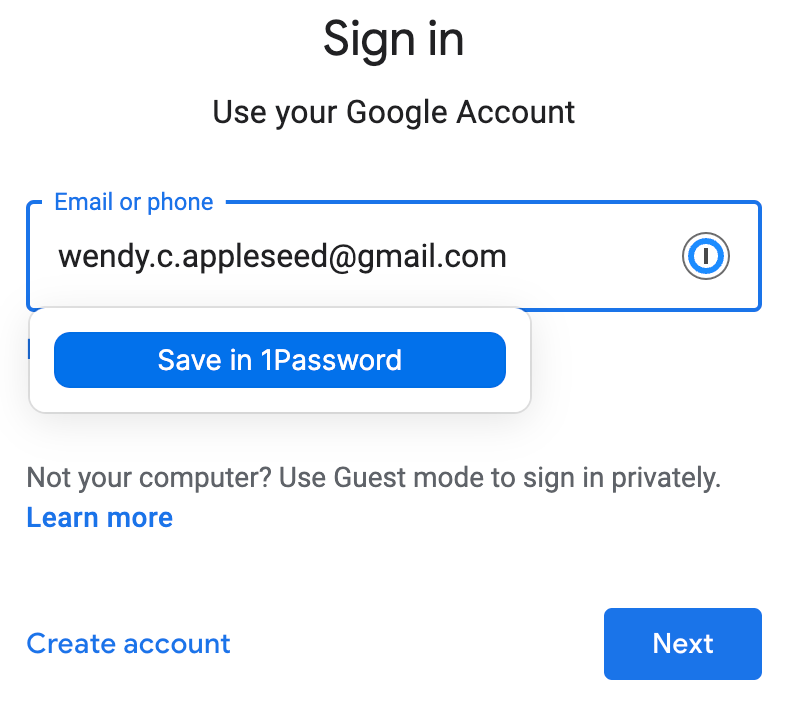
Step 2: Update the login with your password on the second page
On the second page, which asks for your password:
- Enter your password, but don’t sign in or go to the next page.
- Select Save in 1Password.
- Choose the login you just created and select Update.
Now you can sign in to the site.
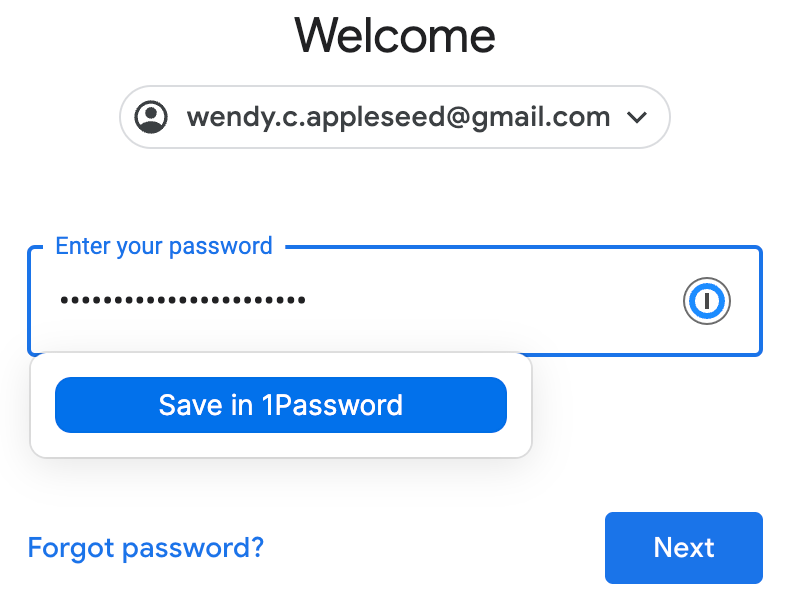
Sign in to the website
After you’ve saved a login for the website, you can use it to fill your username on the first page and your password on the second page.
- On the first page, select
and select the login you saved using the steps above. 1Password will fill your username. Then select Next (or the equivalent).
- On the second page, select
and select the same login. 1Password will fill your password. Then select Sign In (or the equivalent).
Learn more about signing in to websites.
Get help
If your username and password are still not filling correctly, create two separate Login items:
- Repeat the steps above, but save a new Login item in 1Password for each page instead of updating the existing one.
- Give each Login item a unique name. For example, call the Login item for the first page “Google - username” and the one for the second page “Google - password”.
To sign in to the site, fill the username Login item on the first page and the password Login item on the second page.
Was this article helpful?
Glad to hear it! If you have anything you'd like to add, feel free to contact us.
Sorry to hear that. Please contact us if you'd like to provide more details.